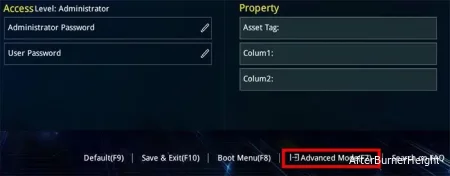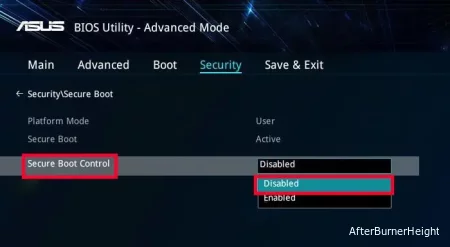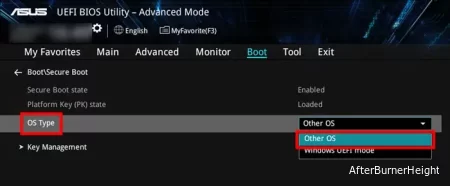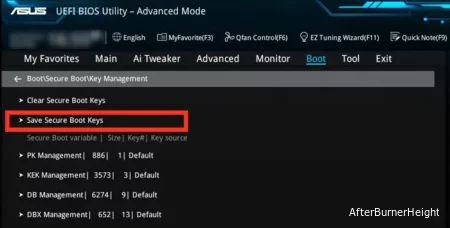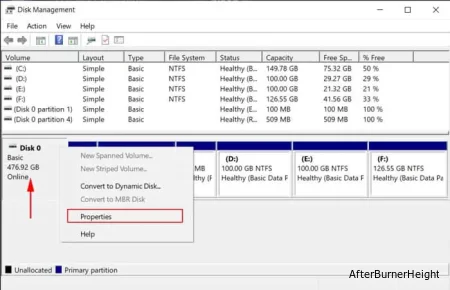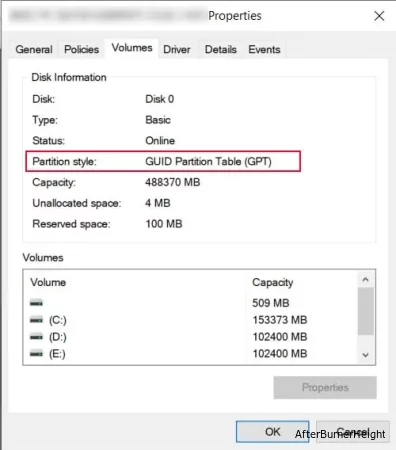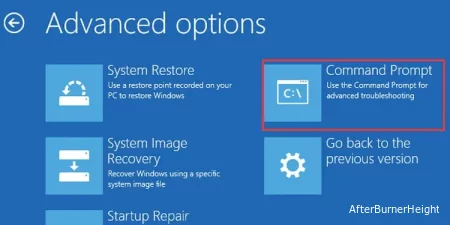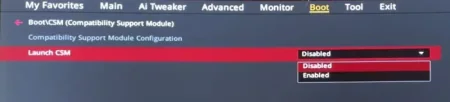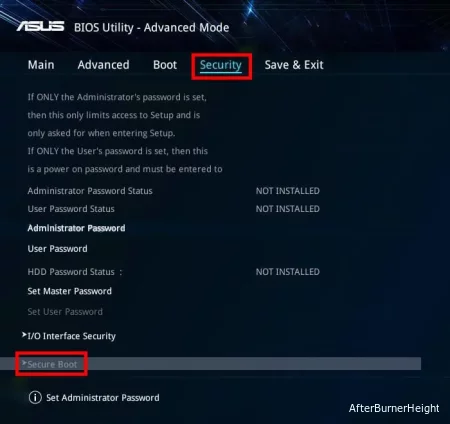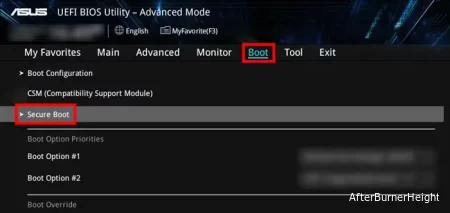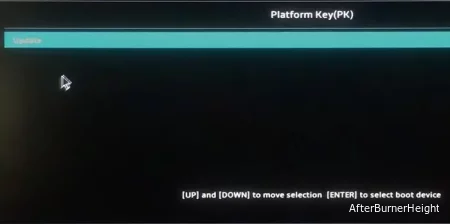Таким образом вы предотвратите нанесение вреда вашей системе внешними угрозами, которые загружаются в процессе загрузки. Безопасная загрузка также необходима, если вы хотите установить Windows 11 на свой ПК.
Вам необходимо перейти в BIOS, чтобы включить или отключить безопасную загрузку. Однако процесс выполнения этого существенно отличается в зависимости от вашей материнской платы. Итак, мы создали эту статью, чтобы помочь вам настроить эту функцию на материнской плате ASUS.
Как отключить безопасную загрузку
Безопасная загрузка - отличная функция для защиты вашей системы от угроз. Однако, если вы выполняете двойную загрузку операционной системы, отличной от Microsoft, такой как Linux, она не будет поддерживать все ключи безопасности Microsoft. По этой причине вы не сможете должным образом загрузить другую ОС.
Итак, вы можете отключить функцию безопасной загрузки в таком сценарии. Вот необходимые шаги для этого.:
- Перезагрузите или включите компьютер.
- Во время запуска немедленно нажмите клавишу F2 или Del в зависимости от того, какой ключ вашего BIOS предназначен для доступа к BIOS. Возможно, вам придется нажать ее несколько раз, чтобы выбрать правильное время.
- В режиме UEFI нажмите F7, чтобы перейти в расширенный режим. Для устаревшего режима этот шаг не требуется.
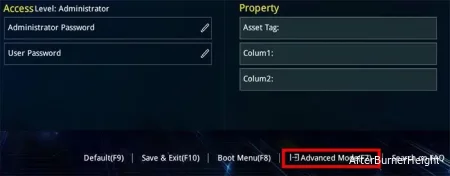
- Перейдите в раздел Безопасность > Безопасная загрузка. Выберите Управление безопасной загрузкой и установите для него значение Отключено.
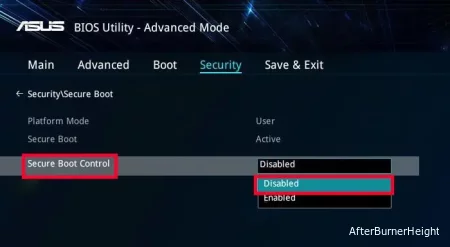
- Если опция не существует, перейдите в раздел Загрузка > Безопасная загрузка. Выберите тип ОС и установите для нее другую ОС.
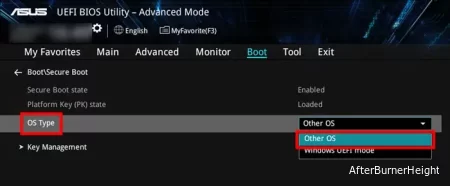
- Нажмите F10 и выберите Да для сохранения и выхода.
Вы также можете отключить безопасную загрузку, удалив ключ платформы. Однако в этом случае ключ полностью удалится и вы не сможете включить функцию в следующий раз. Поэтому, если вы используете этот метод, вам сначала нужно создать его резервную копию. Вот что вам нужно сделать:
- Вставьте работающий USB-накопитель FAT32 в свой компьютер и перейдите к конфигурации Безопасной загрузки.
- Перейдите в раздел "Управление ключами" и выберите "Сохранить ключи безопасной загрузки" > "ОК "> "ОК".
- Затем выберите опцию Управление ПК, а затем клавишу удаления > OK.
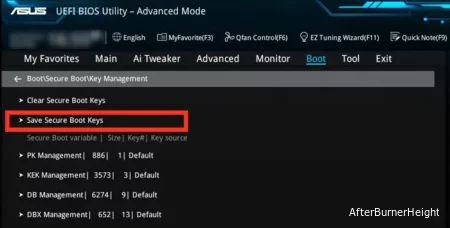
- Нажмите F10 и выберите Да , чтобы сохранить изменения и выйти из BIOS.
Вы можете включить безопасную загрузку аналогично ее отключению. И сделать это можно только в вашем BIOS. В этом разделе мы также рассказали, как вы можете преобразовать стиль вашего раздела в GPT и изменить режим BIOS на UEFI.
На самом деле вам не нужны эти процессы, если вы просто хотите включить безопасную загрузку. Однако, если вы хотите включить безопасную загрузку для установки Windows 11 или обновления до этого программного обеспечения, вам обязательно нужно выполнить эти шаги. Кроме того, безопасная загрузка работает лучше даже в предыдущих версиях Windows, если у вас есть раздел GPT и режим BIOS UEFI.
В любом случае, если вам нужно включить безопасную загрузку только для защиты вашей системы, вы можете пропустить их.
Преобразовать раздел в GPT
Таблица разделов GUID является более продвинутым и эффективным стандартом разделов по сравнению со старой основной загрузочной записью. Большинство современных систем созданы для использования раздела GPT, в то время как некоторые все еще сохраняют поддержку MBR.
Если говорить о более старых ОС Windows, то для Windows более ранних версий, чем Vista, требуется раздел MBR, Windows 7 и Vista поддерживают GPT только на 64-разрядной версии после включения нескольких настроек. Более поздние версии Windows, вплоть до Windows 10, поддерживают оба стиля разделов. Однако GPT необходим для Windows 11.
Сначала вам нужно проверить, есть ли у вас раздел GPT или MBR. Для этого,
- В активном сеансе Windows откройте "Выполнить", нажав Win + R.
- Введите,
diskmgmt.msc чтобы открыть Управление дисками.
- Щелкните правой кнопкой мыши на вашем диске (с операционной системой или на котором вы хотите установить Windows 11) и выберите Свойства.
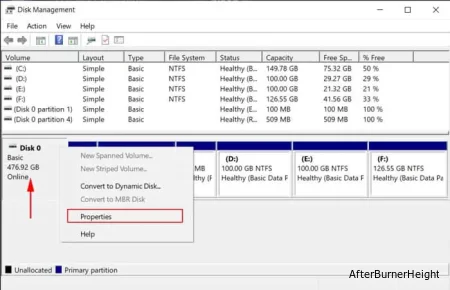
- Перейдите на вкладку Тома и посмотрите на Стиль раздела.
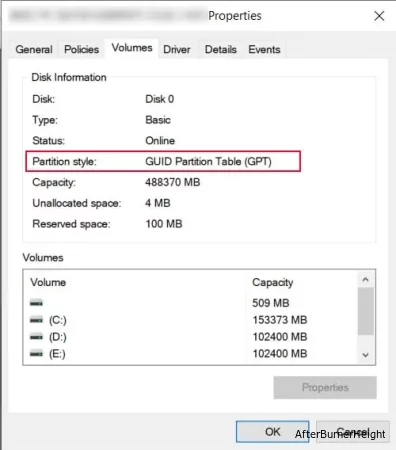
Если отображается таблица разделов GUID (GPT), вы можете переходить к следующему шагу. Однако, если отображается основная загрузочная запись (MBR),
- Загрузитесь с помощью дополнительных параметров запуска. Вы можете сделать это, нажав Shift и выбрав опцию перезапуска питания.
- В дополнительных параметрах запуска перейдите в раздел Устранение неполадок > Дополнительные параметры > Командная строка.
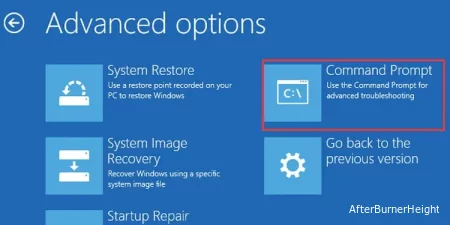
- Введите команду
mbr2gpt /convert
- Если у вас более одного диска, вам необходимо использовать следующие команды:
diskpartlist disk (запишите номер диска, который вы хотите преобразовать)exitmbr2gpt /convert /disk:0 (Здесь замените 0 на указанный выше номер диска)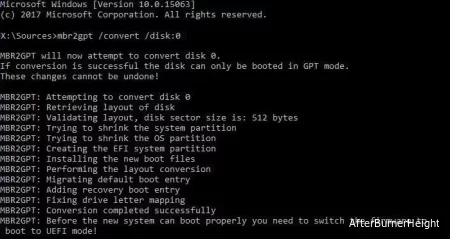
Измените режим BIOS на UEFI
Большинство современных устройств по умолчанию включают режим UEFI. Однако в вашем случае он может быть отключен. Если вы переводите свой раздел в GPT, вы определенно хотите установить в BIOS режим UEFI. Вот как это можно сделать на материнской плате ASUS:
- Перезагрузите или включите компьютер.
- Во время запуска немедленно нажмите клавишу F2 или Del, в зависимости от того, какая клавиша BIOS предназначена для перехода в BIOS. Возможно, вам потребуется нажать ее несколько раз, чтобы выбрать правильное время.
- Если ваш компьютер находится в режиме UEFI (показан более наглядный интерфейс), вы можете перейти непосредственно к следующему шагу.
- В противном случае перейдите в Boot > Launch CSM и установите для него значение Disabled.
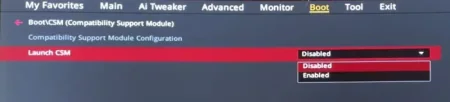
- Если у вас не отображается опция Запуска CSM или она выделена серым цветом, перейдите в модуль поддержки совместимости.
- Выберите Запустить CSM и установите для него значение Отключено.
- Нажмите F10 и выберите Да для сохранения и выхода.
Включить безопасную загрузку
Наконец, вот шаги по включению безопасной загрузки в системе ASUS. Обычно вы можете отменить шаги по отключению этой функции. Однако вам необходимо выполнить несколько дополнительных действий, которые мы подробно объяснили ниже:
- Перейдите в свой BIOS.
- Нажмите клавишу F7, чтобы перейти в расширенный режим. Если вы используете устаревший режим, продолжайте в том же режиме.
- Перейдите в раздел Безопасность > Безопасная загрузка. Затем выберите Управление безопасной загрузкой и установите для него значение Включено.
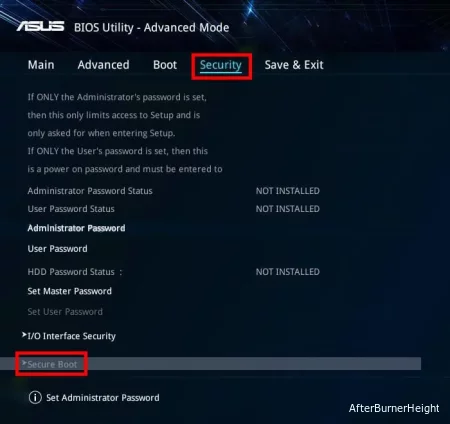
- Если опция не существует, перейдите в раздел Загрузка > Безопасная загрузка. Выберите тип операционной системы и установите ее в режим Windows UEFI.
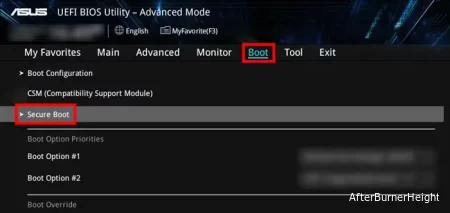
- Перейдите в раздел Управление ключами.
- Убедитесь, что для всех ключей, подписей и временных меток установлены значения Factory или Default. Для этого вам нужно выбрать каждую из них и нажать "Обновить "> "Да "> "ОК ".
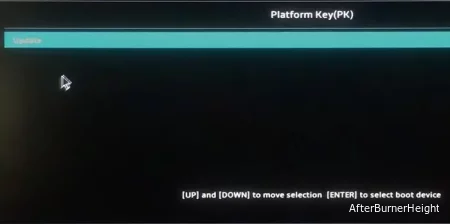
- Если вы не получаете опцию Обновления, у вас есть два варианта,
- Если вы хотите восстановить удаленные ранее ключи,
- Выберите Отмена для установки нового ключа.
- Вставьте USB-накопитель, на который вы сохранили резервные копии ключей, и перезагрузите компьютер.
- Выполните описанные выше действия, чтобы перейти к управлению ключами.
- Затем выберите Управление ПК и Установить новую клавишу > OK.
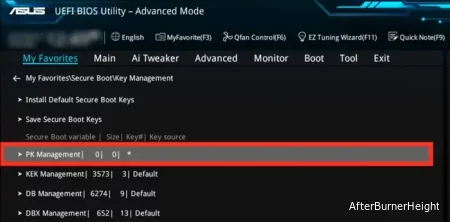
- Чтобы загрузить страницу PK по умолчанию, выберите Нет.
- На странице Выбора файловой системы выберите вставленный USB-накопитель и нажмите OK.
- Выберите PK > OK > Переменная аутентификации > OK > Да > OK.
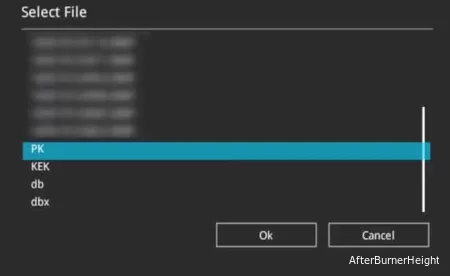
- Если вы не можете восстановить ключи или хотите установить ключи по умолчанию, выберите OK для установки нового ключа.
- Нажмите F10 и выберите Да для сохранения и выхода.