Как удалить драйверы в Windows
- TryHarder
- 05-дек-2023, 15:45
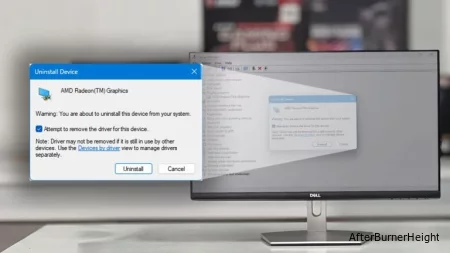

Но простое удаление драйвера может не привести к полному удалению файлов драйвера. Вам также необходимо удалить пакеты драйверов устройств с помощью утилиты Очистки диска.
Чтобы удалить драйверы, работающие в режиме ядра, воспользуйтесь специальной утилитой от Microsoft, которая называется Автозапуск.
Диспетчер устройств отслеживает все устройства, подключенные к системе, и даже ее драйверы. И самый простой способ удалить драйвер устройства - через диспетчер устройств.
Однако этот метод не приводит к полному удалению файлов драйверов. Поэтому выбирайте этот метод, только если вы хотите переустановить определенный драйвер.
Когда вы перезагружаете систему или сканируете оборудование на наличие изменений, операционная система автоматически установит все драйверы, доступные в системных файлах. Если сами файлы драйверов повреждены, вы можете запустить SFC и DISM для их восстановления.
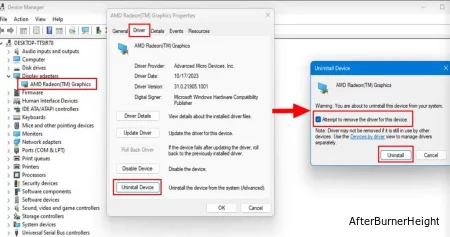
Вы также можете найти скрытые устройства в диспетчере устройств. Это неиспользуемые устройства, которые вы ранее подключили к системе.
Хотя самого устройства нет, его драйверы могут привести к конфликту с существующими. Поэтому лучше всего удалить и их.
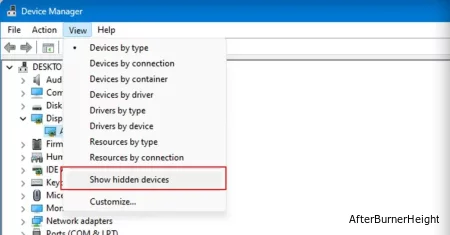
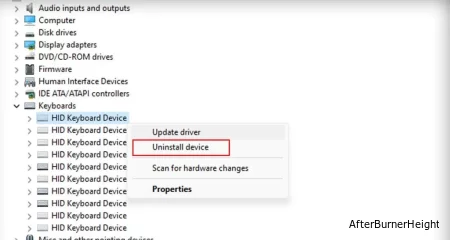
Windows сохраняет копии ранее установленных пакетов драйверов. Установка новых драйверов не приведет к удалению этих пакетов драйверов.
Если вы хотите полностью удалить предыдущие драйверы, вы можете избавиться от них с помощью Очистки диска:
cleanmgr и нажмите Enter.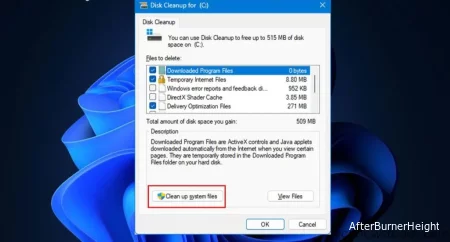
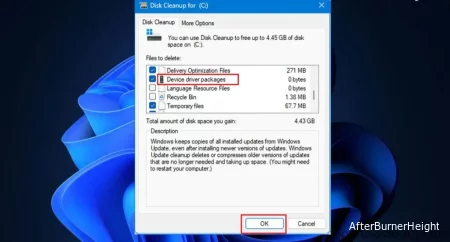
Если вы удаляете драйверы дисплея или звука, я предлагаю вам использовать бесплатную программу под названием Display Driver Uninstaller (DDU).
Иногда обычным методом удалить драйверы может не получиться. Некоторые следы драйвера все еще могут быть в вашей системе. Это может быть так, особенно если вы удалили адаптеры отображения.
DDU тщательно удаляет видео- и аудиодрайверы из вашей системы. Вот почему он более эффективен и является тем, что предпочитает большинство пользователей.
Сначала вам нужно загрузить программу удаления драйверов дисплея и установить ее. Убедитесь, что вы сначала загрузились в безопасном режиме.
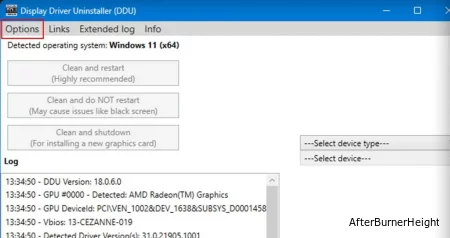
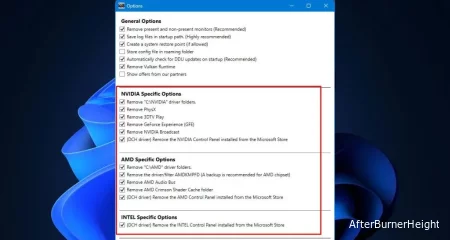
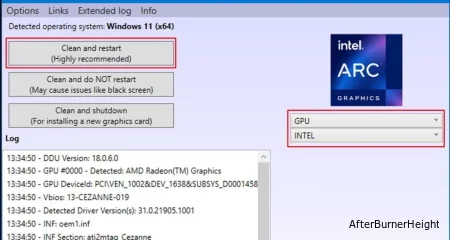
После удаления этих драйверов перейдите на веб-сайт производителя и загрузите необходимые драйверы для дисплея или аудио.
Эти драйверы работают в режиме ядра. Это означает, что они запускаются сразу после включения компьютера и работают на аппаратном уровне. Вы можете использовать автозапуск для удаления этих драйверов.
Предупреждение: Для работы определенных приложений, оборудования или самой операционной системы требуются эти драйверы. Их полное отключение может даже привести к сбою системы. Итак, следуйте приведенным ниже инструкциям на свой страх и риск.
Autoruns.exe от имени администратора.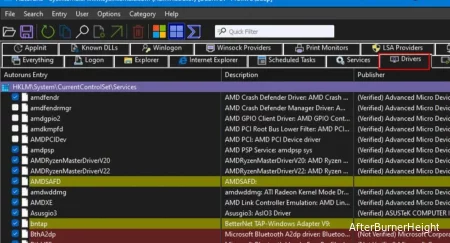
Недавно драйвер режима ядра с именем VGC от Valorant вызвал ошибку с предупреждением о целостности памяти в моей личной настройке. В нем говорилось, что это произошло из-за неисправного драйвера с именем VGC.sys. Отключение этого драйвера с помощью автозапуска устранило проблему.
Я также удалил его, чтобы посмотреть, установится ли драйвер автоматически. Однако этого не произошло. Это привело к появлению ошибки синего экрана при открытии игры. Мне пришлось переустановить все приложение, чтобы устранить проблему.