Как посмотреть загрузку процессора Windows
- TryHarder
- 08-дек-2023, 12:58
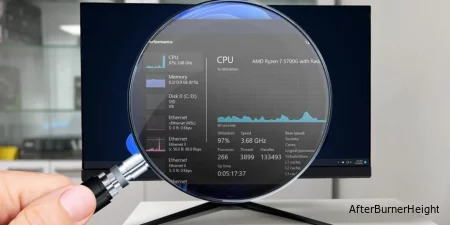

В моей разогнанной системе MSI мне нравится отслеживать загрузку процессора и другую статистику в игре. Для этого я использую такие программы, как MSI Afterburner.
Как вы можете видеть, разные методы полезны в разных сценариях. И поскольку диспетчер задач, как правило, наиболее полезен, я начну с этого.
Нажмите Ctrl + Shift + Esc, чтобы запустить диспетчер задач и проверить различную статистику использования процессора следующим образом:
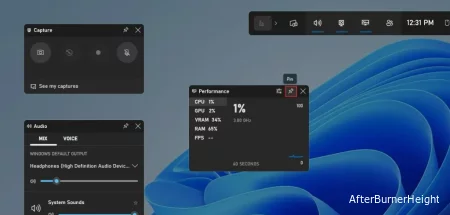
Игровая панель Xbox предустановлена в Windows 11. Это удобно, если вы хотите отслеживать загрузку процессора и другую статистику производительности в игре.
Монитор производительности позволяет регистрировать загрузку процессора для каждого процесса в течение длительного периода. Это полезно, если вы пытаетесь устранить проблему высокой загрузки процессора.
perfmon и нажмите Enter.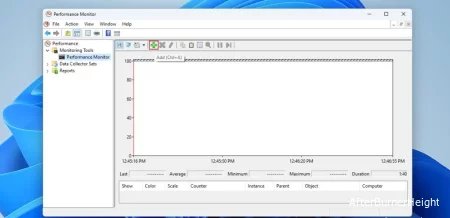
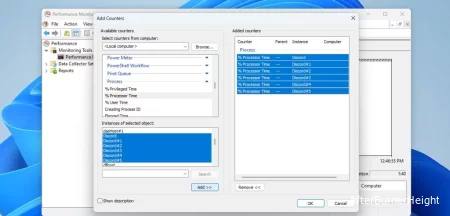
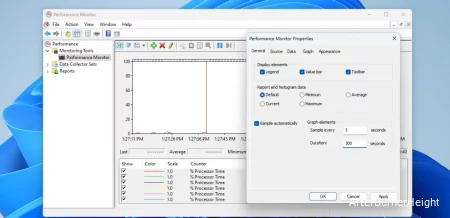
На этом этапе продолжайте выполнять свои обычные задачи и позвольте монитору производительности регистрировать загрузку процессора в фоновом режиме. Если вы столкнулись с снижением производительности или сбоями, теперь вы можете проверить журнал, чтобы определить, что вызвало эти проблемы.
Если вы используете Windows Server или просто предпочитаете CLI-подход, вы можете использовать различные команды для проверки загрузки процессора. Для запуска нажмите Win + X и выберите терминал.
Проверьте общую загрузку процессора с помощью:
Get-CimInstance win32_processor | Measure-Object -Property LoadPercentage -AverageВы можете запускать эту однострочную строку в цикле, чтобы обновлять данные каждую секунду. После этого нажмите Ctrl + C, чтобы выйти из цикла.
While(1) { Get-CimInstance win32_processor | Measure-Object -Property LoadPercentage -Average}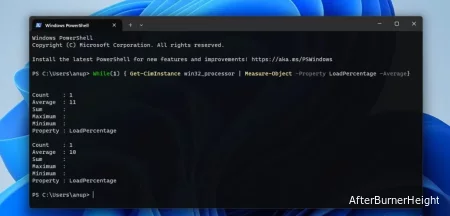
Вместо общего показателя вы также можете проверить загрузку процессора для каждого процесса. Измените значение Select-Object -First (30 в данном случае) в зависимости от того, сколько экземпляров вы хотите отслеживать.
Get-Counter 'Process(*)% Processor Time' | Select-Object -ExpandProperty countersamples| Select-Object -Property instancename, cookedvalue| ? {$_.instanceName -notmatch "^(idle|_total|system)$"} | Sort-Object -Property cookedvalue -Descending| Select-Object -First 30| ft InstanceName,@{L='CPU';E={($_.Cookedvalue/100/$env:NUMBER_OF_PROCESSORS).toString('P')}} -AutoSizeКак и ранее, вы можете добавить цикл обновления статистики каждую секунду. Нажмите Ctrl + C, чтобы завершить цикл, когда он будет выполнен.
While(1) { Get-Counter 'Process(*)% Processor Time' | Select-Object -ExpandProperty countersamples| Select-Object -Property instancename, cookedvalue| ? {$_.instanceName -notmatch "^(idle|_total|system)$"} | Sort-Object -Property cookedvalue -Descending| Select-Object -First 50| ft InstanceName,@{L='CPU';E={($_.Cookedvalue/100/$env:NUMBER_OF_PROCESSORS).toString('P')}}} -AutoSize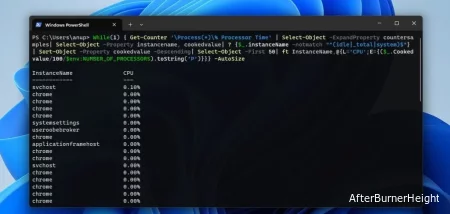
htop для мониторинга загрузки процессора с терминала.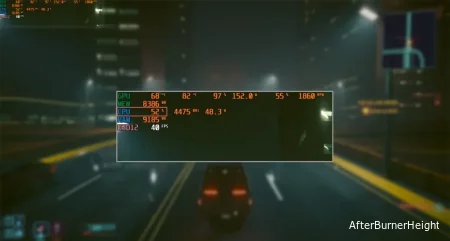
Мне нравится играть с разгоном и понижением напряжения, чтобы найти золотую середину между сырой производительностью и плавной, тихой системой.
При этом я в основном использую HWiNFO для отслеживания статистики моей системы. Он принимает данные об использовании процессора, сообщаемые диспетчером задач, и отображает загрузку на логический процессор в формате %.
Или, если вы хотите отслеживать статистику производительности в игре, а игровая панель Xbox не позволяет вам этого сделать, MSI Afterburner - отличная альтернатива.
Я использую профили Afterburner для быстрого переключения между разгоном или понижением напряжения по мере необходимости. Мониторинг оборудования является для меня бонусом.