Windows не удалось найти драйвер для сетевого адаптера - 5 способов исправить ошибку
- TryHarder
- 12-дек-2023, 10:29
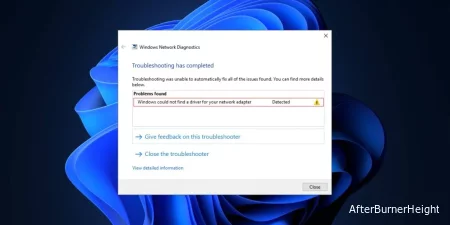

Вам следует удалить неисправный драйвер и вручную установить последнюю версию. Это устранит ошибку почти во всех случаях.
Однако иногда возникают сбои, такие как неправильно настроенные настройки BIOS или нерабочие сетевые адаптеры. Чтобы учесть все обстоятельства, я рекомендую вам начать устранение неполадок с простого включения питания.
Переключение питания может решить проблемы с питанием, а также проблемы, связанные с загрузкой драйверов. Из-за того, насколько это просто, стоит сначала попробовать.
Как указано, ваш сетевой драйвер может быть поврежден по таким причинам, как неисправные обновления. Если вы удалите этот драйвер, Windows вернется к использованию базового сетевого драйвера от Microsoft. Для этого,
devmgmt.msc и нажмите Enter.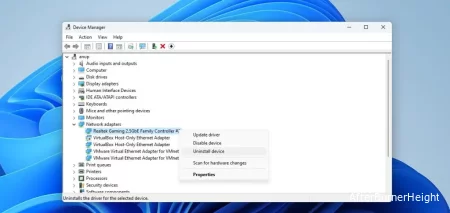
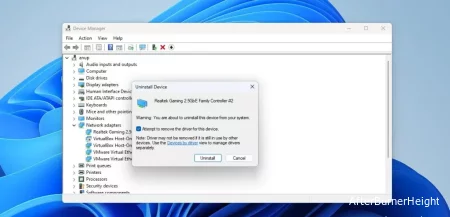
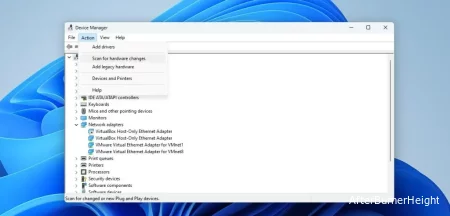
Подключение к Интернету должно работать, как только вы вернетесь к базовому сетевому драйверу. В случае, если это не так, вы можете предоставить общий доступ к подключению вашего телефона через модем или использовать другой компьютер для загрузки нового драйвера.
Если вы используете встроенный адаптер материнской платы,
msinfo32 и нажмите Enter.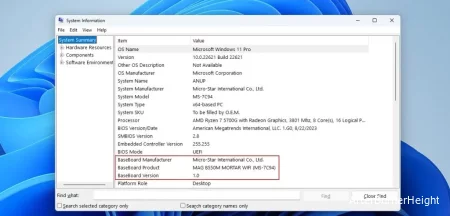
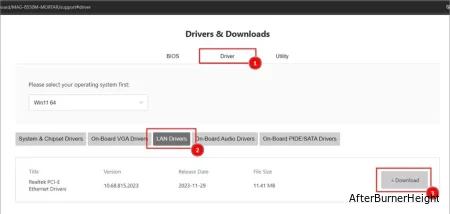
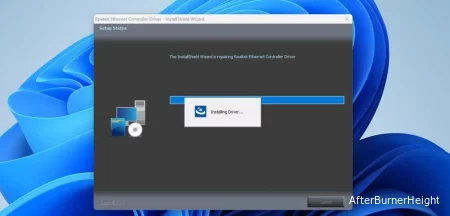
Если вы используете внешний сетевой адаптер, выполните следующие действия:
*network adapter model* driver в Интернете. Откройте официальную страницу производителя устройства.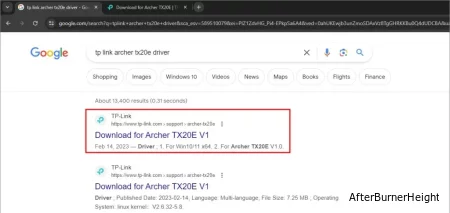
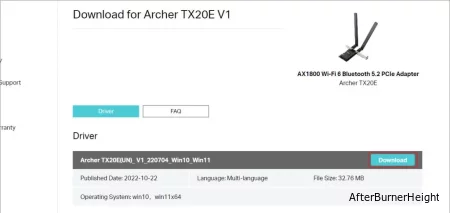
В любом случае ваше сетевое подключение должно быть восстановлено после установки нового сетевого драйвера.
Некоторые люди не найдете сетевой адаптер в Диспетчере устройств. Это указывает на мертвых адаптер, но прежде чем вынести такое решение, убедитесь, что он не отключен в BIOS первым.
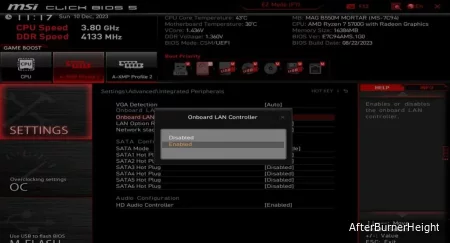
Последняя возможность заключается в том, что ваш адаптер либо подключен неправильно, либо он полностью разрядился.
Подключите его к другому порту и попробуйте другой адаптер, чтобы проверить это. Если ваш текущий адаптер окажется неисправным, вам необходимо будет заменить его.