Как исправить ошибку BSOD ПРИ НАРУШЕНИИ DMA DRIVER VERIFIER
- TryHarder
- 16-дек-2023, 13:30
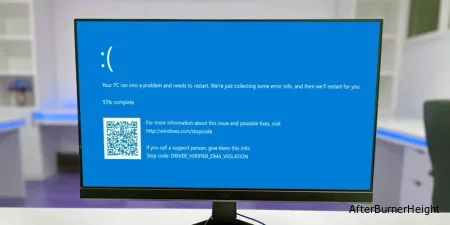

Код остановки этого BSOD равен 0x000000E6, и исправить это очень просто. Просто сбросьте Driver Verifier в Windows и отключите IOMMU / VT-D в BIOS.
Имейте в виду, что это остановит BSOD, но неисправный драйвер все еще присутствует в вашей системе. Используйте шаги из этой статьи для последующего устранения неполадок с этим драйвером.
Существует несколько способов отключить Driver Verifier. Вы можете сбросить текущие настройки через диспетчер Driver Verifier:
Вы можете сделать то же самое через командную строку:
Вы также можете удалить настройки verifier из реестра. Не забудьте заранее сделать резервную копию настроек вашего реестра, если вы выберете этот метод:
regedit.ComputerHKEY_LOCAL_MACHINESYSTEMCurrentControlSetControlSession ManagerMemory Management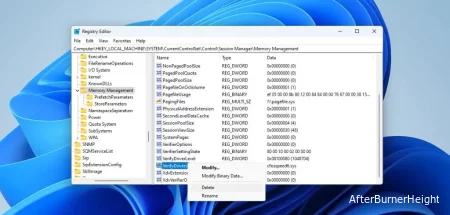
Некоторые пользователи сталкиваются с этой проверкой, даже если они никогда напрямую не включали Driver Verifier. Это происходит потому, что проверка DMA также может быть реализована через подсистему IOMMU. Для устранения BSOD в этом случае,
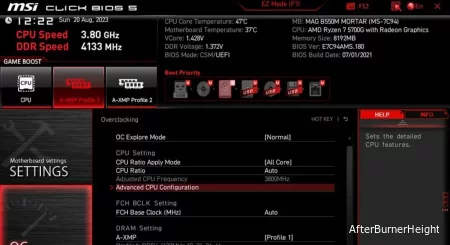
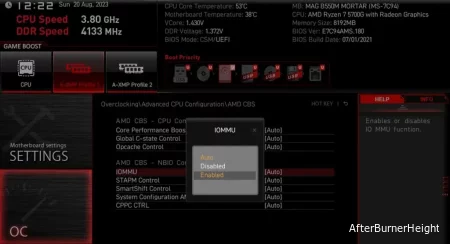
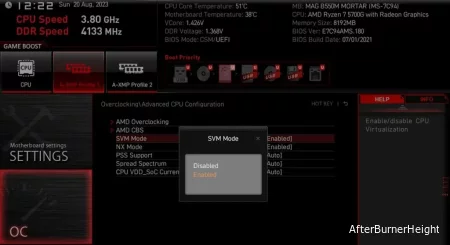
Этот BSOD генерирует файл дампа, который вы можете проанализировать, чтобы потенциально идентифицировать неисправный драйвер в вашей системе. Для этого я рекомендую использовать приложение WinDbg Preview из Microsoft Store.
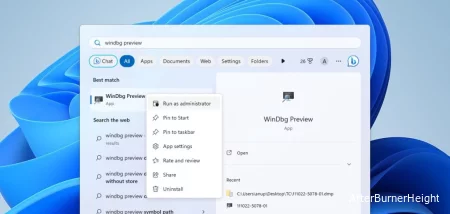
%windir% или %windir%/minidump и откройте файл дампа.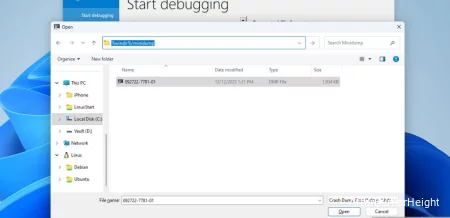
!analyze -v в командной строке kd.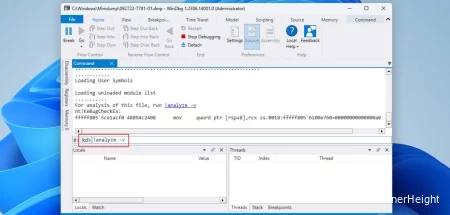
MODULE_NAME и Probably caused by на наличие подсказок о том, в каком драйвере была проблема.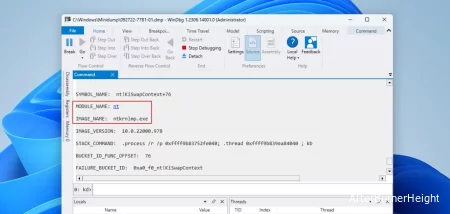
Иногда анализ файлов дампа помогает точно определить неисправный драйвер. В других случаях результаты будут указывать на что-то общее и бесполезное, например, ntoskrnl (образ ядра).
В последнем случае вам придется устранять неполадки в драйверах один за другим. Я рекомендую начать с распространенных неисправностей, таких как сетевые, аудио и графические драйверы.
Начните с попытки обновить неисправный драйвер (я обновлю сетевой драйвер для демонстрации). Это можно сделать несколькими способами.
devmgmt.msc и нажмите Enter.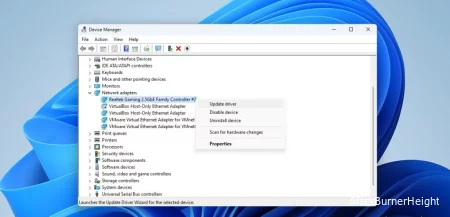
Производители устройств также обычно предоставляют исполняемые файлы для прямой установки драйверов. Таким образом, вы могли бы использовать такие файлы установки драйвера для обновления драйвера.
Обновления драйверов через Центр обновления Windows по большей части происходят автоматически. Таким образом, Windows может обновиться до драйвера с ошибкой и вызвать этот BSOD без явного уведомления пользователя об обновлении. В этом случае откат к предыдущей версии является самым простым решением.
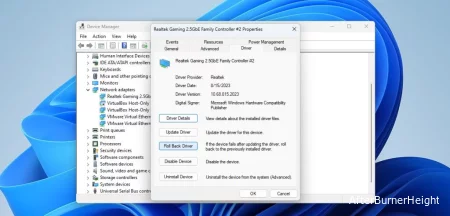
Иногда последняя версия драйвера будет неисправна, но опция отката будет недоступна серым цветом, потому что предыдущие файлы драйвера уже удалены. В этом случае вы можете удалить текущий драйвер.
Windows вернется к использованию базового драйвера от Microsoft, и на данный момент это нормально. Вы можете подождать, пока будет исправлен последний драйвер, или вы можете найти и установить известную стабильную версию драйвера на этом этапе.
В Windows 10 сборки 1803 и более поздних версиях возникла проблема с реализацией DMA. Устаревшие устройства PCI, установленные во внешнем корпусе, вызывали этот BSOD, если они пытались выполнить DMA.
Microsoft решила эту проблему в версиях 20H2 и новее с помощью обновления пакета обновления KB5014699. Итак, если вы используете глючную версию Windows старше 20H2, обновление Windows может устранить этот BSOD.: