Как ограничить загрузку процессора в Windows? 8 лучших способов
- TryHarder
- 30-ноя-2023, 11:58
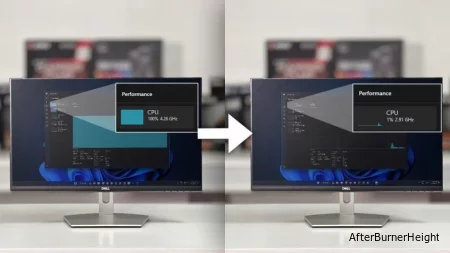

Но если загрузка высока, даже когда у вас запущено не так много приложений, вы можете снизить ресурсы процессора этого конкретного процесса, установив для процесса низкий приоритет.
Также можно отключить фоновые приложения или оптимизировать производительность ОС, чтобы ограничить загрузку процессора.
Хорошо, теперь давайте проверим все подробно!
Снижение приоритета позволяет процессу использовать минимальные системные ресурсы. С другой стороны, установка affinity позволяет пользователям выбирать количество логических процессоров для этого процесса.
В любом случае, это может помочь ограничить загрузку процессора. Но обратите внимание, что это также означает, что выбранный процесс выполняется медленнее.
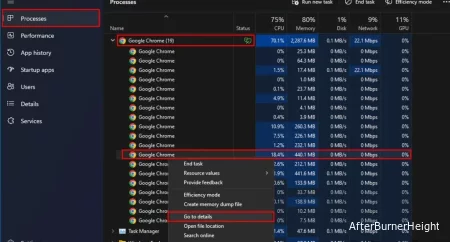
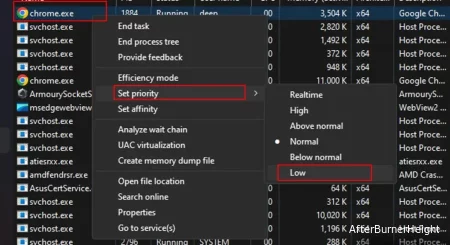
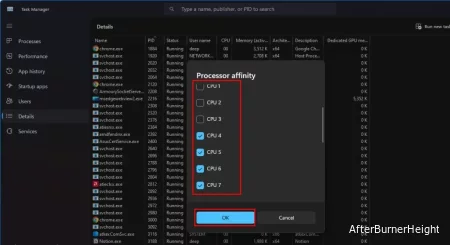
В вашей системе может быть множество приложений, которые запускаются при загрузке в ОС. Они могут перегружать ресурсы процессора, увеличивая загрузку с самого начала.
Чтобы избежать этого, я рекомендую вам отключить ненужные запускаемые приложения.
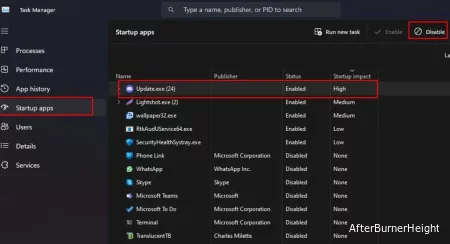
Настройка визуальных эффектов для получения наилучшего внешнего вида потребляет значительное количество системных ресурсов.
Если вы использовали аналогичный параметр, я рекомендую уменьшить анимацию Windows. Вот как:
sysdm.cpl и нажмите Enter.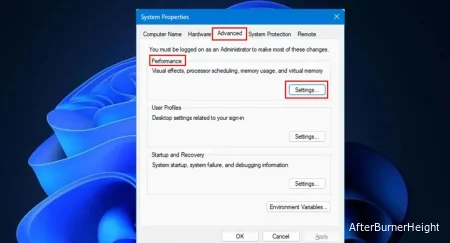
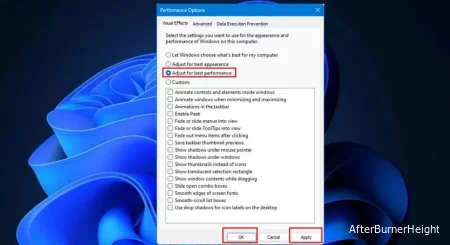
Фоновые приложения - это еще один аспект, который отнимает значительные системные ресурсы без вашего ведома.
Чтобы отключить запуск приложения в фоновом режиме, вы можете изменить его дополнительные параметры.
Я рекомендую изменить разрешение, особенно для сторонних антивирусных приложений. Они могут случайно запуститься в фоновом режиме и просканировать ваш компьютер на наличие подозрительных файлов.
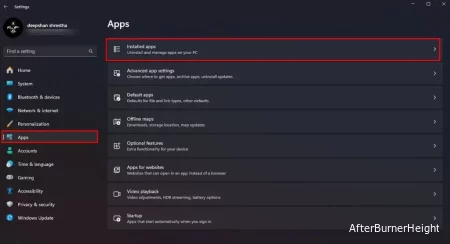
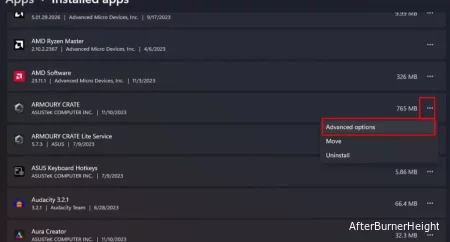
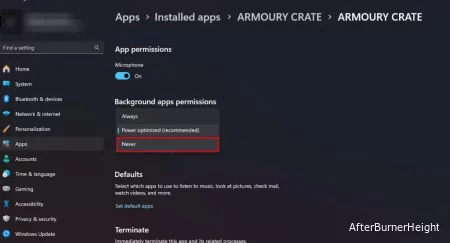
Каким бы важным ни было обновление Windows, загрузка процессора может увеличиться во время обновления.
Основное обновление Windows содержит множество файлов, которые заменяют текущие системные файлы. Загрузка и установка этих файлов может привести к высокой загрузке процессора.
Это значительно замедлит работу вашего компьютера, особенно если у вас медленный процессор.
Чтобы обновления Windows случайно не загружали ресурсы процессора, вы можете приостановить автоматическое обновление Windows.
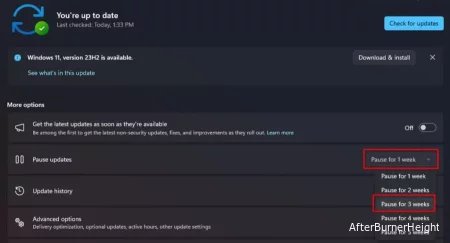
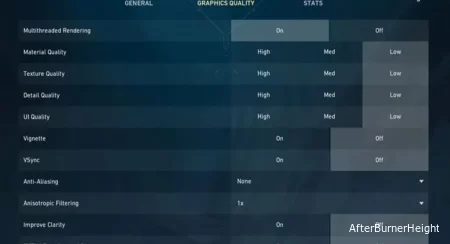
Если ваша игра постоянно лагает из-за высокой загрузки процессора, лучшим вариантом будет понизить внутриигровые настройки. В большинстве случаев это должно снизить загрузку процессора.
Вы можете снизить такие настройки, как расстояние прорисовки, сглаживание, объемное освещение, численность NPC (неиграбельных персонажей), физика и т.д.
Чтобы снизить настройки игры, над головой графика, или расширенные настройки дисплея.
Вредоносные программы и подозрительные приложения могут работать в фоновом режиме, что потребляет много ресурсов процессора. Особенно это может произойти, если вы загружаете вредоносные файлы из Интернета.
Чтобы убедиться, что это не так, вы можете просканировать свою систему с помощью Защитника Windows.
windowsdefender:, чтобы открыть систему безопасности Windows.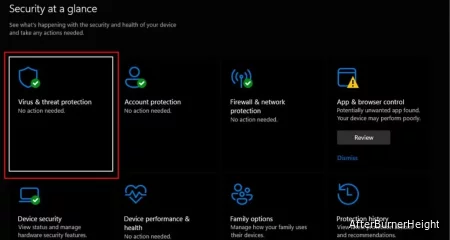
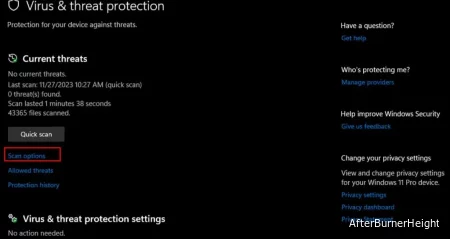
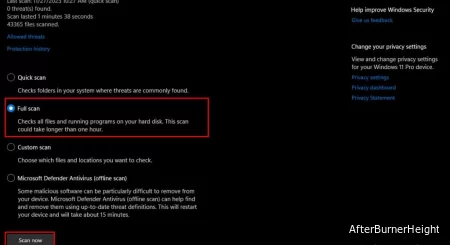
Сторонние приложения - еще один отличный способ ограничить загрузку процессора. Некоторые из этих приложений - BES (Battle Encoder Shirasé), Process Lasso, Process Tamer и др.
В зависимости от используемого вами устройства они предоставляют различные функции, такие как установка приоритета ввода-вывода и памяти, привязка к процессору и т.д.
Самое главное, что это напрямую позволяет вам ограничить использование ЦП для процесса.
Лично я предпочитаю Process Lasso, поскольку он предоставляет большинство функций наряду с отличным пользовательским интерфейсом. Но некоторые из его функций являются премиальными и отключаются через определенное время.
Если вы ищете бесплатный вариант, BES также является довольно хорошим вариантом, поскольку большинство профессионалов рекомендуют его.