Как обновить BIOS ASUS - 5 способов
- TryHarder
- 25-сен-2023, 14:11


Если вам абсолютно не требуются улучшения в области безопасности и аппаратного обеспечения, обновление BIOS необязательно, поскольку соотношение риска и выгоды слишком велико.
ASUSTek предлагает пять различных методов, каждый из которых служит уникальной цели:
Независимо от того, какому методу вы собираетесь следовать, важно соблюдать особую осторожность при обновлении BIOS. Это подробное руководство должно помочь вам установить последнюю версию прошивки на любую материнскую плату ASUS
Во-первых, важно подтвердить, требуется ли обновление BIOS для вашей материнской платы ASUS. Только после этого следует загрузить совместимый файл.
В некоторых сценариях может потребоваться скопировать его на накопитель. И не забудьте принять меры предосторожности перед запуском процесса, как я указывал ранее. Давайте вкратце рассмотрим каждый из них.
Прежде всего, я рекомендую следовать моему другому руководству, чтобы проверить текущую версию, а затем сравнить ее с последней, доступной в Интернете.
Это возможно как с официального веб-сайта ASUS, так и с приложения MyASUS. Для демонстрации я использую первый подход:
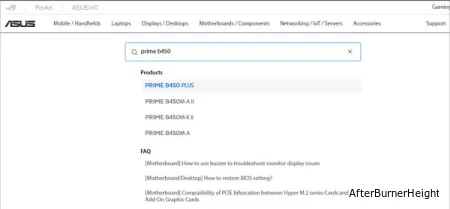
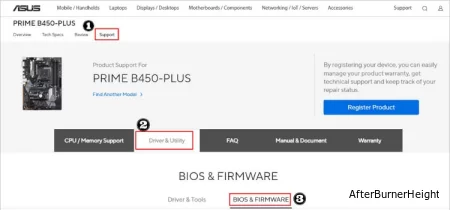
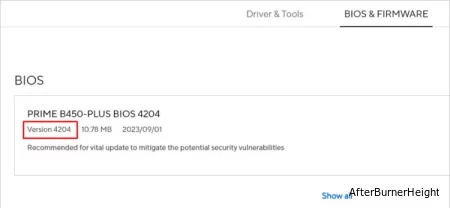
Что ж, в настоящее время я использую версию 3211 на PRIME B450-PLUS, но последняя версия в Сети - 4204. Поскольку я стремлюсь повысить производительность системы, обновление BIOS должно мне помочь.
Тем не менее, такие обновления следует выполнять только в случае крайней необходимости. Если у вас есть конкретная причина и вы на 100% готовы к обновлению прошивки, вот что делать дальше:
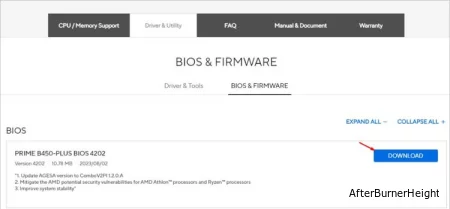
.CAP file. 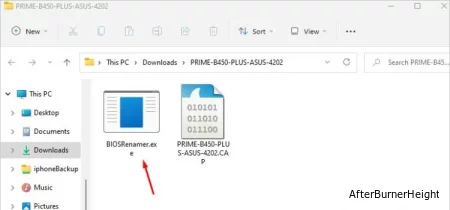
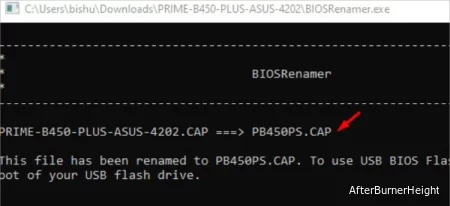
Если вы планируете использовать утилиту обновления EZ в AI Suite 3, теперь все готово.
Однако пользователям, которые пытаются выполнить обновление с помощью утилиты EZ Flash Utility (используя метод хранения), необходимо скопировать файл на диск в формате FAT32. Обратите внимание, что файловые системы NTFS и exFAT не поддерживаются в интерфейсе встроенного ПО.
Стандартный способ обновить встроенное ПО вашей материнской платы - через сам интерфейс BIOS. ASUS предлагает утилиту EZ Flash, а последняя версия (EZ Flash 3) позволяет сделать это с помощью внешнего запоминающего устройства или даже напрямую через Интернет.
Что ж, необходимые шаги немного различаются в режимах UEFI и Legacy. Поскольку сегодня большинство систем оснащено современным интерфейсом UEFI, я буду подчеркивать то же самое. Тем не менее, ниже я привел лишь общие шаги для другого режима.
Основные шаги для пользователей устаревшей BIOS:
Этот метод включает в себя установку USB-накопителя в формате FAT32, который вы подготовили ранее, и запуск процесса вручную.
Всего несколько месяцев назад в моей модели PRIME B450-PLUS наблюдалось случайное заикание после включения TPM. Последним вариантом решения моей проблемы было обновление BIOS.
Несмотря на то, что версия 3802 могла бы решить эту проблему, я решил выбрать последнюю (на тот момент это была 4202).
Процесс был довольно простым и завершился менее чем за 5 минут. Основываясь на этом опыте, я собрал основные шаги, которые вам следует выполнить:
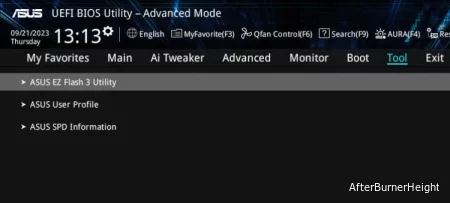
.CAP файл, который вы переименовали ранее.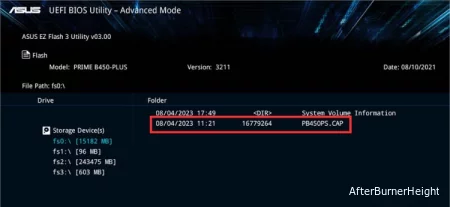
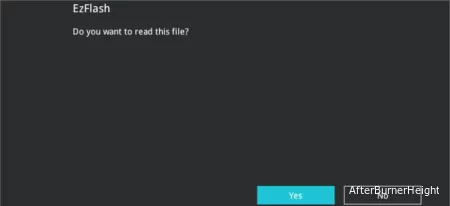
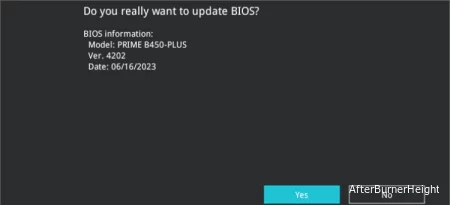
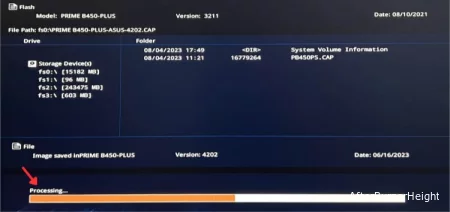
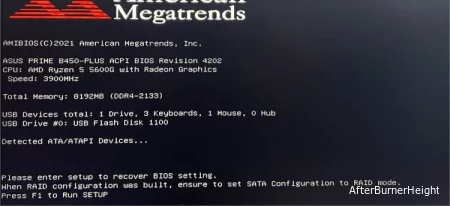
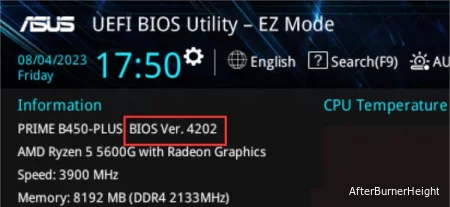
Это новая функция, встроенная только в некоторые модели, которые поддерживают ASUS EZ Flash 3. Обратите внимание, что она доступна не во всех BIOS.
В нашем офисе как PRIME B450-PLUS, так и ROG STRIX B450-I GAMING не предоставляли эту опцию, хотя они поддерживали третью версию утилиты EZ flash utility.
Однако оно было доступно на ROG STRIX 450-I GAMING. Нашей команде не терпелось протестировать, как это работает. Мы решили перейти на обновление BIOS, которое действительно помогло улучшить производительность системы.
Вот необходимые шаги для этого процесса:
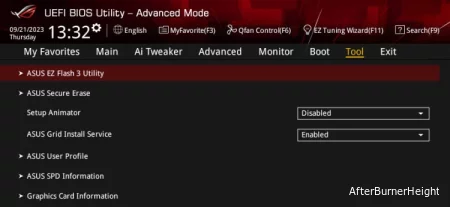
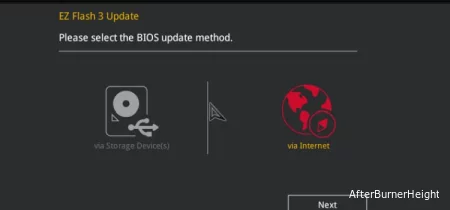
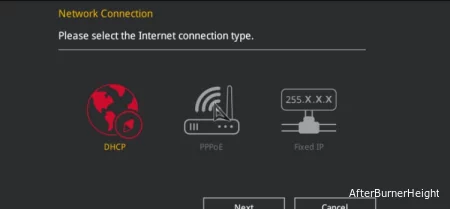
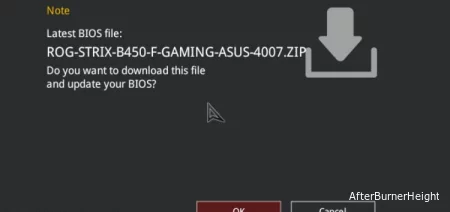
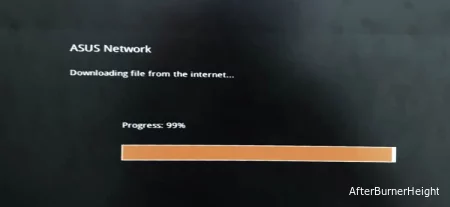
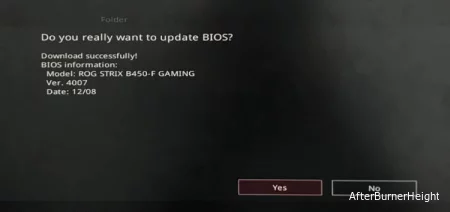
Для пользователей ASUS, которые хотят запустить обновление BIOS непосредственно из своей операционной системы, AI Suite - это инструмент, который вы ищете. Последней версией является AI Suite 3, но обратите внимание, что ее поддерживают только новые платы.
Наряду с настройкой скорости вентилятора, мониторингом оборудования и множеством других функций, вы найдете опцию обновления EZ в самом приложении. Как и предыдущий метод, он также предлагает выполнять обновления BIOS онлайн или с помощью хранилища.
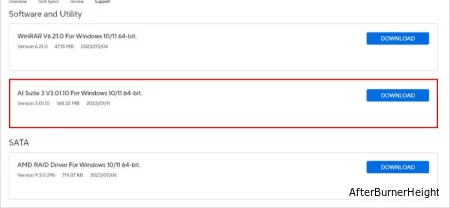
Если вы еще не загрузили AI Suite, найдите его в разделе Драйвера и утилиты на странице поддержки вашей модели. Оно должно быть в разделе "Программное обеспечение и утилиты", как показано на скриншоте выше.
Давайте сначала рассмотрим ручной процесс. Как я упоминал ранее, в этом случае вам не требуется флэш-накопитель USB. Просто загрузите файл через приложение MyASUS или с официального сайта поддержки.
Недавно ASUS выпустила версию 4204 для моей материнской платы PRIME B450-PLUS. Хотя это обновление не было абсолютно необходимым, оно устранило потенциальные уязвимости в системе безопасности.
На этот раз я попробовал утилиту обновления EZ из среды Windows и не обнаружил большой разницы по сравнению с предыдущим методом. Единственное преимущество здесь в том, что вам не нужно подготавливать USB-накопитель.
Сказав это, вы можете воспользоваться любым из двух способов, поскольку они работают одинаково. Вот общие шаги, которым вам необходимо следовать:
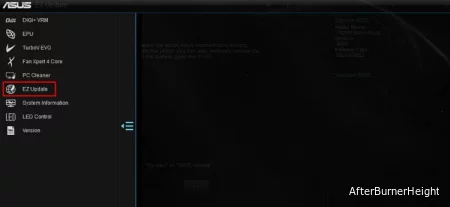
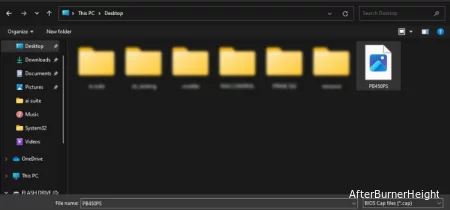
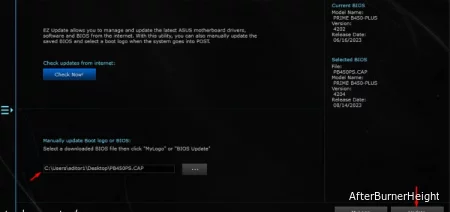
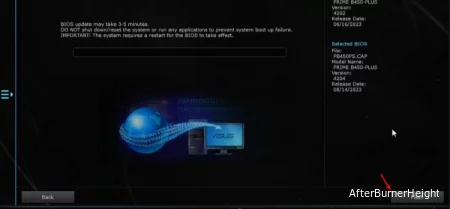
Гораздо более быстрый вариант - определить доступную версию BIOS онлайн и действовать только при необходимости. Он идентичен интернет-методу в EZ Flash.
Я попробовал это на PRIME B450-PLUS, но он не показал последнюю версию 4204, которую я искал. Именно по этой причине я выбрал предыдущий метод.
Вот что нужно сделать:
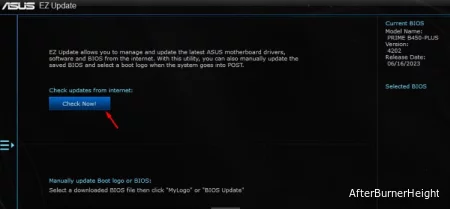
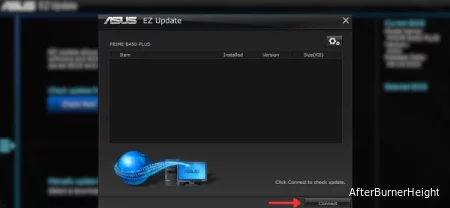
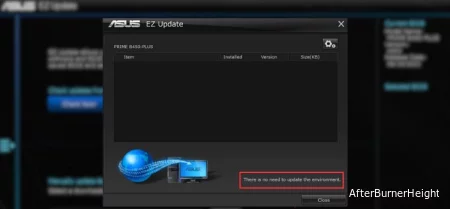
Некоторые модели поставляются со специальной утилитой Windows для обновления BIOS. Особенно это касается ноутбуков ASUS.
Найдите утилиту Windows BIOS Flash Utility или установщик BIOS для Windows на странице поддержки вашей модели. Если вы установили приложение MyASUS , проверьте, доступен ли раздел Обновления BIOS для Windows.
Еще недавно я прошивал последнюю версию BIOS (317) на своем ноутбуке Vivobook Pro 15 (X580VD) с помощью утилиты Windows BIOS Flash Utility.
Следующие инструкции основаны на моем опыте. Точный процесс может отличаться в зависимости от вашей модели.
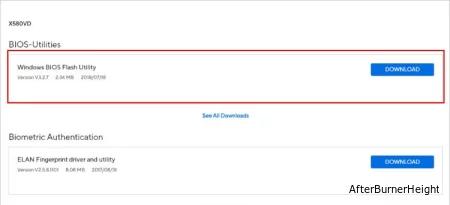
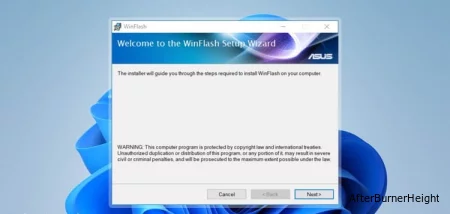
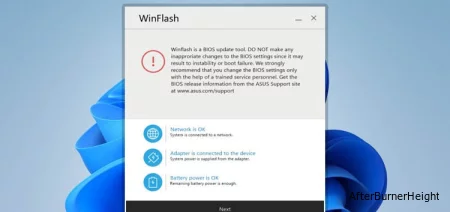
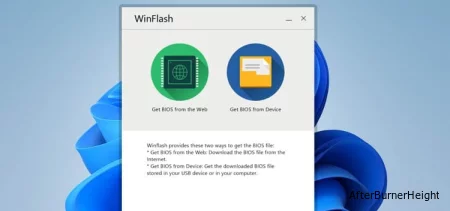
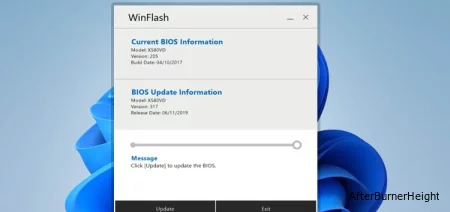
Вы когда-нибудь задумывались, что означает обозначенный порт USB-A на материнской плате? Если вы присмотритесь повнимательнее, то также заметите рядом с ним кнопку с надписью "BIOS".
Это функция USB BIOS Flashback, но она доступна только на некоторых современных платах ASUS. В основном оно используется для повышения совместимости с новым компонентом (особенно с процессором).
Хотя эту функцию можно использовать для обновления BIOS даже без установки процессора или оперативной памяти, это не всегда так. Некоторые модели ASUS могут попросить вас установить по крайней мере более старый совместимый процессор для завершения процесса. Ознакомьтесь с руководством пользователя, чтобы убедиться в этом.
Делюсь своим опытом: когда я попытался установить Ryzen 5 4500 на игровую материнскую плату ROG STRIX B550-I (с версией 2407), это не сработало. Мне пришлось обновить его до последней версии, поскольку этот процессор поддерживается только начиная с версии 2603.
Это действие также включает в себя использование флэш-накопителя USB, содержащего совместимую версию BIOS. Если у вас возникли проблемы с загрузкой вашего ПК, вы можете использовать для этой цели другой рабочий компьютер. Убедитесь, что на флешке присутствует только файл CAP.
Как только это будет подготовлено, следуйте следующим инструкциям:

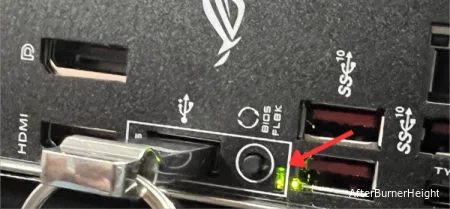
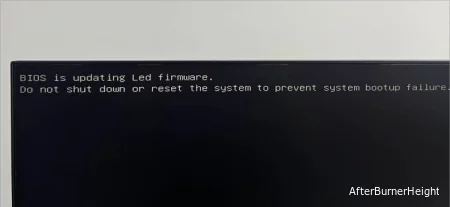
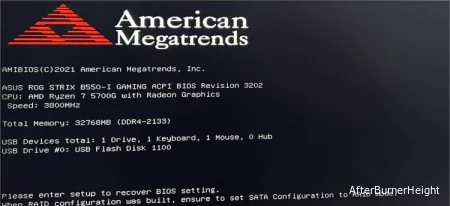
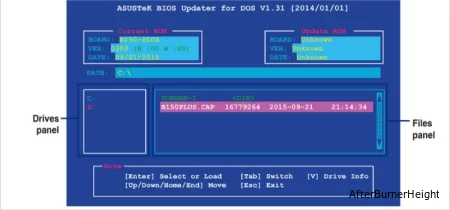
Использование утилит DOS для обновления BIOS определенно не является стандартным методом. Но если вы из тех, кто любит иметь практический опыт во всем, я бы сказал, что попробовать стоит!
Для обновления BIOS, также называемого ASUS BIOS Updater, требуется оптический привод DVD, а также флэш-накопитель, содержащий файл CAP. Кроме того, вам необходимо иметь базовые знания о среде DOS и ее командах.
Основные шаги:
BIOS - это прошивка вашей материнской платы, и с ней не нужно часто возиться. Как уже упоминалось, обновления требуются только в случае крайней необходимости!
Кроме того, вы, вероятно, слышали такое высказывание: “сбой или прерывание обновления BIOS приведет к неработоспособности материнской платы”.
Что ж, в какой-то степени это верно, поскольку большинство плат ASUS теперь оснащены различными отказоустойчивыми функциями. Таким образом, обновления BIOS не так страшны, как в предыдущие дни!
Я уже предоставил подробное пошаговое руководство по одному из методов восстановления – USB BIOS Flashback. Помимо этого, вот несколько других методов, которые должны помочь восстановить вашу предположительно "замурованную" материнскую плату:
Не волнуйтесь! Я уже подробно описал, как работают эти методы, в следующих руководствах: