Что такое USB BIOS Flashback?
- TryHarder
- 23-май-2023, 15:14
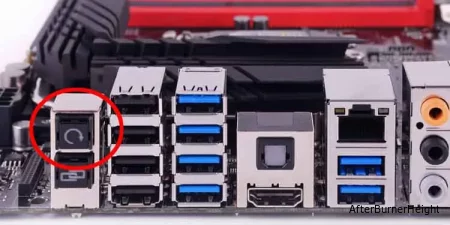
USB BIOS Flashback - это способ обновить BIOS вашей материнской платы без входа в меню BIOS или с помощью вашей операционной системы. Чтобы использовать его, вам необходимо подключить USB-устройство, содержащее обновленный файл BIOS, и нажать и удерживать кнопку BIOS Flashback на задней панели материнской платы не менее трех секунд.
Может показаться, что USB BIOS Flashback требует больше усилий, чем просто использование меню BIOS или запуск обновления непосредственно через Windows или Linux. Вы должны:
Это намного больше шагов, чем просто войти в меню BIOS с экрана запуска и нажать обновить, верно? Но бывают определенные моменты, когда использование USB BIOS Flashback намного удобнее.
Один из таких случаев - это когда вы собираете новый компьютер с нуля. Часто бывают случаи, когда купленный вами процессор или другие детали совместимы с вашей материнской платой, но только после обновления BIOS. Итак, как бы вы вошли в меню BIOS без предварительно установленного процессора или оперативной памяти? Как вы уже догадались, через порт USB BIOS Flashback.
Конечно, вы можете столкнуться с подобными проблемами при обновлении оборудования, и вы понимаете, что вам следовало обновить прошивку BIOS перед установкой новых компонентов. Использование USB BIOS Flashback предотвратит переустановку старых компонентов, обновление BIOS и повторную замену компонентов.

Шаги по выполнению USB BIOS Flashback относительно просты. Они могут незначительно отличаться у разных производителей, поэтому, возможно, лучше всего ознакомиться с вашим руководством, чтобы убедиться, что вы все делаете правильно. Тем не менее, мы дадим вам базовую схему, которая должна работать на большинстве материнских плат.
Иногда вам все равно потребуется использовать USB-накопитель для выполнения флэш-памяти BIOS из меню BIOS. В этом случае вам просто нужно выполнить шаги 1-3 выше, затем:
Да, вы можете. Фактически, для некоторых материнских плат все еще требуется подключение центрального процессора. Однако большинству устройств с поддержкой USB Flashback не требуется подключение процессора или кулера. Если бы ваш процессор вызывал какие-либо проблемы с ретрансляцией, ваша материнская плата, скорее всего, автоматически запустила бы процесс ретрансляции и вернулась к своим предыдущим настройкам.
Абсолютно! В большинстве случаев использование USB BIOS Flashback на самом деле является наиболее безотказным методом обновления вашего BIOS.
Существует множество причин для обновления вашего BIOS, начиная от совместимости оборудования и заканчивая более быстрой обработкой и даже безопасностью. Как и любая другая часть вычислений, наличие новейшего программного обеспечения, как правило, является лучшим способом обезопасить ваш компьютер от взлома, программ-вымогателей, вирусов и других потенциальных угроз вашему компьютеру.
Перепрошивка BIOS, независимо от того, осуществляется через USB-порт или нет, не занимает много времени. Это не должно занять более нескольких минут, при этом три минуты, как правило, являются абсолютным максимальным необходимым временем.
Все, что вам нужно сделать, это проверить наличие кнопки на задней панели вашей материнской платы. Если на нем нет кнопки, вы не сможете использовать этот метод для прошивки вашего BIOS.
Не очень часто, это не похоже на обновления Windows, которые происходят каждый день, неделю или месяц. Скорее всего, вам придется делать это не чаще одного раза в полгода-год.
Риск, связанный с обновлением вашего BIOS, довольно велик. Если вы сделаете это неправильно или с поврежденным файлом, вы рискуете превратить свой компьютер в дорогостоящий кирпич. Вам нужно убедиться, что вы получаете обновление из надежного источника, такого как веб-сайт производителя, и выбрать правильное.