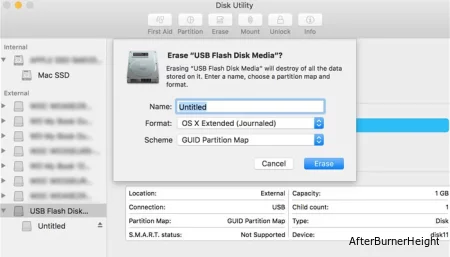Как отформатировать USB-накопитель
- TryHarder
- 24-май-2023, 11:25

Любое запоминающее устройство, включая флэш-накопитель USB, состоит из двух компонентов — областей хранения, где вы можете хранить свои данные, и данных скрытого раздела, который определяет файловую систему и места хранения на диске.
При форматировании диска заново создаются данные раздела, при этом стирается все содержимое внутри диска, что делает его готовым к использованию в будущем.
Всякий раз, когда вы сталкиваетесь с какими-либо проблемами с USB-накопителем, такими как заражение вредоносным ПО или повреждение данных, форматирование диска является лучшим решением, поскольку оно удаляет все ненужные данные.
Существует два типа форматирования — полный формат и быстрый формат. В то время как полный формат удаляет все данные с USB-накопителя, изменяя его биты на 0, что занимает много времени, быстрый формат только помечает пространство как пустое, фактически не удаляя его содержимое, так что это быстрее.
Можно восстановить данные после быстрого форматирования с помощью некоторого программного обеспечения для восстановления. Но перед выполнением любого типа форматирования всегда рекомендуется создать резервную копию любых необходимых данных в другом месте.
Но в некоторых случаях, например, при заражении вредоносным ПО, лучшим вариантом является полный формат.
Windows предлагает множество способов форматирования USB-накопителя. Для этой цели вы можете использовать графический интерфейс, такой как утилита управления дисками, а также интерфейсы командной строки, такие как CMD, PowerShell и т.д.
Самый простой способ отформатировать USB-накопитель в Windows - это воспользоваться контекстным меню, вызываемым правой кнопкой мыши. Это метод с графическим интерфейсом пользователя (GUI), который прост в выполнении и не содержит сложных шагов.
Но вы не сможете переформатировать USB-накопитель, который уже содержит несколько разделов, в один раздел с помощью этого метода.
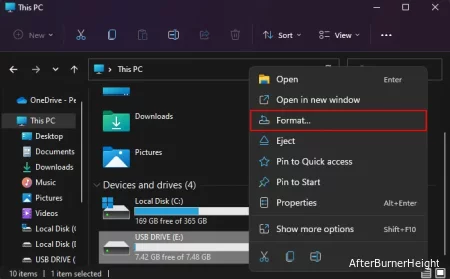
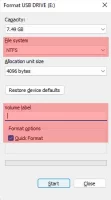
Вы также можете использовать команду форматировать в командной строке для непосредственного форматирования USB-накопителя. Как и в случае с описанным выше методом, он может форматировать только тома USB-накопителя, а не весь диск.
cmd и нажмите Ctrl + Shift + Enter.format /? в командной строке, чтобы узнать о них.Интерфейс командной строки Diskpart предлагает несколько способов управления дисками и разделами вашего хранилища. Аналогично описанному выше, вы можете отформатировать USB-том с помощью этого метода.
Однако это также полезно, если вы разделили диск на несколько томов и хотите отформатировать их все одновременно в один том. Вам нужно стереть все разделы, создать новый раздел, а затем отформатировать его.
Для форматирования USB-накопителя, содержащего несколько разделов или томов,
diskpart и нажмите Enter, чтобы открыть этот интерфейс командной строки.list disk (проверьте номер диска USB-накопителя, сравнив размер)select disk # (замените # указанным выше номером)cleancreate partition primaryselect partition 1format fs=ntfs quick (вы можете заменить ntfs на fat32 или exfat в зависимости от ваших потребностей. Если это так, используйте fat32 для дисков объемом менее 64 ГБ и exfat для дисков объемом 64 ГБ и больше)exit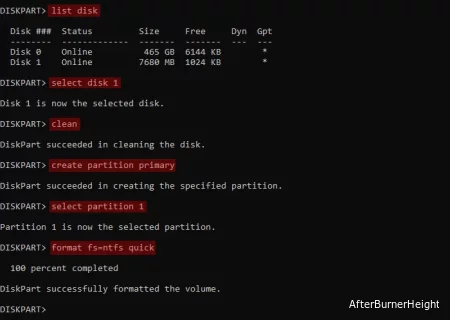
clean all вместо clean или просто format fs=ntfs без quick в этих командах для полного форматирования.Для форматирования USB-накопителя, содержащего один том,
diskpart и нажмите Enter, чтобы открыть этот интерфейс командной строки.list disk (проверьте номер диска USB-накопителя, сравнив размер)select disk # (замените # указанным выше номером)list partition (аналогичным образом проверьте номер раздела)select partition # (замените # соответствующим образом)format fs=ntfs quick (вы можете использовать любые другие файловые системы, такие как fat32 или exfat. Вы также можете опустить quick, чтобы выполнить полное форматирование)exit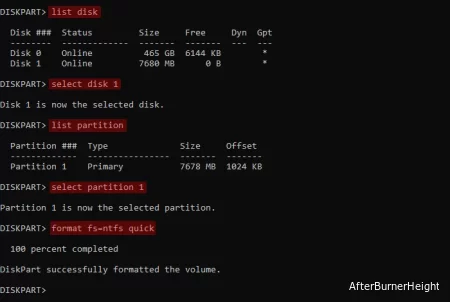
PowerShell работает как альтернатива как для командной строки, так и для Diskpart. С его помощью можно напрямую отформатировать том диска или очистить USB-накопитель, удалив все разделы, создав новый раздел и затем отформатировав его.
powershell и нажмите Ctrl + Shift + Enter, чтобы открыть расширенную версию Windows PowerShell (v5). Если у вас установлено ядро PowerShell (версии 6 и 7), вместо этого вам нужно использовать pwsh команду.Get-Disk и запишите номер диска вашего USB-накопителя.Get-Disk # | Clear-Disk –RemoveData, заменив # номером диска, и нажмите Enter. Снова нажмите Enter.New-Partition -DiskNumber # -UseMaximumSize при соответствующей замене #.Get-Partition -DiskNumber # | Format-Volume -FileSystem NTFS (соответственно замените номер диска и файловую систему) и нажмите Enter, чтобы выполнить быстрое форматирование.Get-Partition -DiskNumber # | Format-Volume -FileSystem NTFS -Full -Force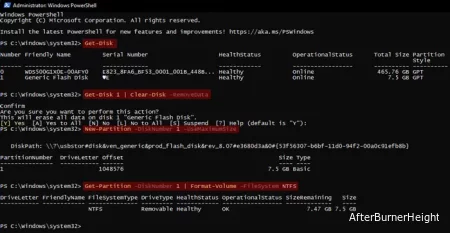
Другой графический способ форматирования USB-накопителя в Windows - через оснастку MMC "Управление дисками". По сути, это графическая альтернатива Diskpart CLI, поэтому она поддерживает большинство функций Diskpart.
Как отформатировать USB-том с помощью этой программы,
diskmgmt.msc и нажмите Enter, чтобы открыть управление дисками.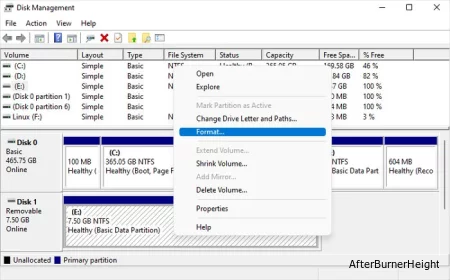
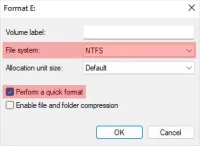
Если на USB-накопителе имеется более одного тома, и вы хотите отформатировать их все для создания нового тома,
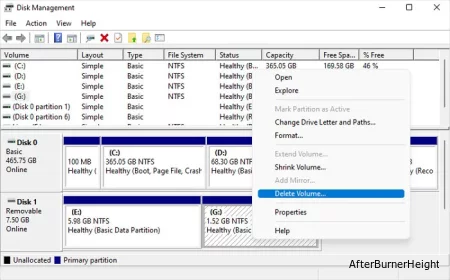
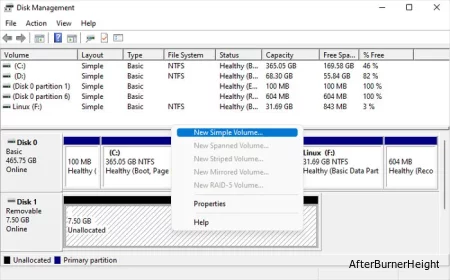
Для форматирования USB-накопителя необходимо использовать дисковую утилиту на Mac. Здесь Apple использует название Erase вместо Format для этого процесса.
После установки USB-накопителя в ваш Mac,