Как включить XMP в BIOS ?
- TryHarder
- 26-сен-2023, 10:25
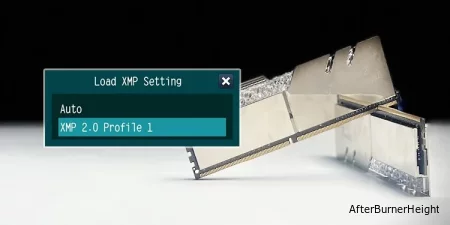

Обычно оперативная память работает со скоростью или частотой по умолчанию в соответствии со спецификациями JEDEC. Однако максимальная безопасная и стабильная частота для любой оперативной памяти намного выше.
Включив правильный профиль XMP в BIOS, вы сможете без особых усилий увеличить скорость работы оперативной памяти без утомительной ручной настройки.
Точные шаги по включению XMP зависят от материнской платы, но шаги в целом схожи. Я буду использовать следующие компоненты, чтобы дать вам практический пример, которому вы сможете следовать.
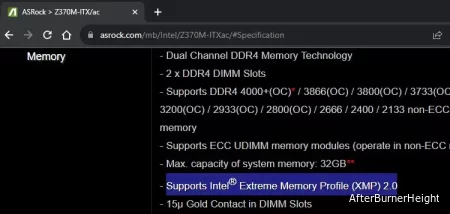
Сначала проверьте, поддерживается ли на вашей материнской плате профиль памяти, изучив ее характеристики памяти. Там должно быть написано что-то вроде “Поддерживает Intel Extreme Memory Profile (XMP) 2.0” или “Поддерживает AMD Extended Profiles for Overclocking (EXPO)” или “Поддерживает Extreme Memory Profile (XMP)”.
Если мы заглянем на страницу поддержки Z370M-ITx / ac, то увидим, что он поддерживает Intel Extreme Memory Profile (XMP) 2.0
Кроме того, хотя современные RAM поддерживают XMP, в любом случае лучше проверить характеристики вашей оперативной памяти . Некоторые старые ОЗУ не включают в себя профиль XMP на своем чипе Serial Presence Detect (SPD). Не забудьте записать самую высокую частоту, поддерживаемую ОЗУ, при работе с ним.
Затем проверьте спецификацию вашего процессора, чтобы узнать его максимальную теоретическую поддержку частоты оперативной памяти. Однако обратите внимание, что она может не соответствовать предельной частоте в вашей системе.
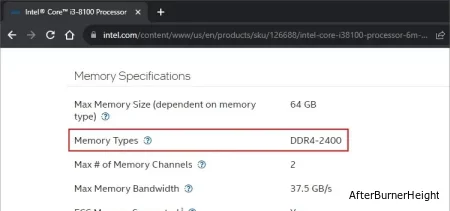
При тестировании XMP на разных системах я обнаружил, что некоторые процессоры могут поддерживать даже частоту выше номинальной, в то время как некоторые нет. Это произошло даже для отдельных процессоров одной модели.
Как вы увидите позже, я мог бы использовать 3200 МГц XMP в своей оперативной памяти, хотя Intel поддерживает только частоту оперативной памяти 2400 МГц.
Это может быть связано с тем, что диапазон допусков во время производственного процесса вызвал некоторые аппаратные различия или производитель процессора не тестировал с более высокочастотной оперативной памятью. Поэтому возьмите теоретически поддерживаемую частоту процессора и оперативной памяти в качестве базовой, но не слишком полагайтесь на нее, пока не протестируете сами.
Опция включения XMP находится в BIOS вашей материнской платы, поэтому сначала ознакомьтесь с ней. Самый простой способ сделать это - нажать клавишу BIOS, когда компьютер запускается и вы видите логотип производителя материнской платы.
На самом деле я рекомендую многократно нажимать клавишу сразу после перезагрузки или включения питания компьютера, чтобы не пропустить время.
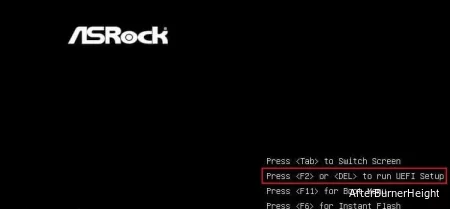
Клавиша BIOS для моей материнской платы ASRock - Del или F2. Для некоторых других материнских плат клавиши:
Вы также можете перейти к расширенным параметрам запуска и выбрать Устранение неполадок > Дополнительные параметры > Настройки прошивки UEFI > Перезагрузка для загрузки в BIOS / UEFI. Этот метод особенно полезен, если BIOS не отображается при использовании клавиши BIOS.
XMP - это технология Intel, но профили памяти вы найдете даже в BIOS материнской платы AMD. Большинство материнских плат AMD отображают ее аналогично XMP. Но они также могут отображать его как A-XMP или EOCP (расширенные профили разгона) или DOCP (профиль прямого разгона).
Последние материнские платы AM5 поддерживают дополнительные профили, называемые EXPO (Расширенные профили для разгона), которые в основном предназначены для оперативной памяти DDR5.
Точные шаги по включению XMP или любого из этих профилей зависят от вашей материнской платы. В общем, вам нужно найти XMP или аналогичную опцию в интерфейсе режима EZ и выбрать профиль памяти.
Если ваша материнская плата поставляется только с интерфейсом расширенного режима, найдите настройки разгона или памяти и измените соответствующие настройки XMP.
Вот как я мог бы включить этот профиль на моей материнской плате ASRock:
Если у вас также установлена материнская плата ASRock и вы хотите узнать больше об этом процессе, я рекомендую ознакомиться с моей специальной статьей о включении XMP на материнской плате ASRock.
После включения профиля XMP сохраните и выйдите из BIOS, чтобы применить изменения. На большинстве материнских плат для этого нажмите клавишу F10 и выберите Да .
Или вы можете перейти на вкладку Выход в расширенном режиме, выбрать Сохранить и выйти и подтвердить Да.
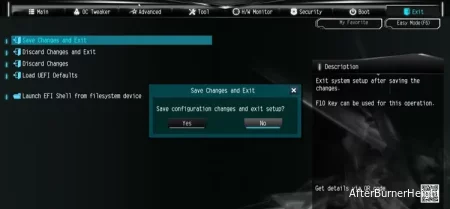
Теперь попробуйте загрузиться в свою систему. Если ваш процессор или материнская плата полностью поддерживают XMP, у вас не должно возникнуть никаких проблем. В противном случае ваш компьютер может выйти из строя или проявить другие признаки нестабильности системы, например, проблемы с заиканием.
После входа в систему запустите задачи с интенсивным использованием оперативной памяти и процессора, чтобы понаблюдать за улучшением производительности благодаря новой частоте оперативной памяти. Вы также можете запустить бенчмарк и стресс-тесты для дальнейшего подтверждения стабильности и усовершенствования системы.
Если вы столкнулись с проблемами стабильности, отключите XMP, изменив настройки BIOS или сбросив BIOS.
Если вы хотите повысить производительность оперативной памяти в таких случаях, сначала попробуйте ручной разгон. Если это не очень помогает, обновите существующие накопители оперативной памяти или добавьте вместо них другую оперативную в двухканальном режиме.
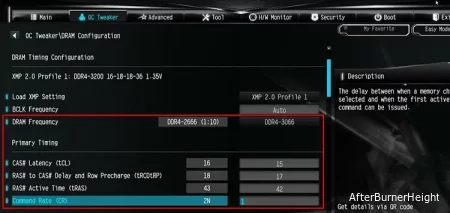
Если система не настолько стабильна, или если это так, но вы хотите продвинуть ее еще дальше, разогнайте свою оперативную память, вручную изменив параметры частоты и синхронизации. Вам также следует ознакомиться с нашей статьей о задержке оперативной памяти, чтобы понять, что означают все эти временные значения и как их следует изменять.
Однако имейте в виду, что в отличие от XMP, который обеспечивает проверенный и стабильный разгон оперативной памяти, изменение настроек вручную может повлиять на работоспособность оперативной памяти.
Что касается меня, я не смог перейти на частоту 3200 МГц при ручном разгоне. Поэтому я просто включил профиль XMP и оставил его как есть, поскольку это не вызвало никаких проблем со стабильностью.