Принтер не печатает - Как исправить?
- TryHarder
- 27-сен-2023, 10:33


Тем не менее, существуют некоторые условия, когда принтер действительно сталкивается с проблемой и отказывается печатать. Например, когда у него заканчиваются чернила или происходит замятие бумаги.
Чтобы починить принтер, который не печатает, начните с определения, является ли это неисправностью принтера или вашего компьютера. Проверьте наличие кода ошибки или сообщений на экране принтера и устраните их. Затем очистите застрявшие задания печати и перезапустите службу диспетчера очереди. Если ничего другого не удается, вам необходимо переустановить принтер.
Обратите внимание, что выяснить, что на самом деле мешает принтеру печатать, может оказаться довольно сложно. Итак, вот пошаговое руководство по устранению неполадок, которое поможет вам.
Если ваш принтер не печатает, это не обязательно означает, что принтер неисправен. Устройство, которое вы используете для печати, также может быть виновато.
Я совершенно уверен, что если вы не используете принтер старой школы, у него есть отдельный сканирующий узел для сканирования и печати документов.
Итак, что вам следует сделать, это вставить документ в блок сканера и сделать его ксерокопию.

Если принтер успешно копирует документ, с принтером все в порядке.
Это также показывает, что принтер имеет достаточный уровень чернил и не сталкивается с какой-либо критической ошибкой, такой как замятие бумаги.
Это ясно показывает, что либо проблема с подключением, либо какие-то ошибки конфигурации принтера на вашем печатающем устройстве.
Мы обсудим конфигурацию принтера позже. А пока, пожалуйста, проверьте все кабели, подключенные к принтеру.

В случае беспроводных принтеров проверьте подключение Wi-Fi и убедитесь, что все в порядке.
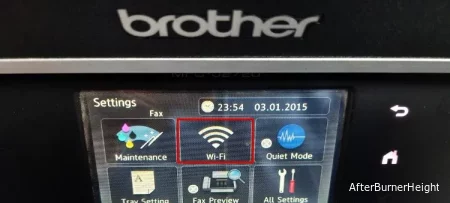
Если вы печатаете часто, я уверен, вам знаком “бррр”, ”жужжание” или “пыхтение”, как бы вы это ни называли.
Этот звук действительно может сообщить вам, нормально ли работает принтер.
Просто попробуйте распечатать документ и обратите внимание на звук.

Если звука нет, принтер не получает команды печати с вашего устройства.
С другой стороны, если вы слышите звук, но не получаете распечатку, возможен ряд проблем.
Например, в вашем принтере может закончиться чернила, замятие бумаги или неправильно настроены параметры подачи бумаги.
Большинство принтеров в наши дни оснащены ЖК-экраном управления. В случае, если с принтерами возникнут проблемы, вы также увидите мигающие сообщения об ошибках.
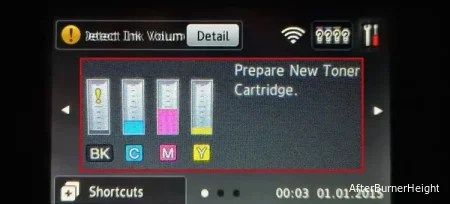
Например, у меня есть принтер HP, который выдает ошибку “E2” при несоответствии формата бумаги.
Некоторые принтеры даже мигают индикаторами, указывая на проблему.
Аналогичным образом вы можете проверить экран вашего принтера и соответствующим образом найти исправления.
Даже если ваш принтер не поставляется с экраном, вы все равно можете проверить, не перешел ли он в ошибочное состояние. Вот краткие инструкции, которые помогут вам.
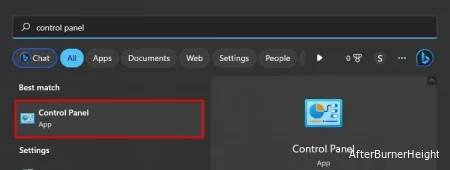
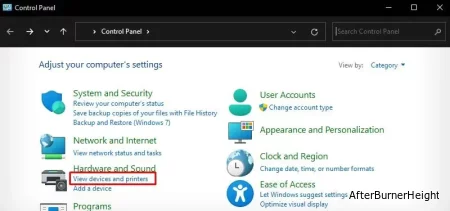
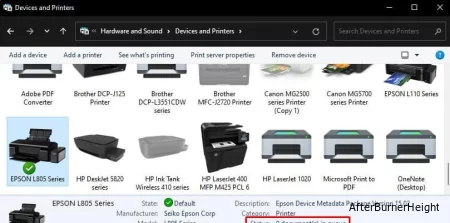
Если в нем указано “Автономно”, вот как исправить принтер, который продолжает работать в автономном режиме.
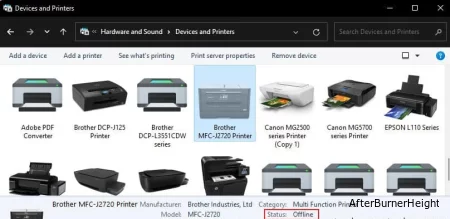
Аналогично, если вы видите “Ошибка”, вам нужно перевести принтер в состояние ошибки.
Иногда вы также можете видеть статус типа “Требуется устранение неполадок” или “Драйвер недоступен”.
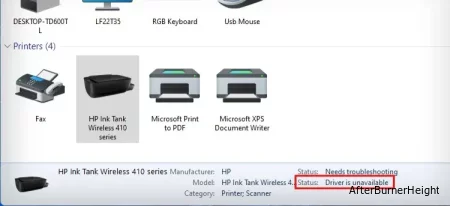
Пожалуйста, загрузите совместимый драйвер с официального сайта производителя вашего принтера, чтобы снова начать печать.
Довольно часто вы раздражаетесь, когда ваш принтер не печатает.
Я до сих пор помню, как у меня дома впервые появился принтер. Всякий раз, когда принтер переставал печатать, я от досады отправлял на принтер несколько запросов на печать.
Позже я понял, что это делает проблему более сложной, чем ее решение.
Если вы в конечном итоге поступите так же, как я, вам следует очистить все эти запросы на печать и перезапустить службу диспетчера очереди печати.
Перезапуск службы диспетчера очереди - это действительно волшебство. Поверьте мне, я устранил ряд проблем с принтером, просто перезапустив его. Вот как это сделать.
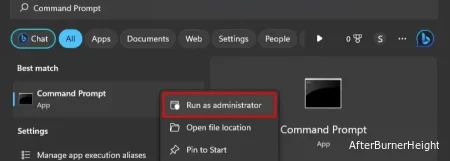
Вы можете легко выбрать нужный принтер для печати документов после запуска печати. Таким образом, нет смысла устанавливать принтер по умолчанию.
Но да, это полезно, если на вашем устройстве установлено несколько принтеров.
Иногда вы можете спешить и в конечном итоге отдаете команду печати не тому принтеру. Таким образом, вы можете неверно истолковать свой работающий принтер как неисправный.
Я советую вам правильно выбирать принтер во время печати или установить принтер по умолчанию.
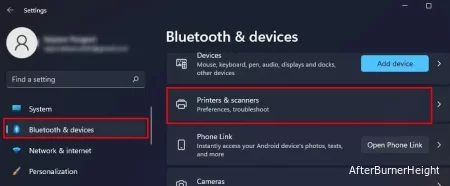
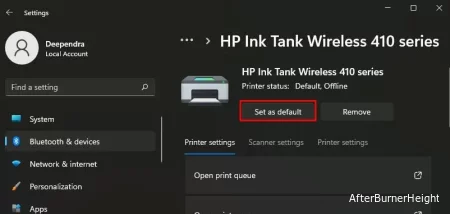
Если кажется, что что-то не работает, я предлагаю вам удалить и повторно установить принтер.
Мы также исправим проблемы с несоответствием портов на ходу, которые возможны из-за установки нескольких принтеров.
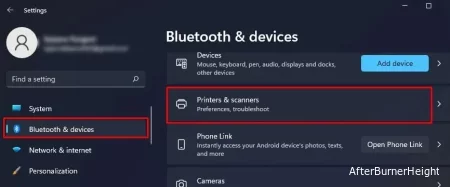
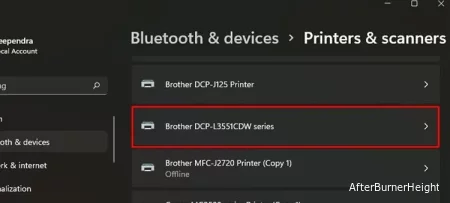
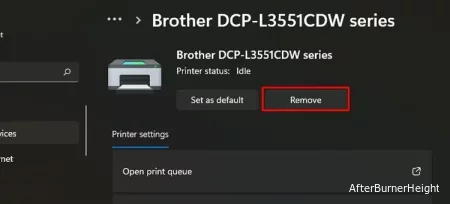
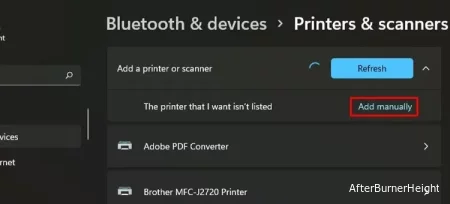
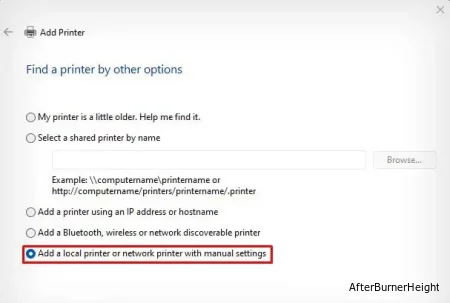
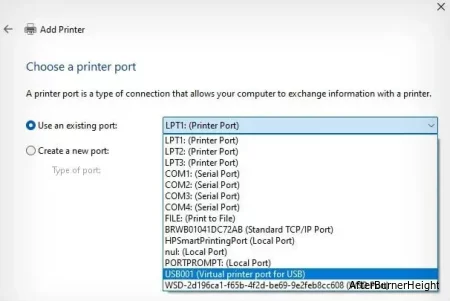
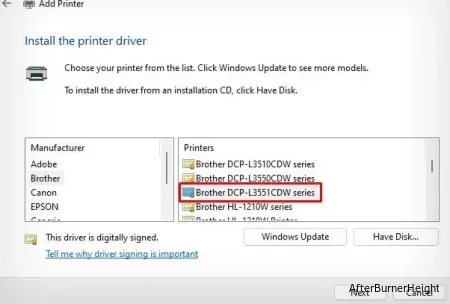
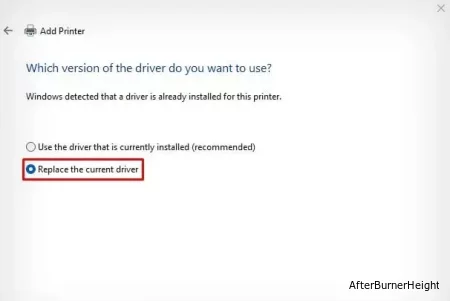
Если это тоже не работает, вот верный способ —установите свой принтер с нуля.