Как включить виртуализацию в BIOS
- TryHarder
- 27-сен-2023, 13:24
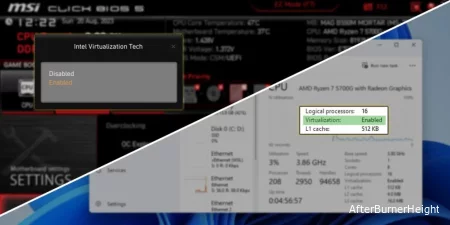

AMD называет эту функцию SVM, в то время как Intel называет ее VT-x.
Вы можете включить эти функции аппаратной виртуализации в разделе "Расширенная настройка процессора" в BIOS.
Я включу виртуализацию в BIOS моего миномета MAG B550M, чтобы продемонстрировать этот процесс.
Чтобы сделать то же самое, вашим первым шагом должен быть вход в BIOS.
Клавиша BIOS будет отображаться на экране во время публикации. После включения или перезагрузки компьютера несколько раз нажмите эту клавишу, чтобы получить доступ к утилите настройки BIOS.
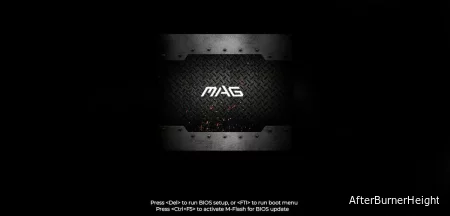
Клавиша Delete работает на большинстве настольных компьютеров. У ноутбуков немного больше вариаций, поскольку в зависимости от марки и модели работают разные функциональные клавиши и комбинации клавиш.
Проверьте таблицу ниже, если вы не уверены, какой ключ BIOS вашей системы:
| Производитель | Ключ BIOS |
| MSI | Del |
| ASUS | Del, F2, F9 |
| Gigabyte | Del, F2 |
| ASRock | Del , F2 |
| Dell | Del, F1, F2, F3, F12, Ctrl + Alt + Enter |
| Lenovo | F2, F12, Fn + F2, Fn + F12 |
| Samsung | F2, F10, F12 |
| HP | Del, F1, F2, F10, F12 |
По умолчанию BIOS загружается в простом режиме. Этот интерфейс обеспечивает легкий доступ к основным настройкам BIOS. Чтобы настроить дополнительные параметры, такие как виртуализация, необходимо переключиться в расширенный режим. Вот как вы можете это сделать:
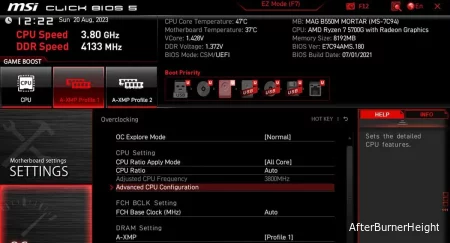
Как только вы найдете опцию виртуализации, просто выберите ее и установите для нее значение Включено.
Если поддерживается, вы также можете включить другие функции виртуализации, такие как сквозная передача PCIe. Эта специфическая технология позволяет виртуальным машинам напрямую обращаться к устройствам PCIe, таким как видеокарты, сетевые карты и т.д. что может повысить производительность. Intel называет это своей технологией направленного ввода-вывода (VT-d), в то время как AMD называет это IOMMU.
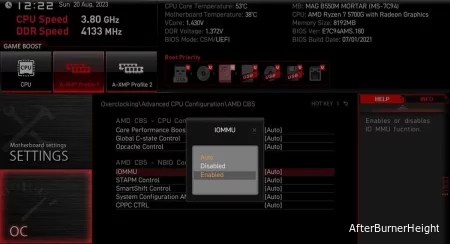
Наконец, нажмите F10, чтобы сохранить изменения и выйти из BIOS.
После включения виртуализации и выхода из BIOS ваш компьютер должен перезагрузиться до Windows. Существует несколько способов проверить статус виртуализации в Windows.
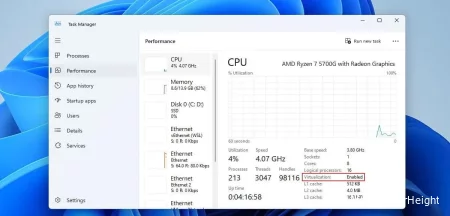

На этом этапе вы можете свободно работать с различными гипервизорами, виртуальными машинами и операционными системами. Если вы не знаете, с чего начать, у нас есть множество руководств по виртуализации, предназначенных для начинающих: