Как отформатировать SSD из BIOS
- TryHarder
- 01-окт-2023, 12:06
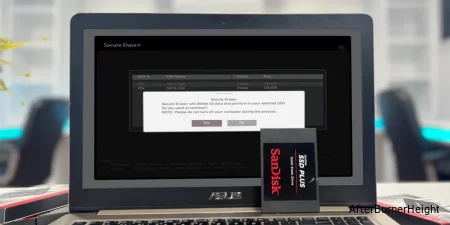
Это связано с тем, что форматирование на основе BIOS использует безопасное стирание. Эта функция выдает инструкцию Secure Erase ATA для сброса SSD в полностью чистое состояние.
Предполагая, что ваша материнская плата поддерживает это, вы можете использовать функцию безопасного стирания из раздела "Дополнительно" или "Инструменты" BIOS.
Для увеличения срока службы твердотельных накопителей используются такие методы, как выравнивание износа и перепрофилирование. Обычные методы форматирования обычно не влияют на чрезмерно выделенные блоки (~ 10% от общего количества). Это означает, что из таких блоков можно восстановить данные даже после полного форматирования.
Если вы форматируете SSD только для освобождения места, вы можете использовать любой предпочитаемый вами метод. Но если вы планируете продать SSD, важно убедиться, что данные полностью удалены. Вы бы не хотели, чтобы они были восстановлены без вашего ведома позже.
Функция безопасного стирания в BIOS хорошо подходит для таких целей.
Но в нем также есть куча предостережений. Вот наиболее важные из них, которые следует иметь в виду:
Я предполагаю, что вы уже установили SSD на свой компьютер. Включите или перезагрузите систему и нажмите клавишу настройки BIOS, показанную на экране. В большинстве систем это будет клавиша Del.
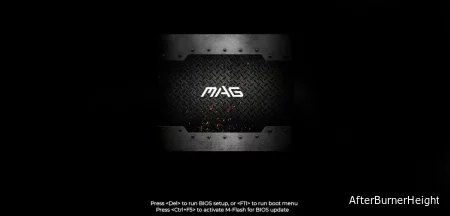
Если у вас это не работает, вы можете обратиться к нашему руководству по доступу к BIOS. В нем подробно объясняется, как войти в BIOS на разных системах.
В утилите настройки BIOS сначала убедитесь, что вы находитесь в расширенном режиме. Клавиша переключения (F7 в моем случае) должна быть помечена вверху или внизу экрана.
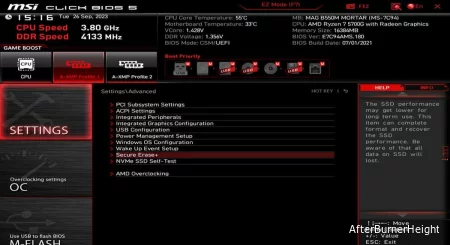
Изучите вкладки "Загрузка", "Дополнительно", "Инструменты" и аналогичные вкладки в расширенном режиме. В принципе, просмотрите разделы, содержащие параметры, связанные с хранилищем, чтобы найти утилиту безопасного стирания.
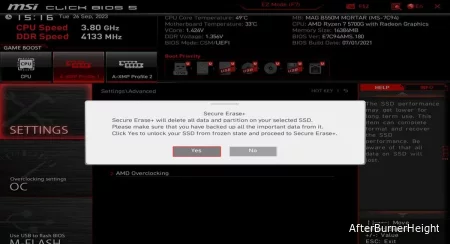
Как только вы найдете это, примите приглашение разморозить SSD и загрузите утилиту.
Сам процесс форматирования чрезвычайно прост.
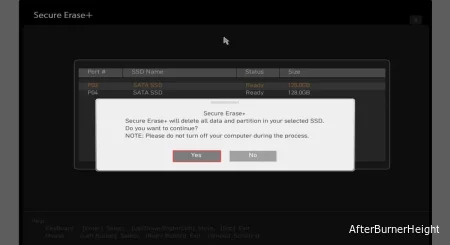
Если вы хотите стереть свой SSD-накопитель без использования утилиты безопасного стирания BIOS, у вас есть несколько вариантов. Популярны такие инструменты, как diskpart, dd или DBAN.
Для безопасных методов, основанных на стирании, у вас есть OEM-утилиты, такие как Samsung SSD Magician или Western Digital Dashboard. И у вас есть инструменты CLI, такие как hdparm.
Все это имеет свои ограничения. Основным потенциальным недостатком является то, что вы можете навсегда заблокировать свое устройство паролем. Это происходит (довольно часто), потому что пользователи заранее не устанавливают пароль для диска.
Я хочу сказать, что вам следует тщательно изучить тот метод, который вы планируете использовать, и следовать надлежащим шагам. Невыгодно терять свой совершенно исправный SSD из-за того, что вы забыли выполнить какой-то непонятный шаг.