Зависло восстановление системы Windows. Как это исправить
- TryHarder
- 17-сен-2023, 09:56
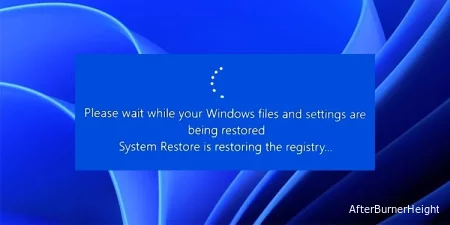

Эта проблема часто возникает из-за конфликтов с вашими службами или программным обеспечением или при сбое загрузочных файлов. Но это также может произойти, если повреждены ваши системные файлы, части диска или даже ваша точка восстановления.
Чтобы устранить зависшее восстановление системы, выполните его из среды восстановления Windows. Вы также можете попробовать другую точку восстановления или запустить восстановление при запуске. Но есть и другие вещи, которые вам, возможно, придется попробовать в некоторых случаях.
В этой статье я подробно рассмотрю все эти решения.
Если вы запускаете восстановление системы из своей учетной записи, несовместимое программное обеспечение или служба могут мешать процессу.
В таких случаях запускайте ее из расширенного автозагрузки, чтобы избежать каких-либо конфликтов. Лучший способ сделать это - через восстановление или установочный диск Windows. Для этого,
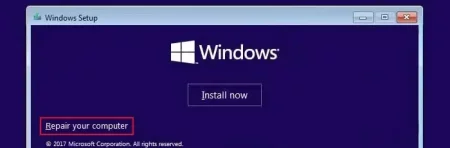
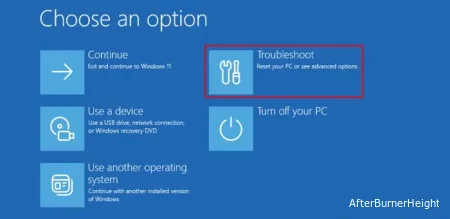
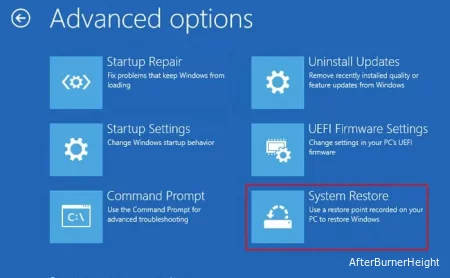
Вы также можете попробовать запустить восстановление системы в безопасном режиме, чтобы предотвратить любое внешнее вмешательство. Для этого,
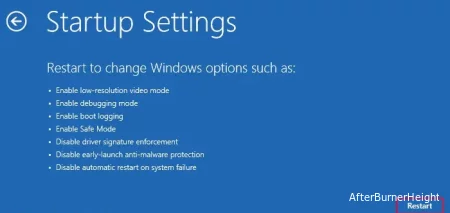
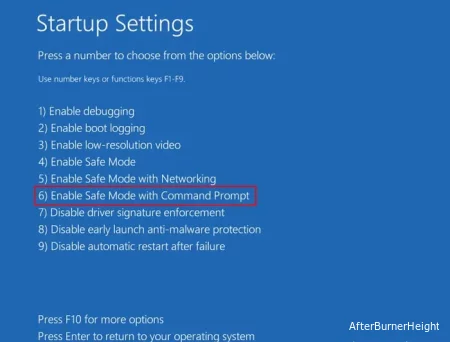
rstrui, чтобы начать восстановление системы.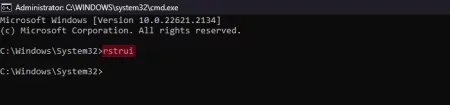
Также возможно, что используемая вами точка восстановления повреждена. Если доступны какие-либо другие точки восстановления, попробуйте использовать их вместо этого.
После запуска утилиты восстановления системы,
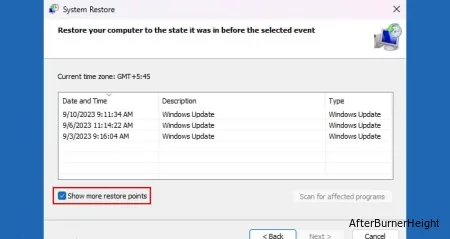
Если при инициализации само расширенное восстановление системы при запуске зависает, это обычно указывает на ошибки в вашем диспетчере загрузки. Чтобы устранить эту проблему, запустите восстановление при запуске, выполнив следующие действия:
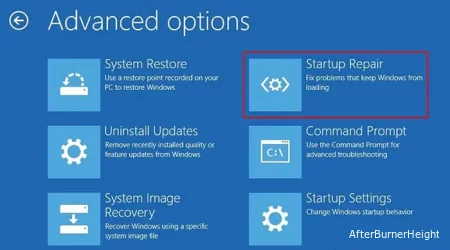
Вы также можете столкнуться с этой проблемой, когда System Restore пытается восстановить файлы в поврежденном секторе диска или поверх поврежденных системных файлов.
Запустите CHKDSK, DISM и SFC, чтобы устранить все подобные повреждения. Лучше сделать это из расширенных параметров запуска, чтобы предотвратить вмешательство третьих лиц. Для этого,
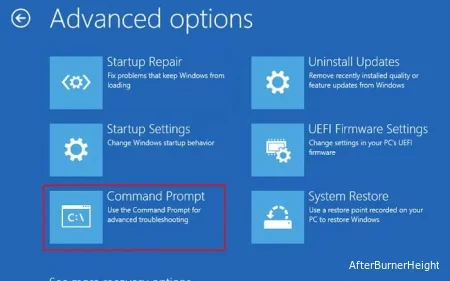
notepad и нажмите Enter, чтобы открыть этот текстовый редактор. Перейдите в Файл> Открыть, чтобы получить доступ к графическому инструменту поиска файлов и папок.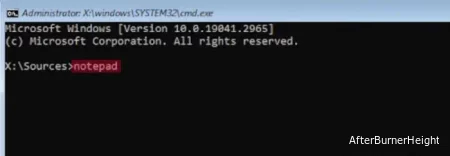
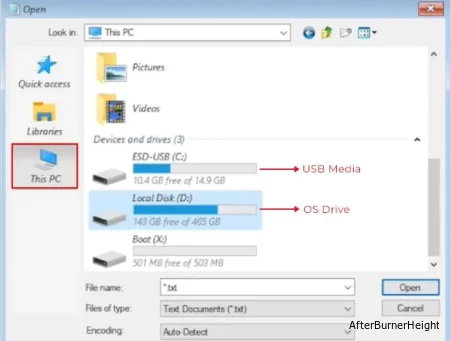
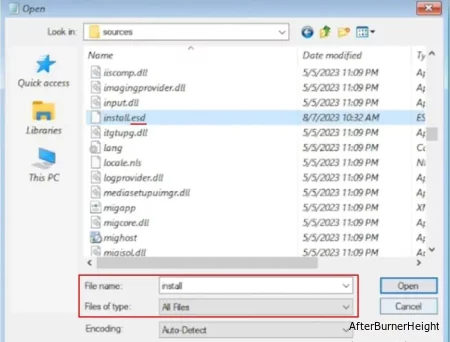
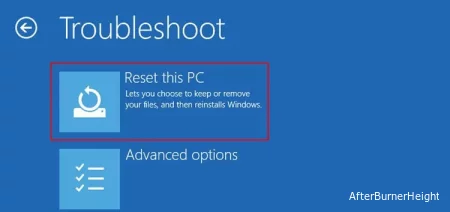
Если предыдущие решения оказались неэффективными, ваше последнее средство - перезагрузить или переустановить Windows.
Сначала попробуйте перезагрузить компьютер. Перейдите в расширенный запуск и выберите Устранение неполадок > Перезагрузить этот компьютер. Выберите Сохранить мои файлы , если вы хотите сохранить свои пользовательские файлы, и следуйте инструкциям на экране.
Если сброс настроек не устраняет проблему, выполните чистую переустановку Windows с помощью установочного носителя.