Средство просмотра фотографий Windows не может отобразить изображение. Как исправить
- TryHarder
- 04-авг-2023, 13:30
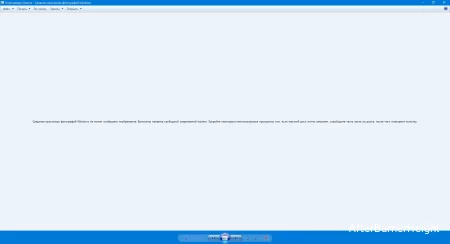

Windows Photo Viewer является стандартной программой для просмотра изображений в windows. Простой пользовательский интерфейс и быстрая работа делает просмотр мультимедиа удобным для пользователей. Но даже там вы можете столкнуться с проблемами и ошибками. Одну из таких ошибок, такую как "Средство просмотра фотографий Windows не может отобразить изображение. Возможна нехватка оперативной памяти...", мы попытаемся решить в этой статье. Объясним с чем связана ошибка, и предоставим несколько способов ее исправления.
Причин этого явления много. Одной из таких причин, как и описано в тексте ошибки - это нехватка оперативной памяти. Но существуют и другие причины.
Недостаточно памяти: Все приложения запущенные на компьютере потребляют определенное количество памяти компьютера. Если у вас запущено большое количество приложений и программ, то это может поспособствовать ошибке средства просмотра фотографий Windows. Так же эта ошибка может появиться не только при нехватке оперативной памяти, но и в том случае если памяти не хватает на жестком диске.
Формат изображения не походит для просмотра в этой утилите: Средство просмотра изображений Windows поддерживает только такие форматы как: JPEG, BMP, JPEG XR, PNG, ICO, GIF, TIFF. К сожалению другие форматы это средство открыть не сумеет.
Слишком большое изображение: Средство просмотра фотографий Windows может открывать изображения не более 100 Мегапикселей.
Файл изображения поврежден: В процессе импорта или загрузки файл может повредиться из-за сбоев.
Изображение зашифровано: Изображение может быть зашифровано в разных случаях, например при импорте его с мобильного телефона.
Программное обеспечение устарело: Если вы давно не обновляли свое программное обеспечение - это могло вызвать ошибку.
Внутренние ошибки системы: Сбоем приложений может послужить внутренние ошибки системы.
После того, как нашли причину ошибки, можно приступить к ее решению. Вы можете выбрать любой способ решения, из тех которые мы предлагаем.
Дайте сервису просмотра фотографий больше свободного места. Закройте фоновые приложения, которые вам не нужны в данный момент. Некоторые из них могут потреблять много оперативной памяти. Их можно закрыть через диспетчер задач.
Чтобы закрыть приложения работающие в фоновом режиме, проделайте следующие действия:
Чтобы открыть окно диспетчера задач используйте комбинацию клавиш Ctrl + Shift + Esc.
Во вкладке «Процессы» найдите приложение которое вы хотите закрыть.
Правой кнопкой мыши щелкните по нему и выберите «Снять задачу».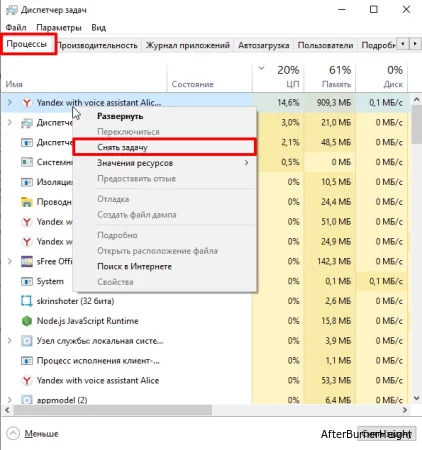
Повторите это действие со всеми остальными приложениями, которые желаете закрыть.
Если все запущенные приложения нужны вам запущенными, то рекомендую расширить объем памяти.
Если сервис просмотра фотографийне поддерживает формат изображения, то вы можете вы можете изменить его по умолчанию на другое для конкретного формата изображений.
Используя сочетание клавиш Windows + I откройте «Параметры».
Снизу выберите пункт «Выбор стандартных приложений для типов файлов».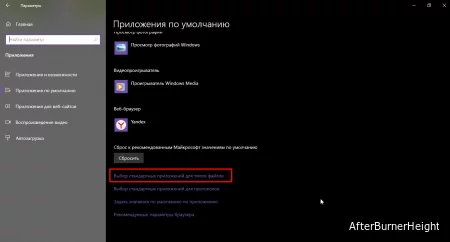
С помощью командной строки можно запустить средство проверки файлов. Тогда система автоматически найдет и восстановит поврежденные файлы на компьютере.
С помощью сочетаний клавиш Win + R запустите утилиту «Выполнить».
В строке напишите cmd , и нажмите Ctrl + Shift + Enter , чтобы открыть командную строку от имени администратора.
В окне командной строки введите команду: sfc/scannow и нажмите Enter.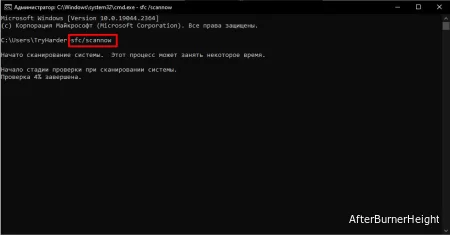
Система найдет и восстановит поврежденные файлы на компьютере.
На вашем компьютере может быть включено шифрование файлов для защиты их содержимого.
Чтобы отключить шифрование файлов проделайте следующие действия:
Откройте проводник.
Перейдите к нужному изображению.
Кликните по нему правой кнопкой мыши и выберите «Свойства».
Во вкладке «Общие» найдите пункт «Атрибуты» и кликните по кнопке «Другие».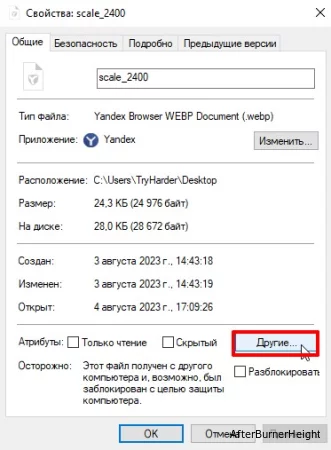
Уберите галочку с пункта «Шифровать содержимое для защиты данных» (Если она установлена).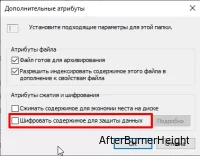
Откройте «Параметры» сочетанием клавиш Win + I.
В некоторых случаях исправить ошибку помогает изменение профиля устройства. Этот способ тоже стоит попробовать.
Сочетанием клавиш Win + R откройте утилиту «Выполнить».
Нажмите закрыть.
Возможны сбои и в самом приложении. Сервис просмотра фотографий Windows можно сбросить настройки или восстановить.
Для начала можно попробовать восстановить приложение. Сервис найдет поврежденные файлы и восстановит их. Если восстановить не удалось, есть альтернатива — сбросить настройки сервиса до заводских. Тогда все существенные файлы сервиса просмотра фотографий будут удалены.
Для того чтобы восстановить или сбросить сервис просмотра фотографий Windows проделайте следующие действия:
Откройте «Параметры» сочетанием клавиш Win + I.
Выберите «Приложения».
В поиске введите «Microsoft Photos».
Нажмите на три точки, и выберите «Дополнительные параметры».
Прокрутите ниже и выберите «Восстановление» или «сброс».
Если вам не удалось выяснить, что не так с вашим сервисом просмотра фотографий — можно запустить Windows store для устранения неполадок.
Запустите «Параметры» сочетанием клавиш Win + I.
Windows выдаст вам соответствующее предложение. Вы можете применить соответствующее решение.
Сервис просмотра фотографий Windows можно переустановить, но только из командной строки. Это не так сложно как кажется.
Нажмите на кнопку «Пуск» правой кнопкой мыши и выберите «Windows PowerShell Администратор».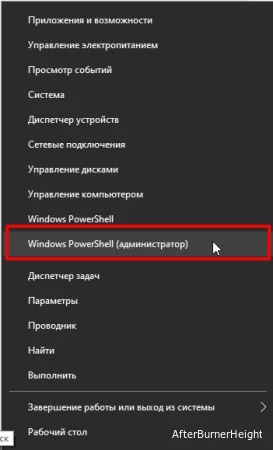
Чтобы удалить программу просмотра фотографий введите команду:Get-AppxPackage Microsoft.Windows.Photos | Remove-AppxPackage.
Чтобы переустановить программу просмотра фотографий введите команду:Get-AppxPackage -allusers Microsoft.Windows.Photos | Foreach {Add-AppxPackage -DisableDevelopmentMode -Register "$($_.InstallLocation)\AppXManifest.xml"}
Чтобы изменения вступили в силу перезагрузите компьютер.
Вот мы и разобрали несколько способов исправления такой ошибки как «Средство просмотра фотографий Windows не может отобразить изображение». Надеюсь статья была полезной, и помогла вам в решении этого сбоя.