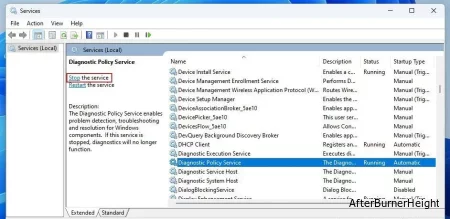Системные прерывания грузят процессор на 100 процентов
- TryHarder
- 26-сен-2023, 11:06
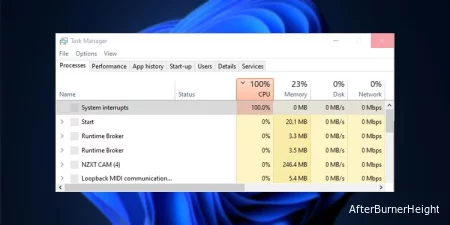

Чтобы исправить это, вам следует сначала использовать такие инструменты, как Process Explorer, чтобы определить неисправный компонент. Затем вы можете обновить или откатить драйвер устройства. Или, если вы имеете дело с неисправным оборудованием, вы можете удалить и заменить устройства.
Я расскажу вам обо всем этом процессе устранения неполадок, а также приведу некоторые дополнительные общие исправления в этой статье.
Прежде всего, самым простым решением может быть возврат всех изменений, внесенных непосредственно перед началом этой проблемы. Кроме того, если ваша система не реагирует из-за высокой загрузки процессора, перезапуск должен заставить ее временно работать.
Process Explorer позволяет вам глубже заглянуть внутрь системного процесса и определить, какие именно потоки максимально используют процессор. Это может привести к тому, что драйвер сгенерирует все эти прерывания.
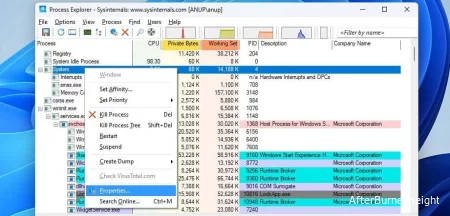
risdxc64.sys (драйвер устройства чтения карт памяти), avc3.sys (драйвер BitDefender), aswbidsdriver.sys (драйвер Avast) и т.д.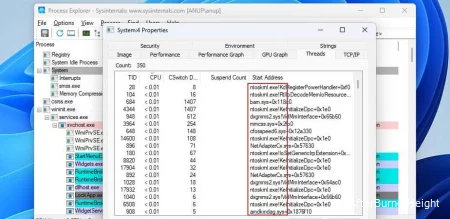
Средство проверки драйверов проводит стресс-тесты драйверов с целью выявления любого проблемного поведения. В редких случаях это может привести к дальнейшим сбоям, когда средство проверки драйверов обнаруживает нарушение цикла. Итак, используйте это, только если вы безуспешно пробовали другие методы диагностики.
Учитывая это, вот общий обзор процесса:
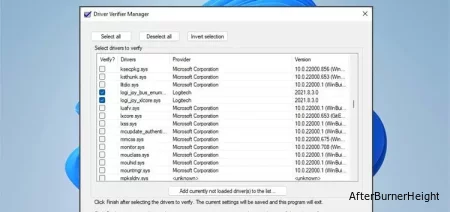
Пункт Системные прерывания в диспетчере задач отображает общую загрузку процессора всеми прерываниями. Прерывания являются нормальными, поскольку именно так ваши устройства взаимодействуют с процессором.
Но предполагается, что процессор быстро справляется с ними, вызывая обработчики прерываний. Они откладывают задачи с более низким приоритетом до тех пор, пока не будут обработаны прерывания. Этот механизм называется отложенный вызов процедуры (DPC).
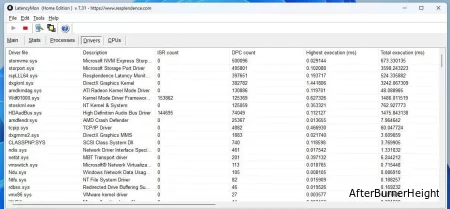
Сторонние инструменты, такие как LatencyMon, могут подсчитывать DPC на драйвер. Это позволяет определить драйверы, которые, вероятно, вызывают наибольшее количество прерываний. Если инструменты Microsoft вам не помогают, вы можете проверить такие сторонние опции.
Если вы выполнили указанные выше действия, у вас должно быть несколько потенциальных виновников. Я видел, что причиной этой проблемы были драйверы, связанные со всем, от сетевых адаптеров и веб-камер до мониторов, графических процессоров и мышей.
Итак, просмотрите список виновников, начиная с некритичных устройств, таких как веб-камера или сетевой адаптер. Для таких устройств быстрее всего отключить их в диспетчере устройств.
devmgmt.msc и нажмите Enter.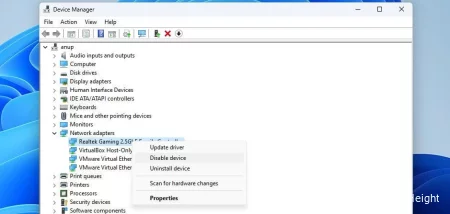
При использовании определенных компонентов, таких как мышь или клавиатура, следует отсоединять устройства от их портов, чтобы их можно было легко повторно подключить позже. Аналогично, с такими критически важными компонентами, как графический процессор или накопитель, вам потребуется временно заменить их запасными частями.
Когда причиной высокой загрузки процессора является неисправный драйвер устройства, обновление или откат драйвера обычно устраняет проблему.
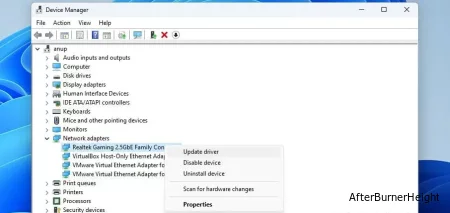
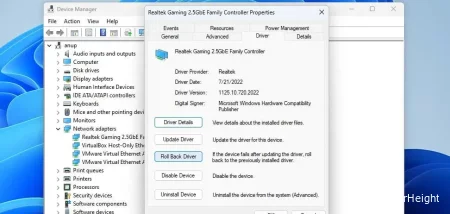
Обратитесь к результатам диагностики с самого начала и проверьте, не был ли Acpi.sys драйвер причиной высокой загрузки процессора. Это один из наиболее распространенных сбоев, а также один из самых сложных для успешной отладки.
Это связано с тем, что драйвер ACPI предоставляет интерфейс для управления питанием устройств Plug and Play (PnP) и даже устройств SoC в некоторых случаях. Поскольку в вашей системе много устройств, управляемых ACPI, найти проблемное из них будет непросто.
Вот несколько исправлений, которые, скорее всего, помогут вам в этом случае:

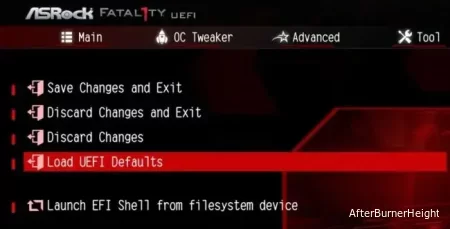
На этом этапе у вас есть два способа продолжить. Вы могли бы создать USB-порт Live Linux и загрузиться с него. Если вы сталкиваетесь с высокой загрузкой процессора и в Linux, у вас есть некоторое оборудование, которое вам необходимо заменить.
Но если проблема с загрузкой процессора существует только в Windows, это подтверждает наличие какой-либо проблемы с драйвером устройства или несовместимости программного обеспечения. В этом случае вот несколько общих исправлений, которые доказали свою эффективность: