Ошибка Bad_Module_Info в Windows 10/11 - Как исправить?
- TryHarder
- 27-сен-2023, 09:40
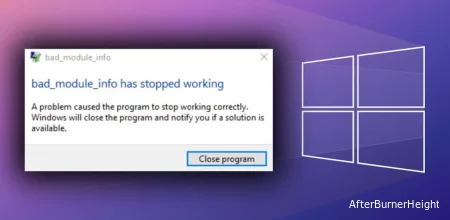

Она возникает, когда в системе недостаточно физической или памяти графического процессора, особенно во время интенсивных игр или приложений, что приводит к сбоям приложений и потенциальной потере прогресса.
Большинство пользователей также сообщали, что проблема была вызвана плохой полноэкранной оптимизацией приложения. В то время как у некоторых ошибка появлялась после обновления Windows.
Функция оптимизации полноэкранного режима в Windows позволяет повысить частоту кадров в секунду и производительность вашей игры. Эта опция включена по умолчанию для любых игр, которые запускаются в полноэкранном режиме.
Однако это также может быть одной из причин появления сообщения об ошибке. Чтобы отключить полноэкранную оптимизацию, вы можете выполнить следующие действия.
.exe) и перейдите в Свойства.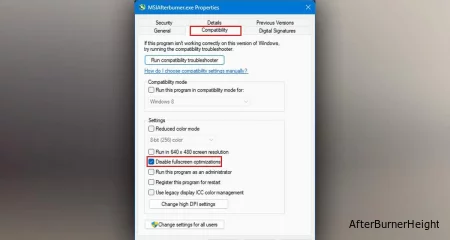
Если вы столкнулись с ошибкой bad_module_info, особенно в Fortnite, вы можете отключить полноэкранную оптимизацию программы запуска Epic Games. Поскольку Epic Games работает в фоновом режиме во время запуска Fortnite, отключение этой опции может решить проблему.
C:Program Files (x86)Epic GamesLauncherPortalBinariesWin64 (зависит от того, где вы установили свои Epic Games).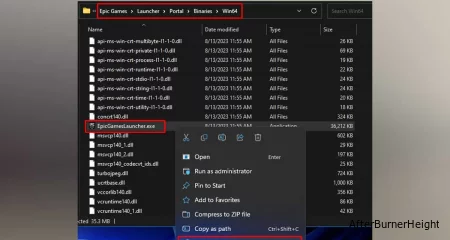
Находясь на этом экране, включите опцию запуск от имени администратора . Запуск программы от имени администратора предоставляет компьютеру больше ресурсов для запуска приложения.
Если приложение старое, оно может быть несовместимо с последней версией Windows. Режим совместимости позволяет старым приложениям работать в более новых версиях Windows.
Чтобы запустить программу в разных режимах совместимости, выполните следующие действия.
.exe свойства файла.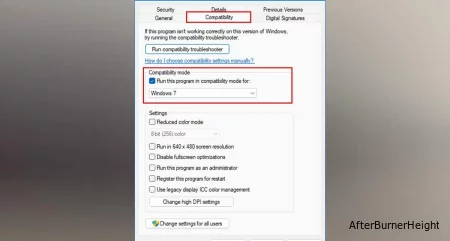
Большинство пользователей также сообщали, что проблема началась после обновления Windows. Если вы столкнулись с такими проблемами после обновления, вы можете попробовать вернуть ОС к предыдущей версии.
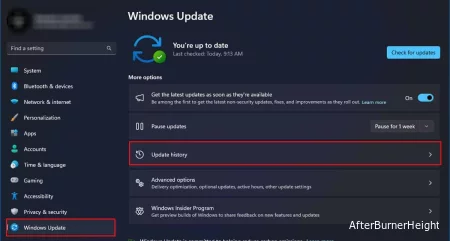
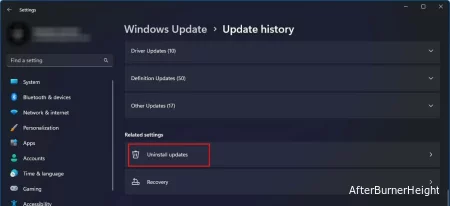
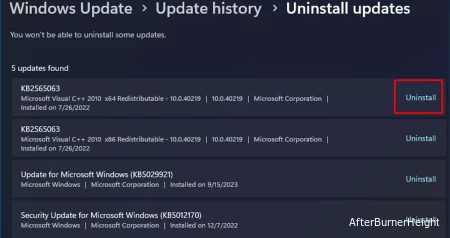
Когда игра запускается в полноэкранном оконном режиме, она не использует большие ресурсы. Таким образом, вы можете снизить использование системных ресурсов и запустить приложение без каких-либо проблем.
Для перехода в полноэкранный режим в любой игре,
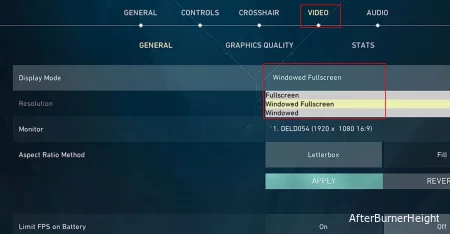
Проверка любых игр восстановит все поврежденные файлы и проверит, все ли файлы обновлены. Эти поврежденные файлы могут вызывать ошибки, такие как сбои при загрузке экрана или проблемы с оптимизацией экрана.
Чтобы проверить свои игры, выполните следующие действия.
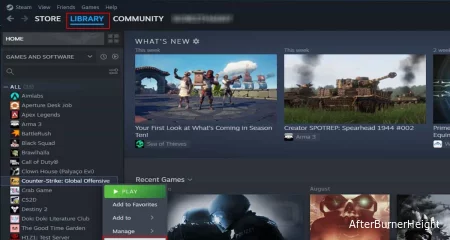
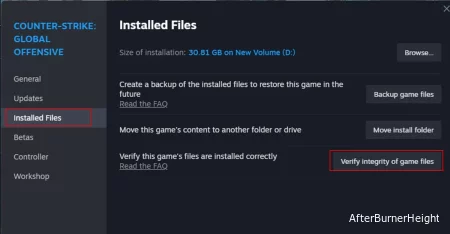
При появлении сообщения о сбое проверьте, по-прежнему ли игра работает в фоновом режиме. Если это так, вы можете выполнить следующие действия, чтобы запустить игру на весь экран с сообщением об ошибке в фоновом режиме.
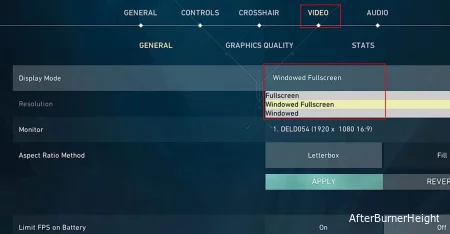
Это выведет вашу игру на передний план, а сообщение о сбое - на задний план и сделает вашу игру воспроизводимой даже с сообщением об ошибке.