Как сбросить компьютер до заводских настроек Windows?
- TryHarder
- 01-окт-2023, 08:59
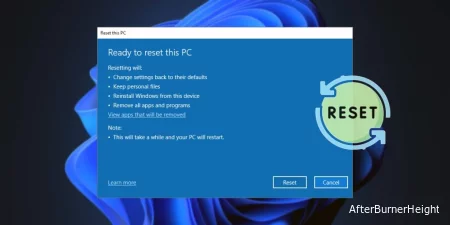

Независимо от того, сталкиваетесь ли вы с проблемами производительности или готовитесь продать свой компьютер, сброс настроек к заводским часто является идеальным решением.
Самый простой способ сбросить настройки к заводским - с помощью функции Сбросить настройки этого ПК в настройках Windows. Она переустановит чистую версию ОС, предоставляя вам возможность сохранить или удалить ваши файлы.
Вы также можете выполнить сброс из среды восстановления Windows, если ваша система заблокирована.
Давайте рассмотрим некоторые важные предварительные шаги и общие проблемы, прежде чем мы начнем:
Большинство пользователей получают доступ к утилите сброса настроек ПК из среды Live Windows. Чтобы сделать то же самое,
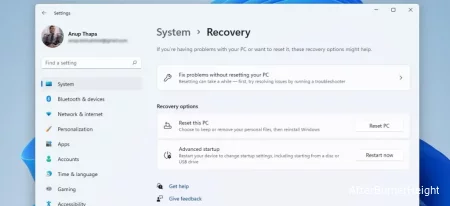
systemreset -cleanpc в терминале. Это запустит утилиту сброса из командной строки.В качестве альтернативы вы можете перезагрузить компьютер 3 раза подряд, чтобы загрузиться с WinRE. Там выберите Устранение неполадок > Сброс настроек этого компьютера. Это полезно, если вы столкнулись с проблемами при загрузке и не можете войти в свою учетную запись.
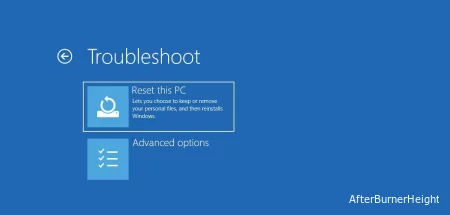
Как только вы откроете утилиту сброса настроек ПК, остальные шаги будут одинаковыми для обеих сред.
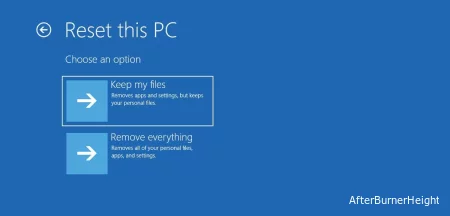
Опция Сохранить мои файлы сбрасывает систему (приложения и настройки), но оставляет ваши личные файлы нетронутыми. В частности, вот что останется после сброса:
C:Usersanup) сохраняются.C:) сохраняются. Имейте в виду, что файлы в Program Files и Windows не сохраняются.ProgramData и AppData, перемещаются в Windows.old папку.Опция Удалить все также удаляет ваши личные файлы. Достаточно проста для понимания.
Выберите Сохранить файлы, если вы только пытаетесь повысить производительность или устранить некоторые проблемы. Выберите "Удалить все ", если хотите выполнить полный сброс.
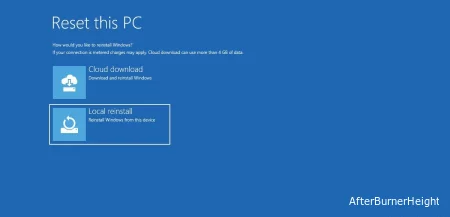
Для загрузки из облака используется подключение к Интернету для загрузки новой копии вашей текущей версии Windows. Для локальной переустановки используются файлы из WinSxS папки для восстановления вашего образа Windows.
Если при старой установке вы столкнулись с какими-либо проблемами, связанными с операционной системой, вы можете заподозрить, что локальный образ поврежден. В этом случае лучшим вариантом является загрузка из облака. Но помимо этого, вы можете выбрать облачную или локальную установку по своему усмотрению. На самом деле это не имеет значения.
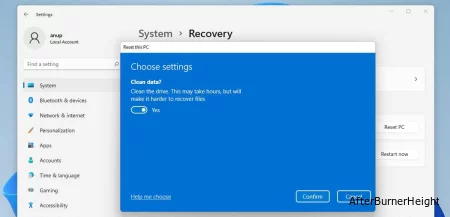
На этом этапе вы должны увидеть выбранные параметры сброса. Нажмите на Изменить настройки, чтобы изменить их дополнительно. Доступные параметры будут зависеть от версии Windows.
Если вы решили сохранить свои файлы ранее,
Если вы решили удалить все ранее,
Нажмите "Подтвердить" > "Далее" после настройки параметров по своему вкусу.
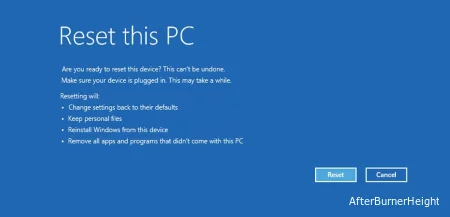
Вы можете проверить выбранные настройки или проверить приложения, которые будут удалены в последний раз. Когда все будет готово, нажмите кнопку Сброса, чтобы начать.
Иногда пользователи сталкиваются с проблемами во время процесса сброса или он не совсем соответствует их потребностям. В таких случаях альтернативой является создание загрузочного USB-накопителя, загрузка с него и переустановка Windows.
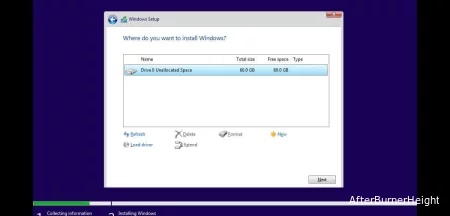
Когда вы перейдете на страницу выбора раздела в мастере установки Windows,