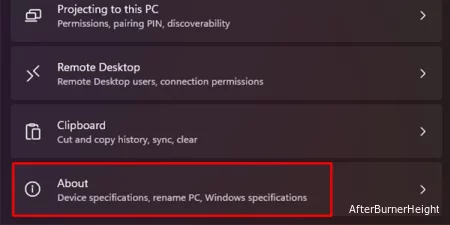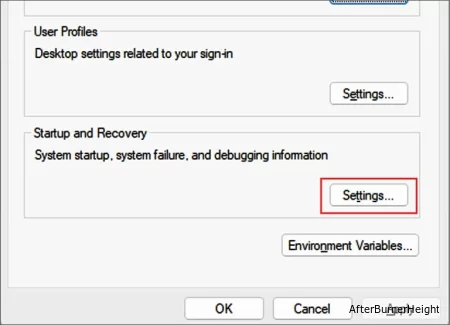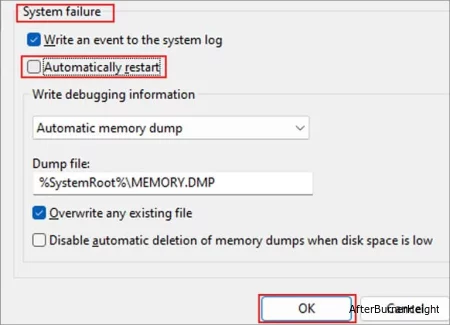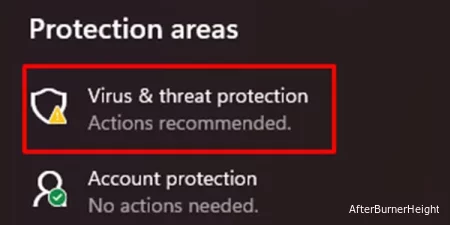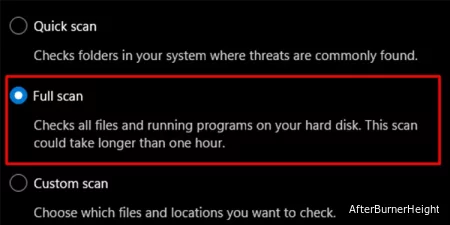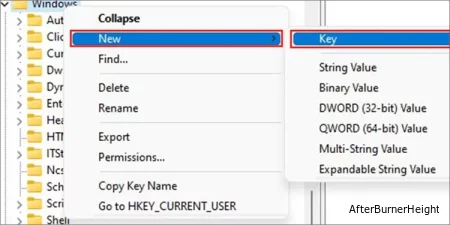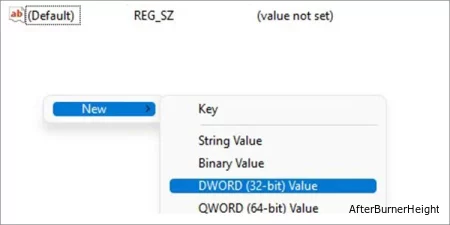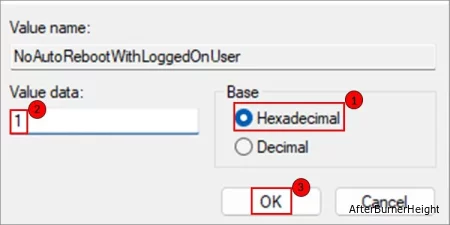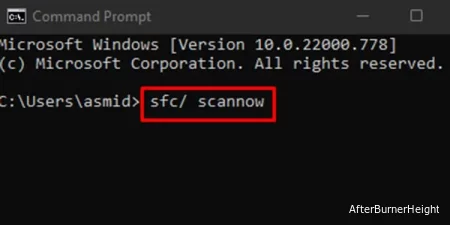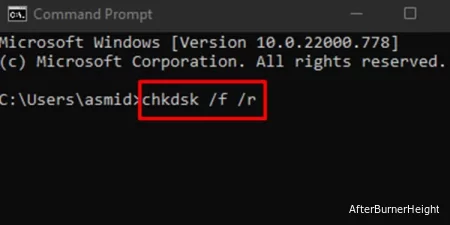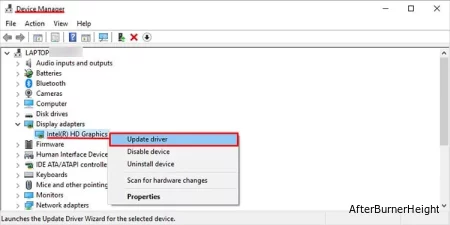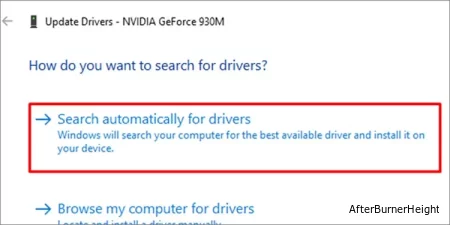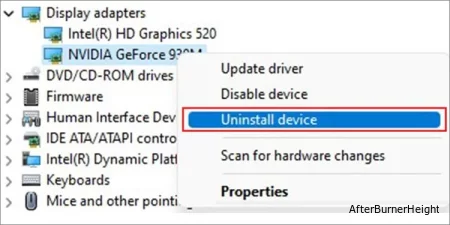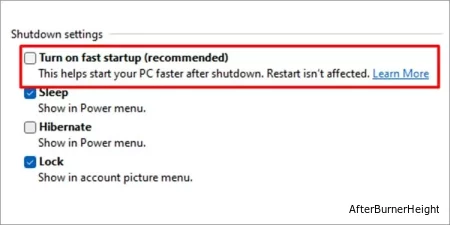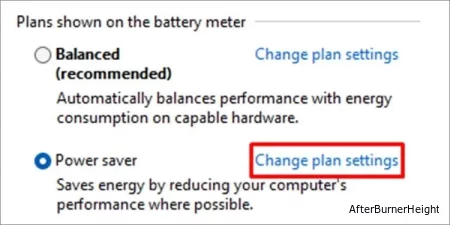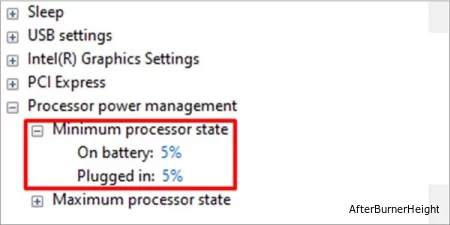По понятным причинам может раздражать, если ваше устройство продолжает перезагружаться само по себе. В процессе вы можете потерять несохраненную работу в вашей системе. Если вы, к сожалению, столкнулись с подобной проблемой, мы поможем вам устранить ее в этой статье! Продолжайте читать, чтобы узнать больше о проблеме и ее решениях.
Почему Windows 11 перезагружается сама по себе?
Существует много причин, по которым ваша Windows может продолжать перезагружаться. Возможно, вы имеете дело с не представляющей угрозы проблемой, такой как автоматический перезапуск, или с чем-то столь же тревожным, как вредоносное ПО.
- Обновление по расписанию: каждый раз, когда ваша Windows запускает обновление, пользователь получает возможность запланировать перезапуск, чтобы ваша система обновилась сама. Возможно, вы запланировали перезагрузку для обновления Windows, поэтому ваше устройство перезагружается самостоятельно.
- Автоматический перезапуск: в случае сбоя системы ваше устройство пытается избежать проблемы, запланировав автоматический перезапуск. Даже если в вашей системе не возникло никаких проблем, любые встроенные ошибки могут приводить к перезапуску вашего устройства.
- Вредоносное ПО: Вы переходили по какой-либо подозрительной ссылке или посещали сомнительный веб-сайт? Возможно, ваше устройство заразил инвазивный вирус. Такие программы размножаются и распространяются по всей системе. Эти вредоносные программы нарушают нормальное функционирование вашей компьютерной системы и могут быть причиной того, что ваше устройство продолжает перезагружаться самостоятельно.
- Перегрев устройства: ваша система может перезагрузиться сама, она перегревается. Если вы имеете дело с задачами, требующими больших затрат процессора, для которых ваше устройство не оборудовано, оно само отключается. Это делается для того, чтобы снизить нагрузку на ваш процессор. Кроме того, на вентиляционных отверстиях вашего вентилятора может застрять мусор. Вентиляторы вашего устройства отвечают за охлаждение вашего устройства. Если ваше устройство издает громкий звук, это может означать засорение вентиляционного отверстия.
- Поврежденный жесткий диск: Неисправный жесткий диск может создать множество проблем в вашем устройстве. Это может привести к сбою данных в операционной системе вашего устройства. Причиной того, что ваше устройство продолжает перезагружаться самостоятельно, может быть неисправный жесткий диск.
- Ошибка Центра обновления Windows: иногда в обновлениях Windows присутствуют нежелательные ошибки, которые мешают функционированию вашего устройства. Ошибки - это ошибки в кодировании вашего программного обеспечения, которые создают проблемы при решении обычных задач.
Windows 11 самопроизвольно перезагружается, как исправить?
После диагностики проблемы вы можете попробовать несколько подходящих решений. В этой статье мы рассмотрели основные решения, такие как отключение автоматического перезапуска для выполнения сканирования жесткого диска. Ознакомьтесь с исправлениями и примените то, которое лучше всего подходит к вашей ситуации.
Отключите автоматический перезапуск
Вы можете отключить автоматический перезапуск в настройках Windows. Следуйте этим инструкциям, чтобы отключить автоматический перезапуск в вашей Windows 11:
- Нажмите "Пуск", затем выберите "Настройки".
- Прокрутите вниз до О программе.
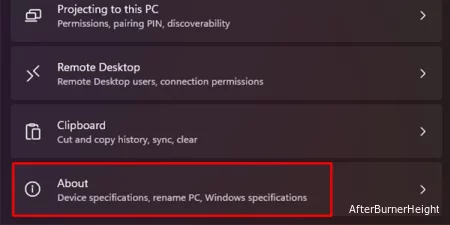
- Найдите дополнительные системные настройки по соответствующим ссылкам и откройте их.
- В разделе Запуск и восстановление выберите Настройки.
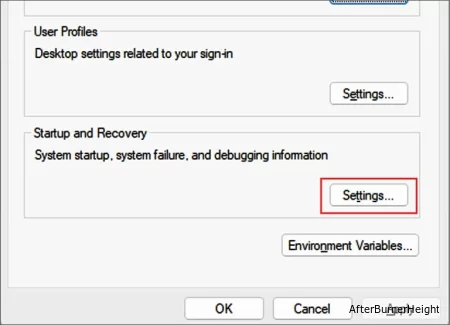
- В случае сбоя системы отключите автоматический перезапуск.
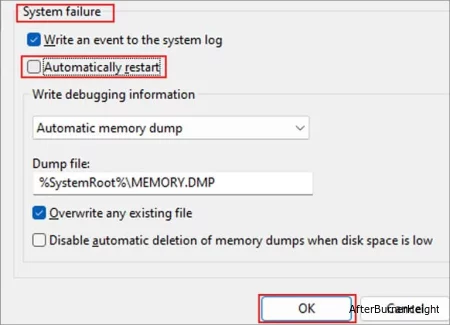
Устраните перегрев устройства
Если вы пользуетесь ноутбуком, вам следует периодически чистить его вентиляционные отверстия. Это удаляет мусор из вентиляционных отверстий, позволяя воздуху проходить. Это охлаждает ваш ноутбук и предотвращает внезапную перезагрузку вашего устройства. Выполните следующие действия, чтобы очистить вентиляционное отверстие вашего ноутбука:
- Отключите устройство от электрической розетки.
- Переверните ноутбук вверх дном и используйте сжатый воздух для очистки его вентиляционных отверстий от возможного мусора.

Если у вас есть доступ к устройству контроля температуры, такому как кондиционер, включите его.
Выполните полную проверку на наличие вредоносных программ
В Windows есть встроенный инструмент, позволяющий пользователям проверять свои устройства на наличие вирусов. Сканирование обнаруживает и удаляет любые вредоносные элементы из ваших системных файлов. Следуйте этим инструкциям, чтобы выполнить полную проверку вашего устройства на наличие вредоносных программ:
- Откройте "Пуск", затем перейдите в приложение "Настройки".
- На панели слева от вас выберите Конфиденциальность и безопасность.
- В разделе Безопасность выберите Безопасность Windows.
- В разделе Области защиты выберите Защита от вирусов и угроз.
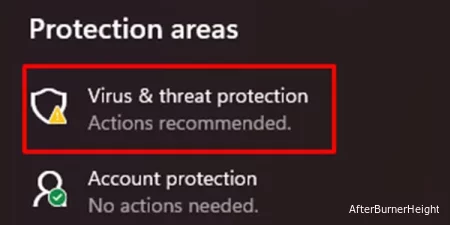
- Нажмите на Параметры сканирования.
- Установите флажок рядом с полным сканированием.
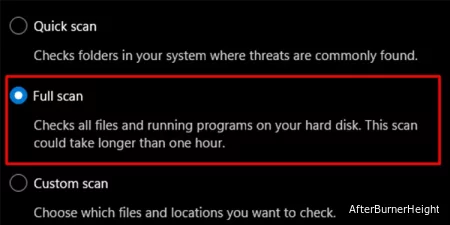
- Выберите Сканировать сейчас.
Исправьте ошибку обновления с помощью редактора реестра
Редактор реестра Windows или Regedit позволяет пользователям с административным доступом вносить изменения в свою систему Windows. Вы можете создать ключи для устранения ошибки Центра обновления Windows.
Однако важно помнить, что любые ошибки, допущенные при изменении значений реестра, могут быть фатальными. Поэтому рекомендуется сделать резервную копию реестра перед внесением изменений в редакторе реестра.
Следуйте этим инструкциям, чтобы устранить ошибку Центра обновления Windows в редакторе реестра:
- Откройте Пуск. В строке поиска введите Редактор реестра и выберите его.
- На левой панели щелкните правой кнопкой мыши на Windows. В меню Создать выберите Клавишу. Назовите ключ как Центр обновления Windows.
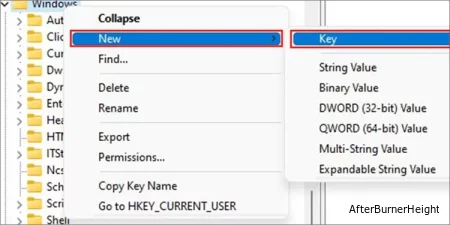
- На недавно созданном ключе щелкните правой кнопкой мыши, чтобы создать новый ключ. Назовите ключ как AU.
- Откройте AU. Щелкните правой кнопкой мыши на пустом месте и выберите Создать.
- Выберите DWORD (32-разрядное значение). Вы можете присвоить этому значению значение NoAutoRebootWithLoggedOnUser.
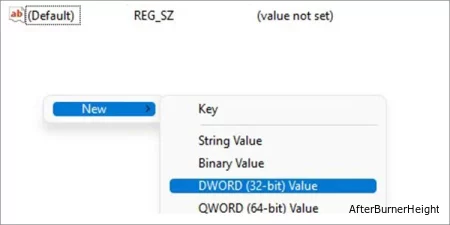
- Дважды щелкните новое значение. Установите для шестнадцатеричных базовых данных значение равным 1. Нажмите OK.
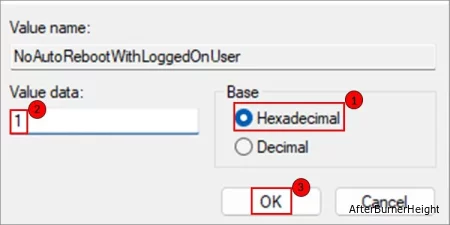
- Перезагрузите свое устройство.
Просмотрите свои системные файлы
Вы можете запустить сканирование ваших системных файлов для поиска и устранения проблем (если таковые имеются) в вашей компьютерной системе. Используйте командную строку, чтобы запустить SFC-сканирование для устранения этой проблемы. Следуйте этим инструкциям, чтобы выполнить SFC-сканирование:
- Откройте Пуск. В строке поиска введите
cmd.
- Щелкните правой кнопкой мыши командную строку в результатах поиска и выберите Запуск от имени администратора.
- Введите команду, скопируйте и вставьте ее
sfc/ scannow и нажмите клавишу Ввода.
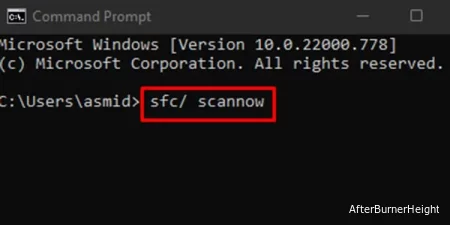
- После выполнения команды ваша система просканирует файлы и восстановит себя.
Восстановите свой жесткий диск
Вы можете запустить CHKDSK-сканирование, чтобы проверить наличие потенциальных неисправностей на вашем жестком диске. Утилита CHKDSK в операционной системе Windows выполняет сканирование вашего жесткого диска и устраняет все ошибки в своей системе. Следуйте этим инструкциям, чтобы выполнить проверку CHKDSK в командной строке.
- Откройте Пуск, и в строке поиска введите
cmd.
- В результатах поиска щелкните правой кнопкой мыши на командной строке и выберите Запуск от имени администратора.
- В окне командной строки введите команду
chkdsk /f /r, затем нажмите Enter.
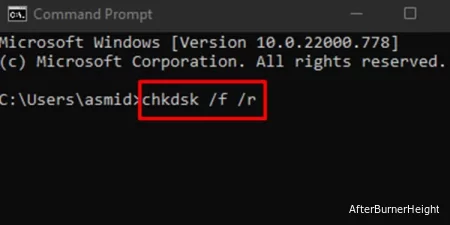
- Введите Y, чтобы предоставить вашей системе разрешение запланировать проверку при перезагрузке компьютера — нажмите Enter.
Обновите драйвер видеокарты
Когда ваше устройство запускает программу с интенсивной графикой, оно может не справиться с ней и перезапустить само себя. Обновите графический драйвер для повышения производительности с помощью диспетчера устройств в вашей Windows. Следуйте этим инструкциям, чтобы обновить драйвер вашей видеокарты:
- Откройте "Пуск" в строке поиска, введите "Диспетчер устройств", затем откройте его.
- В списке оборудования откройте меню для адаптеров дисплея.
- Щелкните правой кнопкой мыши на вашем графическом процессоре и выберите Обновить драйвер.
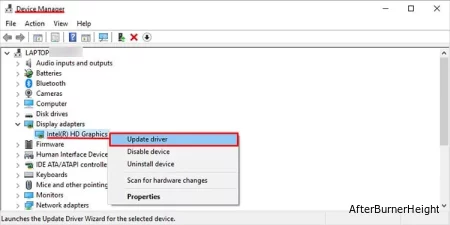
- Из опций выберите Автоматический поиск драйверов.
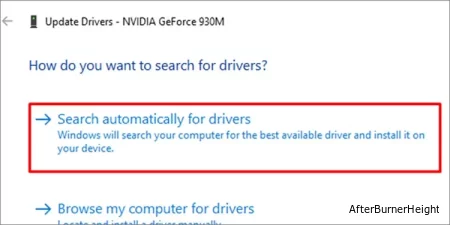
Переустановите графический драйвер
Вы можете попробовать переустановить драйвер вашей видеокарты, если его обновление не помогает. Переустановка драйвера сбрасывает его, устраняя любые ошибки. Следуйте этим инструкциям, чтобы переустановить драйвер вашей видеокарты:
- Откройте "Пуск". В строке поиска введите "Диспетчер устройств".
- Выпадающее меню для адаптеров дисплея.
- Щелкните правой кнопкой мыши на вашей видеокарте и выберите Удалить.
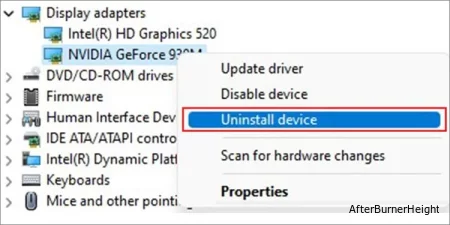
- Чтобы переустановить драйвер видеокарты, просто перезагрузите устройство.
Отключите быстрый запуск
Windows поддерживает функцию быстрого запуска, которая позволяет вашей Windows быстро загружаться. Когда вы включаете эту функцию, ваша Windows переходит в спящий режим и не отключается полностью. Однако иногда эта функция дает сбои, и вместо перехода в спящий режим Windows перезагружается сама.
Отключите эту функцию, чтобы отключить быстрый запуск. Следуйте этим инструкциям, чтобы отключить быстрый запуск с панели управления:
- Перейдите в "Пуск", введите "Панель управления" и откройте ее.
- Выберите оборудование и звук.
- Выберите Параметры питания.
- На панели слева от вас выберите Выбрать, что делают кнопки питания.
- Найдите настройки изменения, которые в данный момент недоступны, и выберите их.
- В разделе "Настройки завершения работы" снимите флажок рядом с "Включить быстрый запуск".
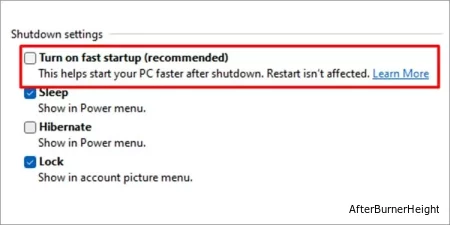
- Подтвердите изменения, выбрав Сохранить изменения.
Управление питанием
Возможно, ваше устройство перезагружается из-за неправильной системы управления питанием. Возможно, вы установили минимальное состояние процессора выше 5%. Это не поддерживает задачи, требующие интенсивного питания.
Чтобы установить минимальное состояние процессора на уровне 5% или ниже, выполните следующие действия:
- Выберите Win + R, чтобы открыть Запуск. Введите
powercfg.cpl, чтобы открыть параметры питания на панели управления.
- Выберите Изменить настройки для плана на любом выбранном вами плане.
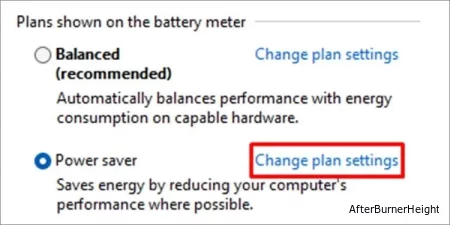
- В открывшемся окне найдите и нажмите Изменить дополнительные параметры питания.
- Прокрутите вниз и разверните Управление питанием процессора.
- Разверните Минимальное состояние процессора. Убедитесь, что процентное значение равно 5% или ниже. Если нет, нажмите на значение и измените процентиль.
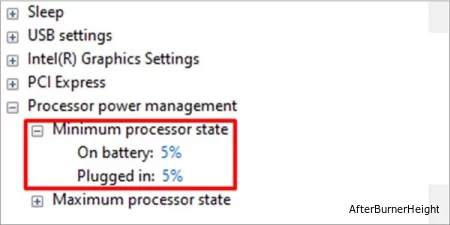
- Выберите Применить, затем Ок.