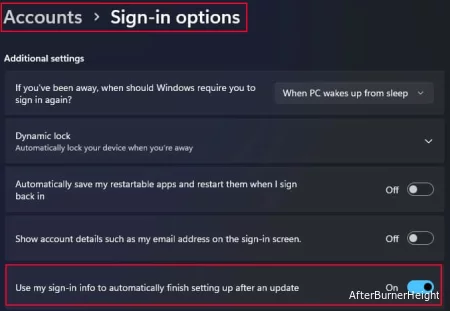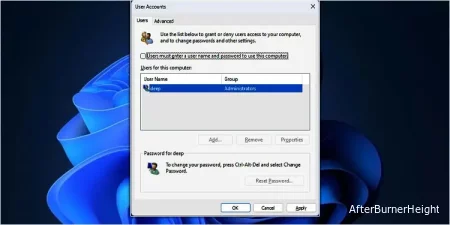С помощью настроек учетных записей пользователей
Настройки учетных записей пользователей позволяют добавлять или удалять любую учетную запись пользователя, просматривать или изменять ее свойства и управлять паролями. Самое главное, это позволяет пользователям настраивать функцию автоматического входа в систему.
- Нажмите Windows + R.
- Введите
netplwizи нажмите Enter.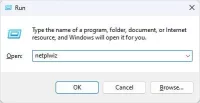
- Снимите флажок Пользователи должны вводить имя пользователя и пароль для использования этого компьютера.
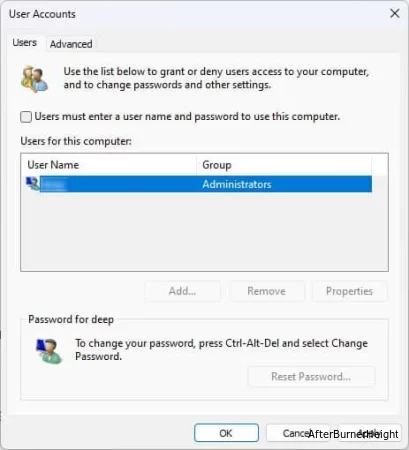
- Нажмите на Применить.
- Теперь введите имя пользователя и пароль учетной записи Windows, в которую вы хотите автоматически войти.
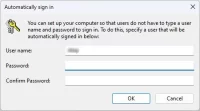
- Нажмите на OK.
- Снова нажмите на OK.
Если вы не можете найти флажок с надписью “Пользователи должны вводить имя пользователя и пароль”, чтобы использовать этот компьютер, вам необходимо включить его в реестре.
Изменение неправильных значений реестра может привести к необычному поведению вашей системы. Поэтому убедитесь, что вы создали резервную копию реестра, прежде чем вносить в него какие-либо изменения.
- Откройте "Выполнить", введите
regeditи нажмите Enter.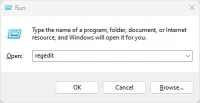
- Перейдите к
HKEY_LOCAL_MACHINE\SOFTWARE\Microsoft\Windows NT\CurrentVersion\PasswordLess\Device - Дважды щелкните на DevicePasswordLessBuildVersion.
- Установите значение data равным 0.
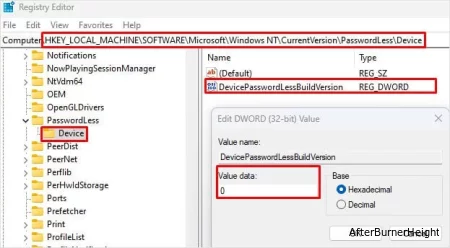
- Перезагрузите компьютер.
После перезагрузки должен появиться флажок. Снимите флажок, чтобы включить автоматический вход в систему.
С помощью редактора реестра
Вы также можете изменить настройки реестра, чтобы запускать Windows автоматически без пароля.
- Откройте редактор реестра.
- Перейдите к
HKEY_LOCAL_MACHINE\SOFTWARE\Microsoft\Windows NT\CurrentVersion\Winlogon - На правой панели дважды щелкните на AutoAdminLogon.
- Если вы не можете найти AutoAdminLogon, щелкните правой кнопкой мыши на пустом месте на правой панели и выберите Новое > Значение DWORD (32-разрядное) и назовите его
AutoAdminLogon.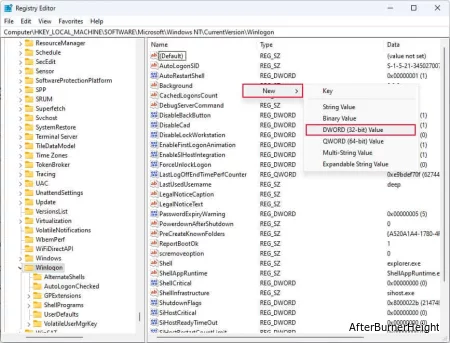
- Дважды щелкните на AutoAdminLogon и установите его значение data равным 1.
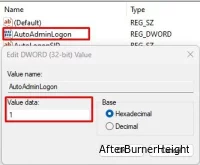
- Дважды щелкните по DefaultUserName по умолчанию. Если вы не можете его найти, щелкните правой кнопкой мыши на пустом месте на правой панели и выберите Создать > Строковое значение и назовите его
DefaultUserName.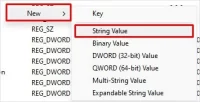
- Дважды щелкните по DefaultUserName и установите его значение data на желаемое имя учетной записи Windows.
- Наконец, дважды щелкните пароль по умолчанию. Если вы не можете его найти, создайте строковое значение и назовите его
DefaultPassword. - Дважды щелкните по DefaultPassword и установите его значение в качестве текущего пароля учетной записи Windows.
- После перезагрузки Windows должна автоматически войти в систему.
Используя Autologon
Autologon - это бесплатное приложение с открытым исходным кодом, которое позволяет автоматически входить в учетную запись пользователя без необходимости ввода пароля.
- Загрузите автологоны и извлеките загруженный файл.
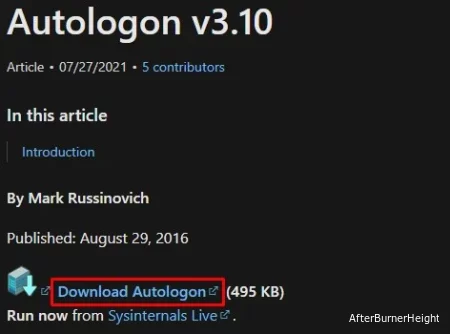
- Откройте извлеченный файл и запустите исполняемый файл Autologon (
.exe). - Здесь введите имя пользователя и пароль учетной записи Windows, в которую вы будете входить автоматически.
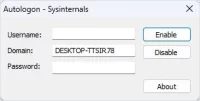
- Нажмите на Включить.
- Если вы хотите отключить его, просто запустите автозапуск и нажмите Отключить.
Как выполнить автоматический вход в систему после обновления?
Если вы хотите, чтобы система автоматически завершала настройку устройства и загружалась в ОС после обновления Windows, вам необходимо включить один конкретный параметр в настройках Windows.
- Нажмите Windows + I.
- Перейдите в Учетные записи > Параметры входа.
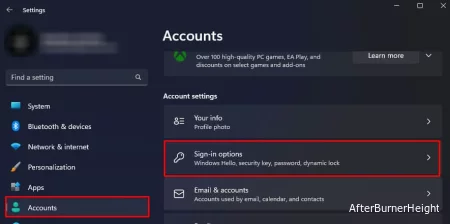
- Прокрутите вниз до дополнительных настроек и включите Использовать мою информацию для входа, чтобы автоматически завершить настройку после обновления.