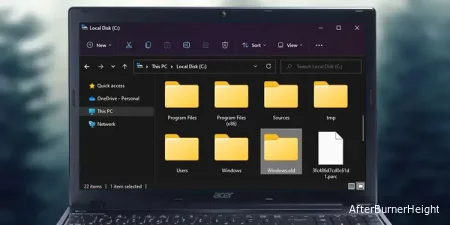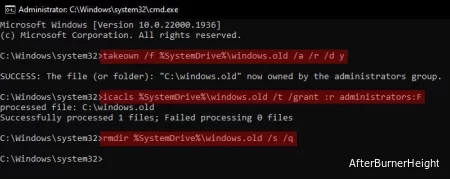Согласно Microsoft, ваша система автоматически удалит эту папку через 10 дней. Но поскольку она может занимать до 30 ГБ свободного места, лучше удалить ее как можно скорее, если вам не нужна резервная копия.
У вашей учетной записи пользователя по умолчанию не будет разрешения на удаление этой папки. Поэтому вам нужно использовать альтернативные методы для ее удаления или изменить разрешения, а затем удалить ее.
Содержание
Через настройки хранилища Windows
Самый простой способ удалить Windows.old папку - через настройки хранилища в Windows. В этом параметре указано использование диска различными типами файлов. Она также классифицирует различные виды временных файлов, занимающих диск, и позволяет вам очистить их без каких-либо проблем.
Windows.old Папка, содержащая предыдущую установку Windows, включена в этот список, так что это эффективный способ удаления папки.
- Нажмите клавишу Windows + I, чтобы запустить настройки.
- Перейдите в раздел "Система", а затем в раздел "Хранилище".
- Щелкните Временные файлы.
- Проверьте предыдущие установки Windows и выберите Удалить файлы > Продолжить.
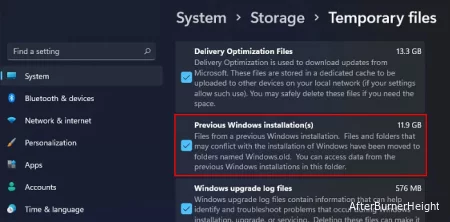
- Вы также можете перейти в Хранилище > Рекомендации по очистке > Временные файлы, проверить предыдущие установки Windows и выбрать Очистить.
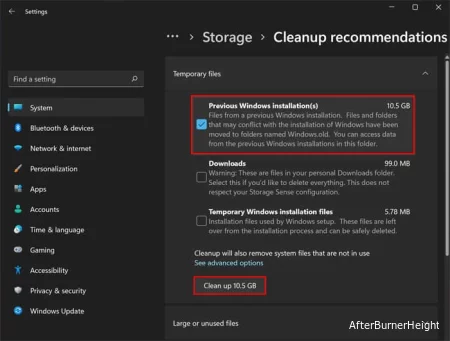
С помощью очистки диска
Еще одним способом удаления временных файлов из вашей системы является использование мастера очистки диска. Поскольку ваша система обрабатывает Windows.old как временный файл, эта утилита также может удалить эту папку.
- Откройте "Выполнить", нажав клавишу Windows + R.
- Введите
cleanmgrи нажмите Enter, чтобы открыть мастер очистки диска. - Укажите в раскрывающемся списке ваш системный диск (
C:) и нажмите OK. - Нажмите Очистить системные файлы и снова выберите системный диск.
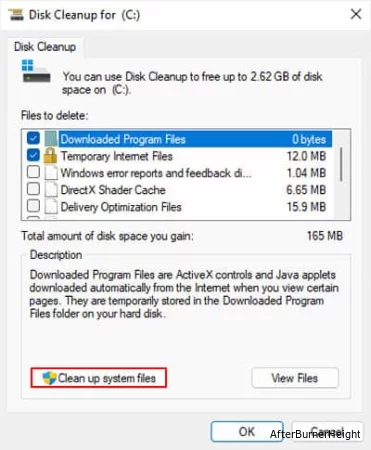
- Проверьте предыдущие установки Windows и снимите флажки с любых других параметров, которые вы не хотите удалять.
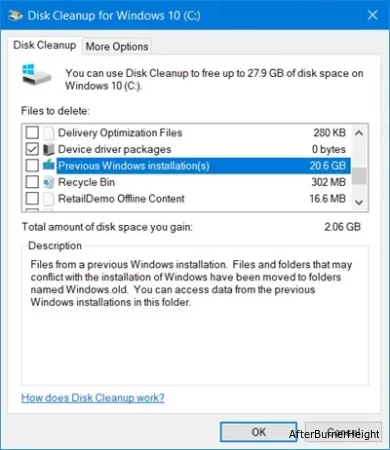
- Нажмите ОК> Удалить файлы> Да.
Через Storage Sense
Storage Sense является более новой альтернативой традиционному мастеру очистки диска и была представлена в Windows 10. Поскольку она включала некоторые функции, которые уже предоставлялись самими настройками хранилища, Microsoft удалила эти избыточные функции в Windows 11.
Но в самой Windows 10 вы можете использовать функцию Storage Sense для удаления Windows.old папки.
- Откройте Настройки и перейдите в "Система "> "Хранилище".
- Нажмите на Настроить Storage Sense или запустите ее сейчас.
- Установите флажок Удалить предыдущие версии Windows в разделе Освободить место сейчас.
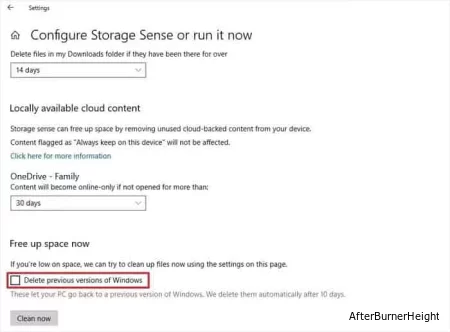
- Выберите Очистить сейчас.
Путем принятия прав собственника вручную
Также можно изменить настройки владельца и разрешений Windows.old папки, а затем удалить ее.
Однако изменять разрешение вашей системной папки не очень хорошая идея, поскольку любые ошибки во время процесса могут привести к сбою вашей системы. Поэтому пробуйте этот метод, только если предыдущие не помогли.
Вы можете перейти к свойствам безопасности папки и изменить владельца / разрешения. Но на самом деле проще использовать командную строку для этой цели, поскольку вам понадобится всего несколько команд.
- Открыть Выполнить
- Введите
cmdи нажмите Ctrl + Shift + Enter, чтобы загрузить командную строку с повышенными правами. - Введите следующие команды и нажимайте Enter после каждой:
Вы также можете скопировать эти команды в текстовый редактор и сохранить его в виде .bat файла. Затем достаточно простого запуска пакетного скрипта, чтобы удалить Windows.old папку, когда захотите.