Почему BIOS не видит SSD накопитель. Как это исправить?
- TryHarder
- 20-июн-2023, 09:31
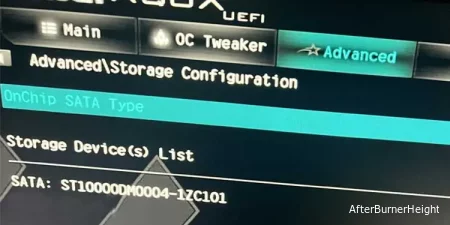
Следуйте нашему руководству, чтобы сэкономить бесчисленные часы и деньги, потраченные на доставку “нерабочего SSD накопителя” туда и обратно.
Прежде чем читать инструкции по устранению неполадок, ознакомьтесь с наиболее распространенными причинами, по которым SSD накопитель не распознается.
Перечисленные ниже шаги непосредственно устранят все эти проблемы. Порядок, в котором вы выполняете устранение неполадок, имеет решающее значение, поэтому, пожалуйста, не переходите к случайным шагам на полпути, а вместо этого методично переходите от первого шага к последнему.
Порядок предназначен для того, чтобы сузить возможные причины, поскольку зачастую трудно точно определить, почему не отображается аппаратная часть.

Вы можете сэкономить часы на устранении неполадок, если обнаружите, что твердотельный накопитель был вставлен не в тот разъем материнской платы. Возможно, кабель SATA был неисправен или не полностью соприкасался.
Этот шаг поможет физически проверить соединительные кабели от твердотельного накопителя к материнской плате и источнику питания. Обычно они проходят по краям материнской платы, либо с правой, либо с нижней стороны.
Первый шаг - проверить, установлен ли на вашей материнской плате последний драйвер. Если драйвер материнской платы устарел, могут возникнуть проблемы с обнаружением некоторых более новых моделей твердотельных накопителей.
Если твердотельный накопитель не отображается в BIOS, вы можете устранить его следующим образом:
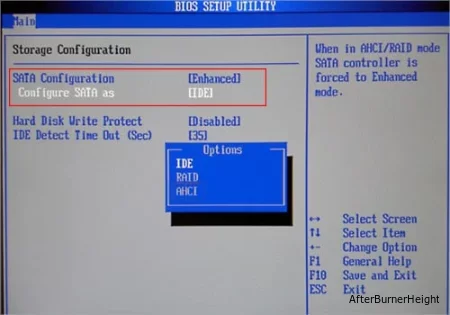
Всякий раз, когда вы устанавливаете новые аппаратные компоненты, компьютер автоматически обнаруживает и настраивает их.
Форматирование часто было быстрым решением, когда я пытался восстановить данные со старых жестких дисков в прошлом. Исходя из личного опыта, я решил большинство своих проблем после правильного форматирования жесткого диска.
Чтобы выполнить эту процедуру, пожалуйста, выполните следующие действия:
diskmgmt.msc”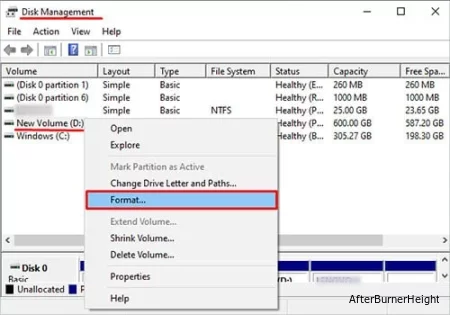
После завершения форматирования перезагрузите компьютер и проверьте, правильно ли распознан твердотельный накопитель или он работает.
Я успешно разрешил около 90% случаев, связанных с моими прошлыми операциями со сложными жесткими дисками, путем их форматирования.
Выполните эти небольшие шаги, чтобы мы могли сузить потенциальную причину проблем с вашим твердотельным накопителем.
Если твердотельный накопитель не обнаруживается в двух отдельных системах / сборках, скорее всего, он поврежден или разрядился по прибытии.
Все материнские платы имеют разную конфигурацию интерфейса, и способ достижения определенных настроек может отличаться. Это всего лишь универсальный способ описания того, как включить любые отключенные жесткие диски.
Удобная встроенная функция операционной системы Windows позволяет пользователям вводить команды и выполнять задачи вручную. Вы можете получить доступ к аппаратной панели, нажав клавишу Windows > Панель управления с правой стороны. Если средство устранения неполадок “Оборудование и устройства” отсутствует в меню панели управления, сделайте это вместо:
При запуске “Средство устранения неполадок оборудования и устройств" Система автоматически настроит и устранит все текущие проблемы с твердотельным накопителем. Нажмите “Далее” и подождите, пока программа полностью не выполнит свою работу.
Что такое буква твердотельного накопителя? Это просто буква, присвоенная жесткому диску, чтобы вы могли различать различные установленные жесткие диски на вашем компьютере.
Чтобы увидеть текущую букву, связанную с вашим основным жестким диском, перейдите в меню “Пуск" и найдите вкладку под названием "этот КОМПЬЮТЕР’. Обычно основное хранилище называется “C”, а зарезервированные или дополнительные - “F” и “E”.
Чтобы применить и присвоить диску новую букву, вам необходимо открыть средство управления дисками.
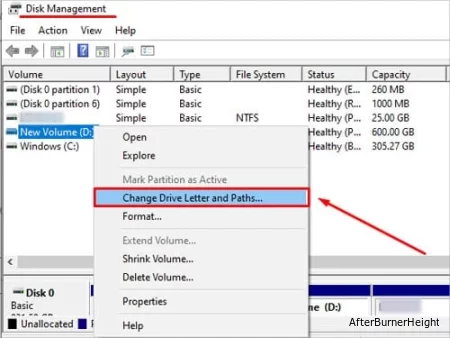
Удивительно, но простое применение этого исправления иногда может заставить ваш компьютер правильно распознавать неизвестный жесткий диск (кодировка Windows работает таинственным образом).
Бывают определенные моменты, когда сам твердотельный накопитель работает надлежащим образом. Тем не менее, из-за ошибки, сгенерированной в оперативной памяти, это может затруднить обнаружение вновь добавленного жесткого диска.
Оперативная память отвечает за распределение легкодоступной памяти для всех необходимых компонентов компьютера, включая жесткие диски. Для правильной связи между обоими устройствами обязательно устраните все существующие проблемы с памятью с помощью простого в запуске средства диагностики.
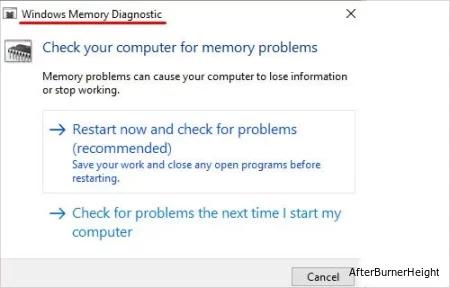
Запуск средства устранения неполадок с памятью Windows может занять много времени. Затраченное время зависит от серьезности утечки памяти или проблемы; убедитесь, что у вас нет какой-либо срочной работы на этом компьютере.
После завершения процесса компьютер автоматически перезагрузится.
Если вы выполнили все описанные выше действия, а новый твердотельный накопитель по-прежнему не отображается, на вас должна распространяться гарантия. В этом случае верните твердотельный накопитель продавцу и попросите замену.
Предположим, у вас уже есть важная информация и данные, сохраненные на твердотельном накопителе. В этом случае он по-прежнему отображается как неправильно подключенный / отсутствующий или неисправный.
Лучше всего отправить твердотельный накопитель специалисту, занимающемуся извлечением данных. Вы также можете сделать это самостоятельно, но для этого потребуется компьютер с уже работающим основным диском. Вот единственный шаг для самостоятельного восстановления данных:
Дайте программному обеспечению поработать своим чередом и посмотрите, какие файлы оно может восстановить. Чем больше циклов чтения / записи было у твердотельного накопителя, тем сложнее его восстановить. Но стоит попробовать, прежде чем выбрасывать его.
По моему личному опыту, иногда недавно установленный твердотельный накопитель не отображается в BIOS, а вместо этого появляется на вкладке устройства.
Как проверить, указан ли твердотельный накопитель в разделе "Оборудование" в диспетчере устройств
Основной диск относится к диску, который ваш компьютер использует для загрузки любой установленной операционной системы, будь то Windows Mac или Linux. Несоответствие чаще всего возникает при одновременной установке более чем одного жесткого диска, поскольку материнской плате будет сложно угадать, на каком из них установлена операционная система.
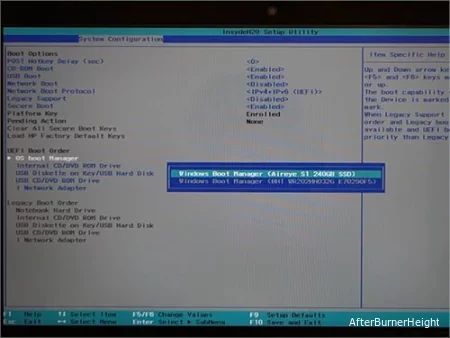
Прежде чем выполнять эти действия, ваш твердотельный накопитель должен быть выбран в качестве дополнительного, а не основного диска (см. Шаги выше о том, как изменить приоритет).
Подключите любой новый твердотельный накопитель и запустите компьютер, чтобы появилось приглашение инициализации.
Для Windows 7 и более старых версий процедура отличается
Для Windows 8 и более новых версий выполните следующие действия:
Вы успешно отформатировали твердотельный накопитель, и он готов к использованию.
Предположим, у вас произошло неожиданное отключение питания или случайное завершение работы системы. В этом случае операционная система может не распознать твердотельный накопитель при перезагрузке. Первый способ решить эту проблему - перенастроить параметры питания Windows
Чтобы оптимизировать настройки питания (аккумулятора, ИБП или сетевого питания), выполните следующие действия:
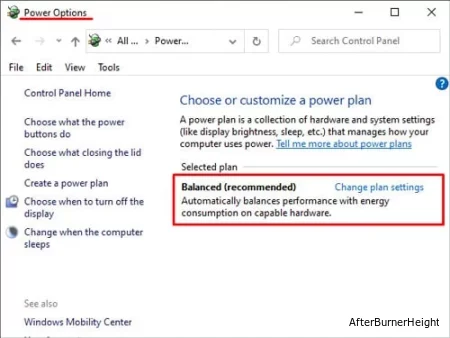
Установите флажок и перезагрузите компьютер.
Альтернативный способ решить эту проблему - подключить твердотельный накопитель, который не распознается, с помощью USB-кабеля непосредственно к одному из ваших USB-портов. Для оптимального энергопотребления используйте набор USB-разъемов на задней панели рабочего стола.
После того, как ваш компьютер распознает жесткий диск, отключите его, а затем установите непосредственно на материнскую плату.
Две основные причины, по которым твердотельный накопитель не отображается как подключенный
Когда дело доходит до устранения неполадок с твердотельными накопителями, чаще всего решение оказывается чем-то невероятно обыденным и упрощенным.
Разница между распознаванием системой наличия твердотельного накопителя может быть такой незначительной, как то, как Windows присваивает этому диску его букву
Последнее замечание, в частности, о рынке подержанных деталей сложных накопителей:
Воздержитесь от покупки подержанных твердотельных накопителей! Вы никогда не знаете, есть ли у них поврежденные сектора или слишком много циклов записи / чтения, которые приводят к снижению производительности.