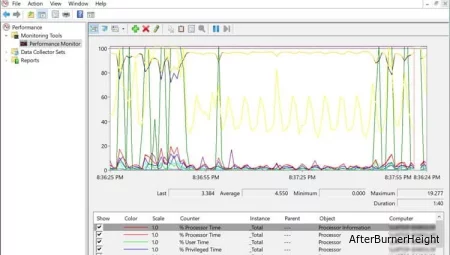Как снизить высокую загрузку процессора
- TryHarder
- 19-июн-2023, 18:12
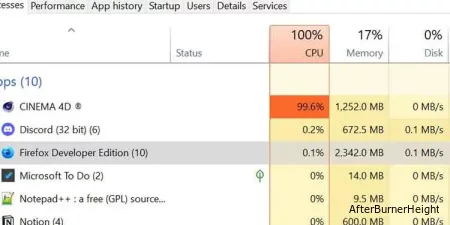
Программы и другие процессы используют для работы скорость вашего процессора и объем памяти. Некоторые программы более требовательны, чем другие, но каждая из них потребляет определенный процент мощности вашего процессора.
Если загрузка вашего процессора высока и близка к 100%, это может указывать на то, что вы используете более ресурсоемкие программы, что увеличивает процент использования вашего процессора. Вы можете снизить высокую загрузку процессора, закрыв некоторые из этих программ.
Когда ваш компьютер либо работает на холостом ходу, либо выполняет мелкие задачи, например, когда вы просматриваете веб-страницы, загрузка процессора должна составлять от 2-5%. Это может быстро возрасти до 14-30%, если вы используете различные программы. Игры AAA и требовательное программное обеспечение, такое как программы для редактирования видео, могут быстро увеличить это число до 70% и более.
Однако лучше всего иметь в виду, что то, что нормально для вашего компьютера, на самом деле будет зависеть от того, что вы делаете каждый день. Некоторые люди не используют много программного обеспечения с высокой нагрузкой на процессор, поэтому их загрузка процессора никогда не приближается к 100%.
Однако, если вы не используете требовательное программное обеспечение или несколько программ одновременно, ваш компьютер может быть заражен.
Чтобы проверить, какой объем процессора вы используете, нажмите ctrl-alt-del и выберите Диспетчер задач. Если вы получаете маленький экран с незначительными деталями, вы можете нажать на более подробную информацию, чтобы получить лучший обзор.
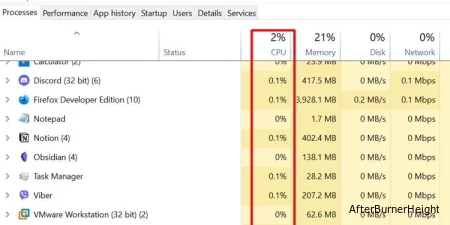
Первая открывающаяся вкладка - это вкладка "Обработка", а самый первый столбец - столбец "Процессор". С левой стороны вы можете увидеть процессы, которые выполняются в данный момент, а под заголовком CPU - объем вычислительной мощности, которую они занимают в данный момент.
Эти цифры постоянно меняются. Нажав на маленькую стрелку вверху рядом с общим процентом использования процессора, вы можете отсортировать процессы по наибольшей или наименьшей загрузке процессора.
Вам не нужно загружать какое-либо модное программное обеспечение или прибегать к сложным методам, чтобы снизить загрузку процессора. Хотя некоторая высокая загрузка процессора неизбежна, вы можете сделать несколько простых вещей, чтобы снизить высокий процент.
Вы ничего не можете поделать с высокой загрузкой процессора, если не знаете, в чем ее причина. Следуйте одному из описанных выше методов, чтобы получить представление о том, что может отнимать всю вашу вычислительную мощность. Это может быть одна программа или служба, или несколько запущенных одновременно.
Если вы в настоящее время используете программу, которая требует большой мощности процессора, то вы мало что можете с этим поделать. Если только вы не согласны больше не использовать эту программу. Однако вы можете закрыть любые другие программы, требующие больших затрат процессора, которые не являются строго необходимыми. Например, если вы находитесь в игре и у вас открыт браузер, вы можете закрыть его во время игры.
Имейте в виду, что 100% загрузка процессора - это не обязательно плохо, и ваш компьютер должен быть способен справляться с этим в течение нескольких часов или даже дней. Просто убедитесь, что у вас установлено достаточное охлаждение, чтобы ваш процессор не начал перегреваться.
Поскольку каждая программа и служба на вашем компьютере использует определенный процент процессора, вам следует закрыть все ненужные. Вам не обязательно поддерживать все ваши игровые лаунчеры запущенными, а также открывать браузер во время прослушивания музыки и использования программного обеспечения для редактирования видео. Все это в совокупности увеличивает загрузку вашего процессора.
Вы можете сделать это, либо вручную закрыв программы, либо завершив процессы с помощью диспетчера задач. Чтобы завершить процесс в диспетчере задач, просто нажмите на процесс и выберите “Завершить задачу”.
Просто убедитесь, что вы знаете, что вы закрываете. Существует множество критически важных процессов, которые используются вашей Windows и различными другими необходимыми службами для функционирования. Однако обычно они не должны занимать много вычислительной мощности.
Вы можете отправиться на вкладке автозагрузки в Диспетчере задач , чтобы проверить, какие программы автоматически открываются при включении компьютера. Отключите все программы, которые вы не используете каждый день.
Они не обязательно занимают много вычислительной мощности, но все они вместе и засоряют процессора и оперативной памяти без уважительной причины. Это хороший способ, чтобы навсегда снизить загрузку процессора немного.
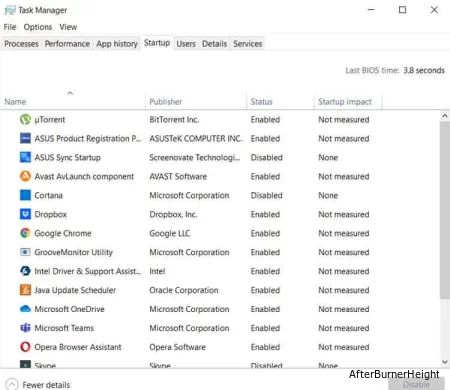
Если вы постоянно видите высокую загрузку процессора, то ваш компьютер может быть заражен вредоносным ПО или вирусом. Убедитесь, что у вас установлена хорошая антивирусная программа, и запустите полную проверку системы. Метод может варьироваться в зависимости от используемой вами антивирусной программы, но найти его не должно быть сложно.
Просто откройте свою антивирусную программу и найдите опцию, похожую на “Параметры сканирования”, а затем выберите “Полное сканирование". Вот как это выглядит в защитнике Windows. Это может занять некоторое время в зависимости от того, насколько заполнены ваши жесткие диски / сколько программ вы установили.
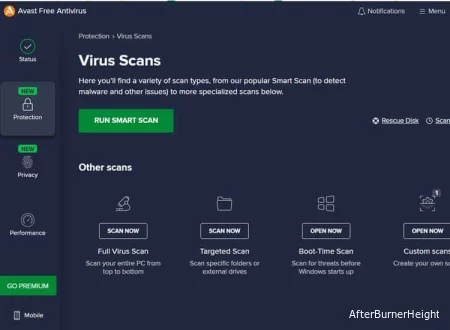
Выполнили ли вы все эти шаги и по-прежнему получаете 100% загрузку процессора? Тогда ваше оборудование может быть не в состоянии выполнять то, что вы хотите сделать. В этом случае единственный способ навсегда исправить 100% загрузку процессора - это либо прекратить использование этих программ, либо обновить свой процессор (и, возможно, оперативную память тоже).
Когда ваш процессор работает на 100%, он пытается использовать больше памяти и скорости, чем способен либо он, либо ваша оперативная память. Таким образом, чтобы компенсировать разницу, ваш процессор затем пытается получить доступ к памяти прямо с ваших жестких дисков. Этот процесс называется подкачкой памяти.
Проблема с заменой памяти заключается в том, что ваши жесткие диски работают намного медленнее, чем ваша оперативная память. Таким образом, вместо того, чтобы быстро находить необходимую информацию, как это обычно делается, вашему процессору приходится просматривать ваши жесткие диски в поисках информации и приспосабливаться к их скорости передачи данных.
Независимо от причины, есть несколько шагов, которые вы всегда предпринимаете в первую очередь. Первый из них, который вы никогда не должны пропускать при решении компьютерных проблем, - это перезагрузка компьютера.
Существует несколько программ и процессов, которые всегда выполняются на вашем компьютере в фоновом режиме. Чем дольше вы держите компьютер включенным, тем больше вычислительной мощности используют эти программы.
Перезагрузка компьютера также гарантирует, что вы начнете устранение неполадок с чистого листа. Игра, которую вы свернули, а не закрыли, может неосознанно привести к высокой загрузке процессора.
Любой тип программной ошибки может привести к более высокой, чем обычно, загрузке процессора. Иногда это может быть ошибка операционной системы. В этом случае Windows быстро предлагает решение.
После установки обновлений всегда перезагружайте компьютер. Это важно, даже если система не требует от вас этого. Это даст вам возможность продолжить устранение неполадок и улучшить загрузку процессора.
В настройках ноутбука экономия энергии также может привести к более высокой загрузке процессора. Изменение этих настроек на опцию без энергосбережения может значительно снизить загрузку процессора.
Чтобы изменить эти настройки, щелкните правой кнопкой мыши на значке батареи в правом нижнем углу панели задач. Выберите “Параметры энергосбережения” и нажмите на выпадающее меню, чтобы увидеть дополнительные планы. Выберите один из вариантов, не связанных с энергосбережением, и проверьте, не вышел ли из строя ваш процессор.
Существует несколько способов отслеживать, сколько вашего процессора используется, как в реальном времени, так и в прошлом. Выберите один из этих вариантов в зависимости от того, сколько подробной информации вам нужно.
Вы можете легко получить обзор загрузки процессора через диспетчер задач. Просто щелкните правой кнопкой мыши на панели задач Windows, откройте диспетчер задач и щелкните по CPU, чтобы отсортировать максимальную загрузку от минимальной. Процессы, находящиеся наверху, потребляют всю мощность вашего процессора (в процентном отношении).
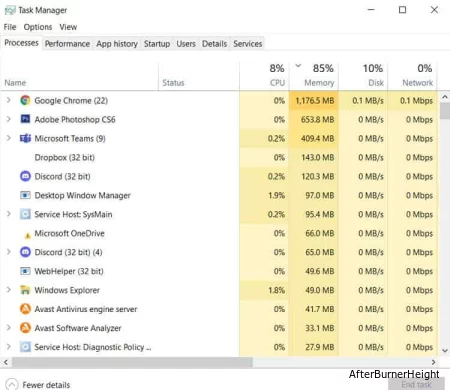
В диспетчере задач перейдите на вкладку Производительность. Здесь вы увидите некоторую информацию о вашем процессоре, но для более подробного просмотра вам следует сделать еще один шаг.
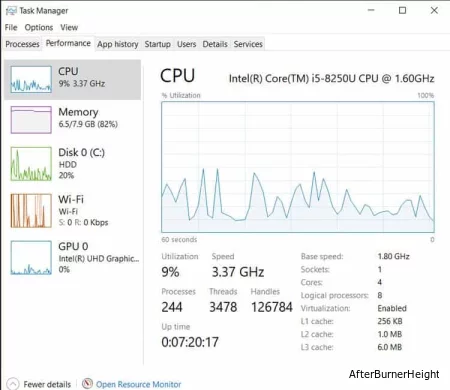
Далее нажмите на Открыть монитор ресурсов, затем нажмите на процессор.
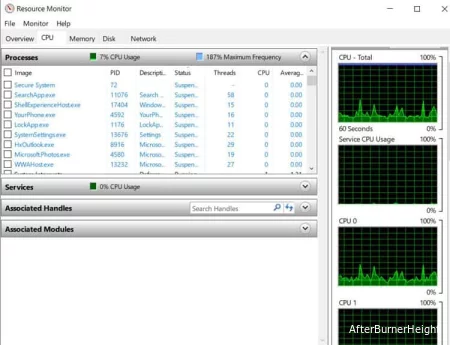
Это подробный обзор того, какие программы используют наибольшую вычислительную мощность в реальном времени и с течением времени. Строка CPU показывает процент использования каждой службой или программой в данный момент, в то время как строка Average CPU показывает среднее использование за последнюю минуту.
Вы можете заметить, что некоторые из ваших ядер работают с более высокой процентной нагрузкой, чем ваша общая загрузка процессора. Это нормально, поскольку некоторые программы используют только одно ядро, в то время как другие используют несколько ядер. Даже если используется 100% одного ядра, это соответствует лишь проценту от общего использования вашего процессора.
Монитор производительности предоставляет вам подробную информацию об использовании вашего процессора с течением времени. Если вы хотите получить представление о том, как меняется загрузка вашего процессора при использовании разных программ, то это хорошее место для начала.
Чтобы начать, введите “performance monitor” в строку поиска на панели задач Windows и откройте приложение. Нажмите на Монитор производительности в меню слева, а затем нажмите на зеленый знак плюс на верхней панели задач. В новом меню выберите “Процессор”, затем нажмите “Добавить>>” и нажмите "ОК".
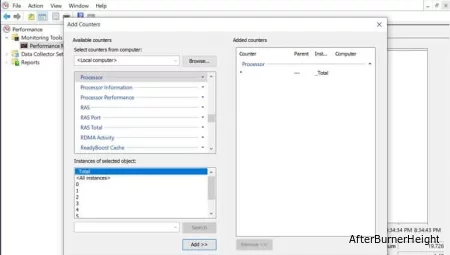
С этого момента приложение начнет отслеживать загрузку вашего процессора. Однако оно не покажет вам, какие приложения используют ваш процессор.