Не работает калесико мыши. Вот как это исправить
- TryHarder
- 20-июн-2023, 09:44

Во многих ошибках мыши, влияющих на колесо прокрутки и среднюю кнопку мыши, виноваты аппаратные проблемы, но вам также следует проверить свои настройки на случай, если это что-то менее сложное для устранения.
Средняя кнопка мыши обычно приводится в действие пружиной или натяжным стержнем. Если эта деталь изношена или повреждена, она больше не будет работать должным образом. Другие виды помех также могут помешать их работе, вот почему так важно содержать мышь в чистоте.
Наконец, устаревшие драйверы или плохое подключение к компьютеру могут препятствовать правильной работе средней кнопки мыши.
Колесо прокрутки может работать только определенное количество раз, прежде чем сама деталь придет в негодность. Все, что препятствует свободному перемещению колеса прокрутки, также не позволит ему выполнять свою работу.
Проблемы с драйвером и устройством также могут повлиять на колесо прокрутки, как и на любую другую деталь мыши.
Попробуйте скорректировать свои настройки, обновить драйверы, а затем проверьте, нет ли недостатков в самом устройстве, прежде чем отказываться от мыши.
Пять лет назад в Chrome возникла проблема, которая повлияла на колесо прокрутки. Что-то в настройках браузера не позволило этой конкретной части мыши функционировать правильно. Пользователи устранили проблему, в то время как инженеры исправили ее, отключив опцию флага плавной прокрутки.
Если проблемы с кнопками возникают только в одной конкретной программе, вероятно, у вас проблема с настройками программы, а не с мышью. Попробуйте использовать среднюю кнопку мыши и колесо прокрутки в разных программах, которые их используют, чтобы узнать, не является ли это повторяющейся проблемой.
Вам также следует попробовать использовать мышь на другом компьютере, чтобы посмотреть, работает ли она на этом. Если да, то, вероятно, это проблема настроек, а не аппаратного обеспечения, и наоборот.
Прежде чем идти дальше, проверьте настройки колеса прокрутки в Windows. Иногда из-за неправильных настроек может показаться, что колесо прокрутки не работает, когда оно просто реагирует не так, как вы ожидаете, из-за ваших настроек.
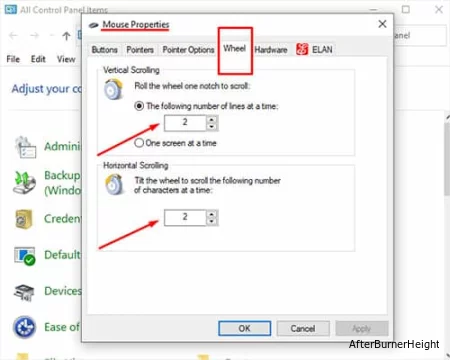
В Windows есть средство устранения неполадок, которое можно запустить на многих устройствах, включая большинство мышей. Когда ваше колесо прокрутки или средняя кнопка мыши не работают, полезно проверить, не является ли это какой-то проблемой, о которой Windows может позаботиться. Поврежденные драйверы или плохое подключение к устройству можно устранить, запустив его.
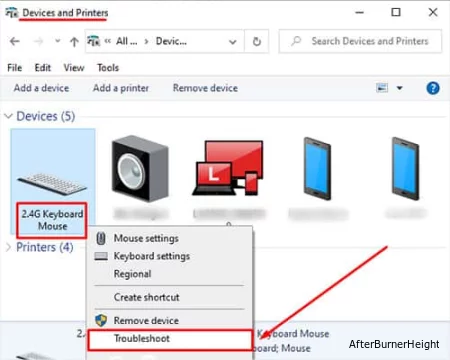
Иногда программа ничего не находит. Это не означает, что с мышью нет проблем, скорее, Windows не смогла ее идентифицировать. Если это так, вам следует проверить, обновлены ли ваши драйверы, поскольку это также может повлиять на функциональность ваших кнопок мыши.
Вы можете проверить свои драйверы в диспетчере устройств или в программе мониторинга мыши, предоставляемой производителем вашей мыши. Вот как проверить состояние драйвера вашей мыши в Logitech G Hub.
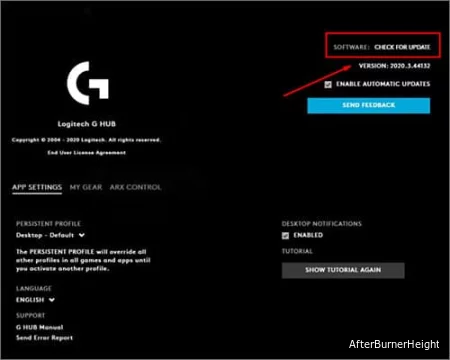
Если драйверы вашей мыши не обновлены, вы можете загрузить их у производителя. Как только файл окажется на вашем устройстве, запустите исполняемый файл и следуйте инструкциям по обновлению.
Если производитель вашей мыши не может определить вашу мышь, это может быть причиной ваших проблем и требует решения другой проблемы.

Скопление грязи может привести к неправильной работе средней кнопки мыши и колеса прокрутки. Даже если мышь снаружи выглядит чистой, грязь и налет могут скапливаться под поверхностями и препятствовать их свободному перемещению.
Имейте в виду, что все мыши разные, и вам придется проверить свою модель, прежде чем разбирать ее.
Во время чистки ищите осколки внутри корпуса мыши. Например, в корпус колеса прокрутки могло попасть небольшое количество пластика, из-за чего оно не могло плавно скользить. Удалите все, что имеет значение, по мере очистки.

После того, как вы откроете мышь, вы также можете поискать способы исправить это. Вот несколько вещей, которые нужно проверить:
Не всегда можно устранить проблему со средней кнопкой мыши или колесом прокрутки. Иногда вам просто нужно заменить мышь. Не всегда нужно выбирать новую модель. Вместо этого поищите что-нибудь с улучшенными функциями, которые помогут упростить работу за компьютером.
Если ваши левая и правая кнопки мыши не работают, то, скорее всего, вам понадобится новая мышь. Множественные точки отказа указывают на то, что с устройством в целом что-то не так.
Мышь является настолько важной частью использования компьютера, что вы не можете смириться с тем, что она не выполняет свою работу последовательно.
С другой стороны, возможно, сигналы от мыши не доходят до вашего компьютера, если ни одна из кнопок не работает. Даже если вы все еще можете перемещать курсор, возможно, соединение недостаточно сильное, чтобы считывать выполняемые вами клики и нажатия кнопок.
Если вы считаете, что это может быть так, попробуйте отсоединить мышь и USB-адаптер, при необходимости заменить батарейки, а затем снова подключить их.
Вы также можете попробовать другой USB-порт на случай, если неисправен сам порт. Однако, если после всех этих других решений это все еще не работает, и ни одна из кнопок не является надежной, подумайте о новой мыши.
Вы можете попытаться исправить среднюю кнопку мыши с помощью сжатого воздуха. Однако, если это не приведет к смещению чего-либо, что удерживает кнопку от перемещения, это может и не исправить. Часто вам приходится разбирать мышь на части, чтобы очистить ее настолько, чтобы увидеть разницу.
Колесо прокрутки вам не нужно для использования мыши. Вы всегда можете привязать другие клавиши к выполняемой им функции или использовать свою клавиатуру.
Проверьте этот тест мыши. Вы можете проверить, отправляет ли ваша мышь обратную связь, которую может обнаружить компьютер. Это отличный способ узнать, неактивны ли ваше колесо прокрутки или средние кнопки мыши или не работают в другой программе.