Защита ресурсов Windows обнаружила поврежденные файлы. Как исправить
- TryHarder
- 16-июн-2023, 13:15
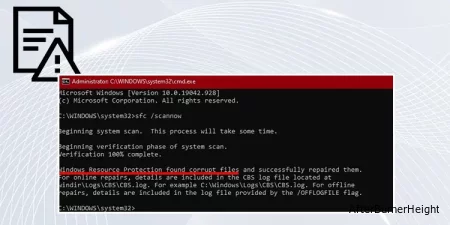
Часто проблемы могут быть решены путем сканирования, исправляющего обнаруженные ошибки, но иногда, если это невозможно, вам приходится выполнять более сложные исправления вручную.
Защита ресурсов Windows - это способ для Windows сохранить свои критически важные системные файлы. Определенные файлы необходимы для корректной работы Windows. Если у вас их нет или они удалены, компьютер не будет работать должным образом.
Иногда после завершения проверки системных файлов появляется сообщение Windows Resource Protection найдено поврежденные файлы. Это позволяет узнать, что у вас потенциально есть поврежденные файлы.
Однако нередко эта утилита помечает исправные файлы как поврежденные, особенно если они относятся к определенным сторонним программам, таким как NVIDIA. Поскольку Windows не видит ожидаемый файл, поскольку NVIDIA хранит его в другом месте, она сообщает об отсутствующем или поврежденном файле.
Нет прямого способа узнать, является ли файл, который она помечает, хорошим или плохим. Вы захотите продолжить расследование, чтобы выяснить, является ли это проблемой, когда загружаются только необходимые файлы.
После получения этого сообщения вам придется устранить неполадки на вашем компьютере способом, который может показаться немного повторяющимся. К сожалению, для точного определения неисправности необходимо выполнить одно и то же сканирование в разных средах Windows.
Первое, что вам следует сделать, чтобы выяснить, какие файлы потенциально могут быть повреждены, - это выполнить несколько проверок с помощью встроенных утилит Windows.
Перед запуском программы проверки системных файлов необходимо запустить утилиту управления образами развертывания и службами. Однако, если вы устраняете неполадки на компьютере, который не является Windows 8 или более поздней, в этом нет необходимости, и вы можете сразу перейти к запуску программы проверки системных файлов.
C:\Windows\Logs\DISMdism.log.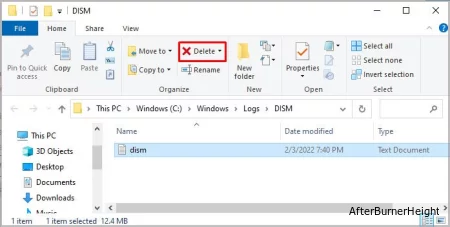
dism /online /cleanup-image /scanhealth” без кавычек и затем нажмите Ввод.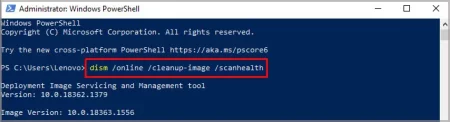
C:\Windows\Logs\DISM еще раз. Откройте dism.log.dism /online /cleanup-image /restorehealth” без кавычек и нажмите Enter.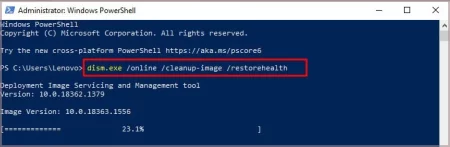
sfc /scannow” без кавычек и затем нажмите Ввод.
chkdsk X: /f /r /x” без кавычек и затем нажмите Ввод.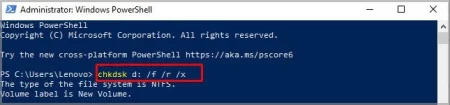
На этом этапе вы хотите посмотреть, не повторяется ли ошибка теперь, когда вы запустили проверки, которые могут автоматически устранить проблемы. Если этого не произошло, значит, одно из сканирований устранило проблему, вызвавшую появление сообщения об ошибке.
Средство проверки системных файлов обычно устраняет обнаруженные проблемы, если оно вообще их обнаруживает. Однако вы также можете получить сообщение об ошибке, сообщающее, что Windows Resource Protection обнаружила поврежденные файлы и что они не могут быть исправлены автоматически.
В этом случае вам захочется попробовать повторно запустить средство проверки системных файлов несколькими различными способами. Если она по-прежнему не работает, вам придется заменить поврежденные файлы вручную, и вы можете сделать это одновременно и тем же способом, что и поврежденные файлы из dism.log.
Безопасный режим Windows предоставляет пользователям среду, загруженную только самыми важными файлами и драйверами. Для этого у вас не будет сети, поэтому обязательно выберите обычный безопасный режим, когда придет время выбирать.
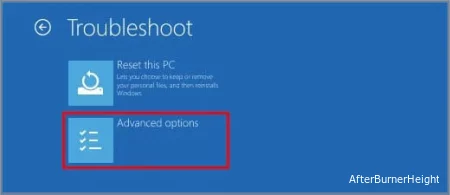
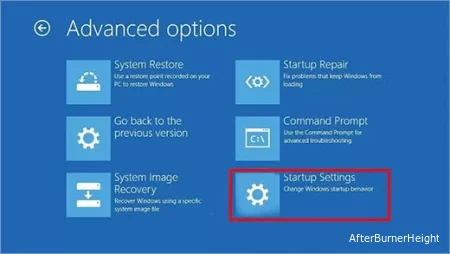
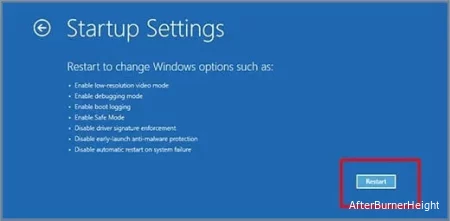
Вы пытаетесь выяснить, могут ли SFC и DISM восстанавливать поврежденные файлы теперь, когда запущенные дополнительные программы или драйверы не препятствуют их доступу к определенным объектам.
Иногда это срабатывает, в других случаях – нет. Однако попробовать это быстрее и проще, чем вручную заменять файлы из SFC и DISM, когда они не восстанавливаются сами.
Альтернативой замене файлов вручную, для которой требуются приличные рабочие знания Windows и наличие другого компьютера с чистыми, неповрежденными файлами, является переустановка чистой копии Windows. Если вы предпочитаете перейти к этому вместо замены поврежденных файлов, это неплохая идея.
Кроме того, всегда создавайте резервные копии своей работы и всего, что на вашем компьютере вы хотите сохранить, перед заменой системных файлов.
Вы также должны выполнить эти действия в безопасном режиме. Шаги 1-4 необходимы только в том случае, если средство проверки системных файлов сообщает, что оно вообще не может запустить сканирование. Если оно работает нормально, начните с шага 5.
%windir%\winsxs\temp” без кавычек. Нажмите OK.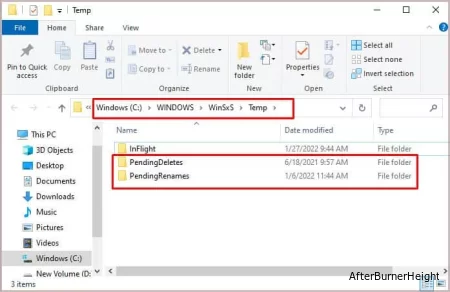
sfc /scannow”, чтобы запустить другую проверку проверки системных файлов.findstr /c:”[SR]” %windir%\Logs\CBS\CBS.log >”%userprofile%\Desktop\sfcdetails.txt”" без первой и последней кавычек.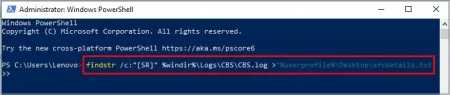
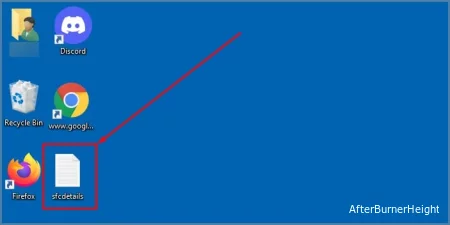
На этом этапе вам необходимо найти исправные копии этих поврежденных файлов. Для этого вам придется получить доступ к другой копии Windows.
Возьмите портативное хранилище, например USB-накопитель, найдите файлы на исправном компьютере и скопируйте их на свой диск. Когда они будут скопированы, безопасно извлеките диск и верните его на компьютер, на котором выполняется устранение неполадок. Скопируйте новые файлы на рабочий стол компьютера, на котором вы работаете.
sds.dll в C:\Windows\Logs, запись badfile будет гласить C:\Windows\Logs\sds.dll, а запись goodfile будет гласить C:\Users\Username\Desktop\sds.dll.
takeown /f badfileicacls badfile /GRANT ADMINISTRATORS:Fcopy goodfile badfileНа этом этапе ошибка, связанная с этими поврежденными файлами, должна исчезнуть. Если нет, вам следует переустановить Windows, если это файлы Windows. Если это файлы, связанные со сторонними программами, вы можете попробовать еще одну вещь.
Иногда сторонняя программа сообщает о файлах в журнале ошибок, который вы сохранили на рабочем столе. Если это то, что вы видите, лучшее, что вы можете сделать, это удалить программу, избавиться от любых остаточных файлов и переустановить новую копию.
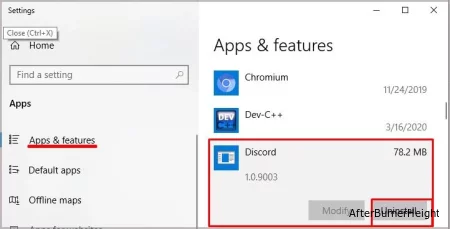
%appdata%“без кавычек и нажмите Ввод.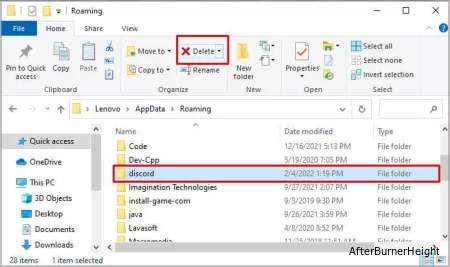
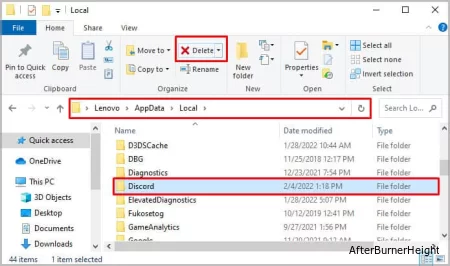
Выполнение этого может помочь устранить любые ошибки, связанные с файлами, отличными от Windows.
Наиболее распространенным способом повреждения файлов является ошибка при сохранении информации. Например, если ваш компьютер сохраняет данные, а питание отключается, в конечном итоге в системных файлах могут возникнуть ошибки.
Существует несколько способов предотвратить возникновение этой ошибки в первую очередь.
Выполнение этих действий улучшит состояние вашего компьютера и поможет избежать ошибок с поврежденными файлами.