Nvlddmkm.sys Ошибка на синем экране. Вот как это исправить
- TryHarder
- 16-июн-2023, 12:22
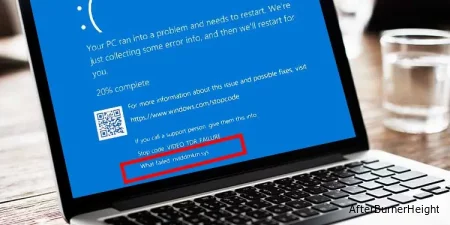
В последнем случае в журнале ошибок может появиться сообщение “Драйвер дисплея nvlddmkm перестал отвечать и успешно восстановился”. Nvidia Windows Longhorn Display Driver Model Kernel Mode или NVLDDMKM sys - это драйвер, который помогает поддерживать связь между операционной системой и графическим драйвером Nvidia.
Итак, если этот драйвер выйдет из строя, компьютер потеряет свой дисплей. Если эта ошибка повторится, вы также можете получить постоянный синий экран смерти, что резко снизит работоспособность вашего компьютера.
Nvlddmkm - это драйвер для видеокарты Nvidia. Поврежденный драйвер может привести к сбою в работе драйвера Nvidia. Однако это не всегда так, поскольку конфликты памяти также могут вызвать эту ошибку. Имея это в виду, вот несколько причин сбоя драйвера NVLDDMKM.
Теперь, когда мы знаем, из-за чего драйвер дисплея перестает отвечать, давайте перейдем к решениям по исправлению ошибки драйвера NVLDDMKM.
Команда SFC или System File Checker проверит системный файл на наличие любого поврежденного файла и попытается исправить эти файлы. Эти системные файлы расположены внутри C:\Windows|System32. Поскольку все файлы драйверов установлены внутри System32, мы можем использовать это и команду DISM для сканирования и восстановления любых поврежденных файлов драйверов.
Пожалуйста, выполните следующие действия, чтобы запустить команду SFC.
Sfc /scannow без кавычек и нажмите Enter.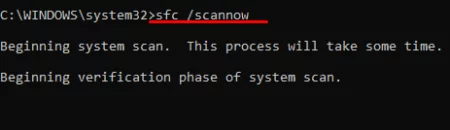
После завершения процесса SFC нам нужно запустить команду DISM. Команда DISM или Deployment Image Service and Management проверяет, сканирует и восстанавливает локальный образ Windows.
Теперь введите эти команды и нажимайте Enter после каждой команды.
DISM /Online /Cleanup-Image /CheckHealth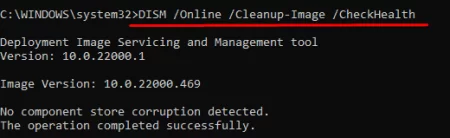
DISM /Online /Cleanup-Image /ScanHealth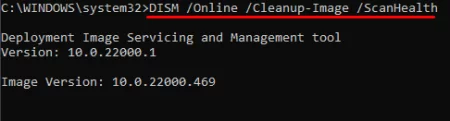
DISM /Online /Cleanup-Image /RestoreHealth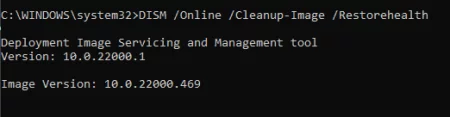
После завершения всех процессов вы можете перезагрузить свой компьютер.
Управление питанием в состоянии канала иногда может вызывать ошибку nvlddmkm при включении. По сути, управление питанием в состоянии канала является частью спецификации PCIe, которая управляет подачей питания на порт PCIe.
Итак, когда эта функция включена, PCIe получает относительно меньшее энергопотребление. Это, в свою очередь, иногда приводит к сбоям в работе графической карты. Поэтому нам нужно отключить эту функцию энергосбережения.
Выполните следующие действия, чтобы отключить управление питанием в режиме соединения.
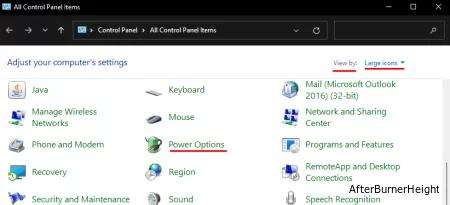
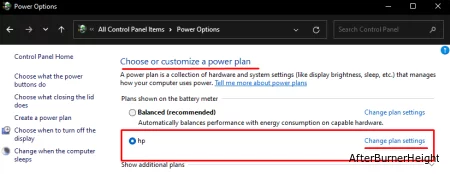
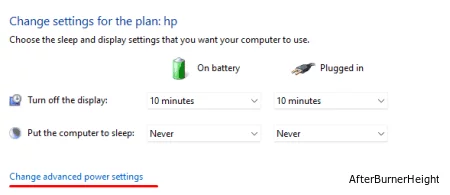
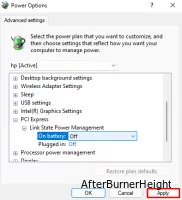
После завершения этого процесса, пожалуйста, перезагрузите компьютер.
Драйвер HPET, или таймер событий высокой точности, помогает генерировать периодические прерывания, которые ОС использует для синхронизации мультимедийных потоков, что обеспечивает плавный игровой процесс. Однако в некоторых редких случаях этот драйвер также может сделать драйвер дисплея безответственным к запросам ОС.
Чтобы отключить этот драйвер, вы можете выполнить шаги, упомянутые ниже.
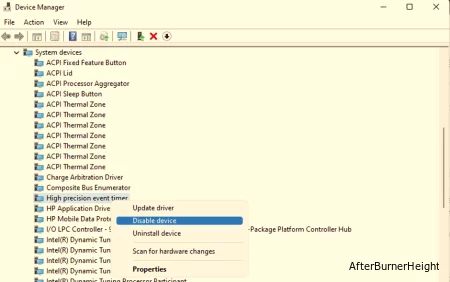
Если источник питания компьютера начнет выходить из строя, это приведет к снижению энергопотребления всех подключенных компонентов. Это также приводит к недостаточному энергопотреблению графического процессора.
Итак, когда мы выполняем задачи с интенсивным использованием графики на этих компьютерах, графический процессор может прекратить связь с процессором, что одновременно приводит к ошибке сбоя драйвера или, в данном случае, к ошибке NVLDDMKM.
Мы можем проверить, обеспечивает ли источник питания достаточное напряжение из BIOS (базовая система ввода-вывода). В BIOS мы можем проверить работоспособность ПК, и он покажет, какое напряжение требуется для того или иного компонента. Если состояние напряжения нерегулярно, лучше всего сменить источник питания.
Программное обеспечение для управления вентилятором управляет температурой вашего центрального процессора и графического процессора. Таким образом, если настройки в этих приложениях неверны, это может привести к перегреву вашей видеокарты. При перегреве видеокарты ее производительность снижается. Попробуйте вернуть эти настройки к значениям по умолчанию, чтобы увидеть, устраняет ли это проблему.
Если у вас игровой ПК, вы, вероятно, знакомы с MSI Afterburner. Это одно из лучших приложений для мониторинга вашего оборудования в режиме реального времени. Однако настройка по умолчанию позволяет Afterburner включать датчики графического процессора для улучшения состояния оборудования. Это может привести к сбою драйвера дисплея Nvidia (nvlddmkm).
Отключите эти две настройки в MSI Afterburner, чтобы устранить проблему с драйвером Nvidia.
Выполните следующие действия, чтобы отключить настройки, упомянутые выше.
Эти настройки применимы не только к MSI Afterburner, в таких приложениях, как GeForce Experience, Razer product application или Aura iQue, также будут включены эти настройки. Поэтому идеально отключить эти настройки.
Поскольку мы получаем ошибку NVLDDMKM от не отвечающего графического процессора, обычно предполагается, что неисправен порт PCIe. Порт PCIe соединяет вашу видеокарту с материнской платой. Причиной того, что ваш графический накопитель не отвечает, может быть поврежденный порт PCIe.
Вы можете заменить графическую карту на другой слот PCIe на материнской плате, чтобы посмотреть, устраняет ли это проблему. Однако нам нужно быть осторожными при извлечении и установке графической карты в слот PCIe.
При замене гнезда для графической карты рекомендуется очистить графическую карту. Аналогичным образом, графическая карта может перегреться, если вентиляторы не вращаются должным образом. Это приведет к снижению производительности графического процессора.
Разогнанный графический процессор повысит производительность в играх, но это также создает большую нагрузку на вашу графическую карту. Эти нагрузки могут привести к снижению производительности вашей графической карты. Итак, попробуйте разогнать графический процессор, чтобы посмотреть, исправляет ли он ошибку nvlddmkm.
Вот несколько способов, которыми мы можем разогнать графический процессор.
TDR обозначает задержку ожидания, и средство восстановления обнаруживает любые сбои графического процессора и восстанавливает их. Значение TdrDelay определяет максимальное время, в течение которого графический процессор может не отвечать. Если мы увеличим это значение, ваша ОС будет ждать указанный период, пока ваш графический процессор не ответит.
Изменение этого значения не остановит ошибку драйвера, но может предотвратить переход вашего компьютера на синий экран смерти. Пожалуйста, выполните следующие действия, чтобы изменить значение TdrDelay.
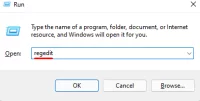
HKEY_LOCAL_MACHINE>SYSTEM>CurrentControlSet>Control>GraphicDrivers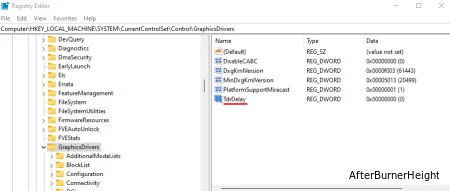
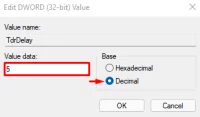
Если вы не можете найти TdrDelay, выполните следующие действия, чтобы добавить его в реестр.
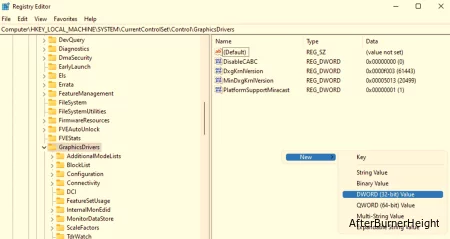
Поскольку графическому процессору требуется некоторая физическая память для выполнения своих задач, неисправная память также является разумной причиной получения сообщения об ошибке "драйвер не отвечает".
Для того, чтобы проверить работоспособность вашей основной памяти,
После завершения теста вам будет выдан статус вашей физической памяти.
Мы можем легко проверить, не неисправна ли у нас память, если наша система работает на двух накопителях. Извлеките любой из накопителей оперативной памяти и включите компьютер. Если он включается плавно и вы не получаете ошибку nvlddmkm, мы можем заключить, что другой накопитель был неисправен.
Если компьютер по-прежнему выходит из строя, извлеките другой накопитель оперативной памяти и вставьте ранее удаленный. Как только вы обнаружите неисправный накопитель оперативной памяти, замените его новым, чтобы устранить проблему.
К сожалению, если вы запускаете свою систему с одним модулем памяти, вам понадобится другой накопитель оперативной памяти, чтобы проверить, правильно ли работает используемая вами оперативная память.
Устаревший драйвер может вызывать проблемы при отправке или получении данных с ОС. Поэтому обновление драйвера до последней версии всегда полезно, чтобы избежать ошибок, подобных ошибкам NVLDDMKM.
Выполните следующие действия, чтобы обновить графический драйвер.
Нажмите клавишу Windows + X и выберите Диспетчер устройств. Здесь разверните "Адаптеры дисплея", щелкните правой кнопкой мыши драйвер Nvidia и выберите "Обновить драйвер". Перезагрузите компьютер после завершения обновления.
Если вы используете видеокарту Nvidia, мы можем использовать GeForce Experience для обновления всех наших драйверов, включая графический драйвер Nvidia.
Если ошибка NVLDDMKM возникает после обновления драйвера дисплея, мы можем выполнить откат к предыдущей версии, чтобы проверить, устраняет ли она эту проблему. Чтобы откатить обновление драйвера, дважды щелкните на драйвере дисплея Nvidia, здесь вы можете увидеть опцию отката драйвера. При выборе этой опции драйвер вернется к стабильной версии.
Если графический драйвер Nvidia поврежден, а обновление и откат драйвера до предыдущей версии не устраняют проблему, мы можем попробовать переустановить этот драйвер. Во-первых, нам нужно удалить более раннюю версию драйвера Nvidia. Следующие шаги помогут вам удалить драйвер.
Перейдите в диспетчер устройств и разверните адаптер дисплея, затем щелкните правой кнопкой мыши на вашем драйвере Nvidia и выберите Удалить.
Нам нужно загрузить последнюю версию драйвера с официального веб-сайта Nvidia. После открытия веб-сайта выберите тип, серию и продукт вашей операционной системы и видеокарты. Нажмите на поиск, а затем загрузите драйвер.
После завершения загрузки запустите файл и следуйте процессу установки драйвера Nvidia.
Функция обновления Windows обновит все наши драйверы и операционную систему одновременно. Обновление Windows до последней версии также решит любые проблемы с совместимостью. Вы можете выполнить следующие действия, чтобы обновить Windows до последней версии.
Нажмите на меню Пуск и перейдите в Настройки> Центр обновления Windows (Безопасность и обновления> Центр обновления Windows для Windows 10). Здесь вы можете загрузить обновление, нажав на Проверить наличие обновлений. После завершения загрузки перезагрузите компьютер, чтобы установить обновление.
Когда драйвер дисплея перестает отвечать, операционная система будет ждать ответа драйвера определенное время. В течение этого периода на вашем компьютере будет черный экран. Если драйвер отвечает в ответ, в журнале ошибок может отображаться сообщение об ошибке “Драйвер дисплея nvlddmkm перестал отвечать и успешно восстановился”.
Однако, если ОС не получает никакого ответа от драйвера, она снова ожидает определенное количество времени для перезагрузки. Если этот драйвер не отвечает, мы получаем синий экран смерти.
Вот список причин, по которым графический процессор может перестать отвечать.