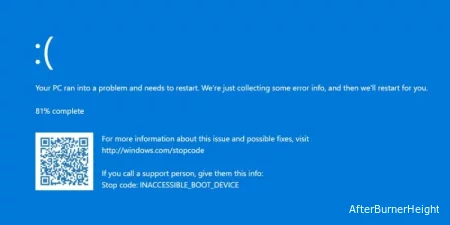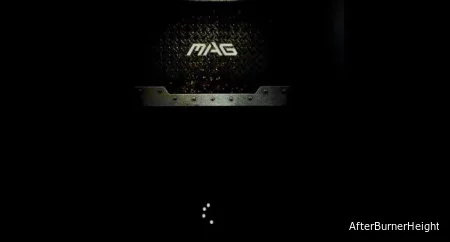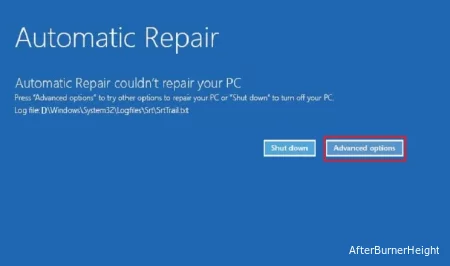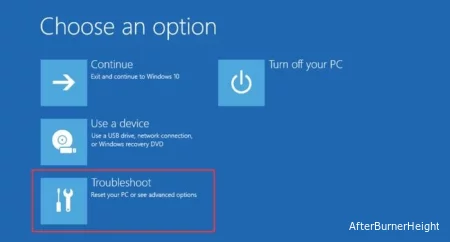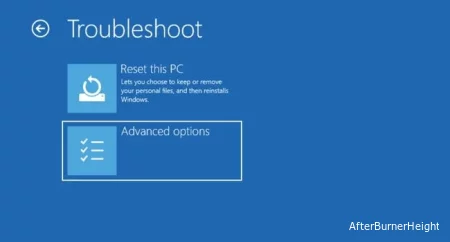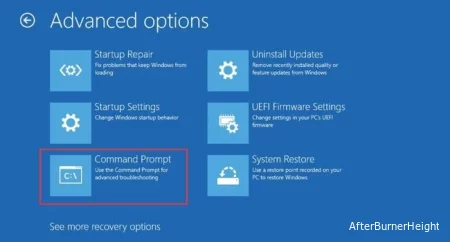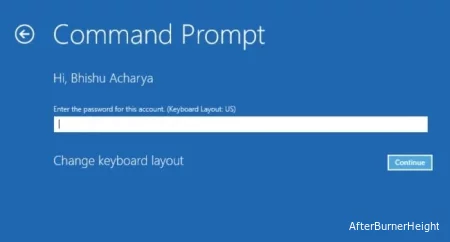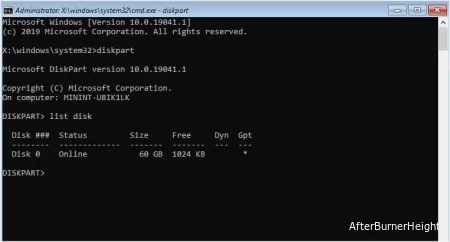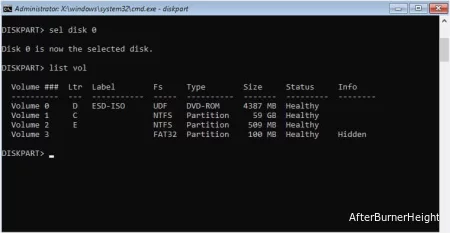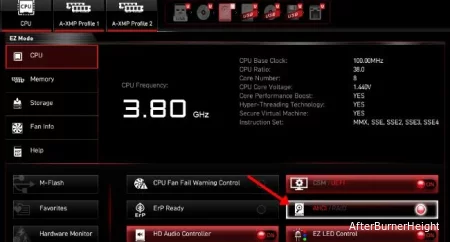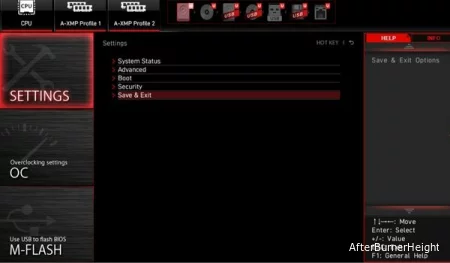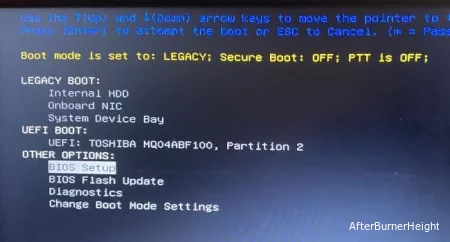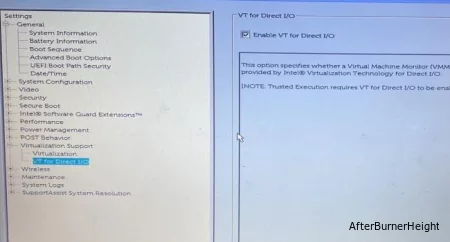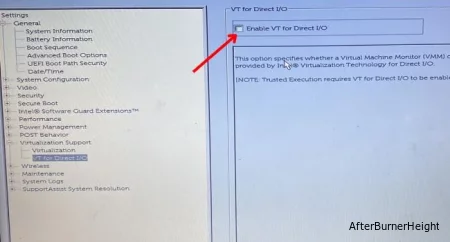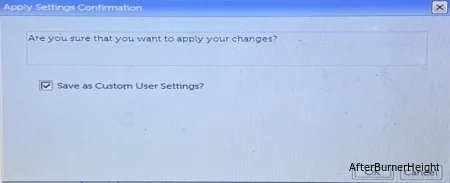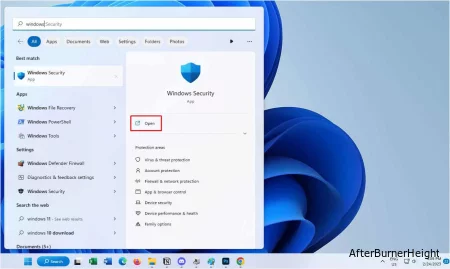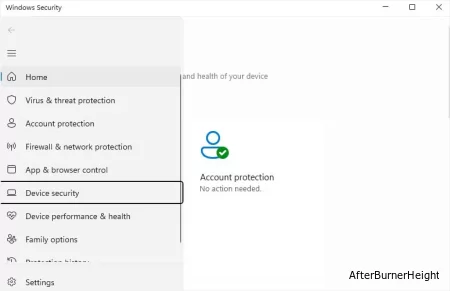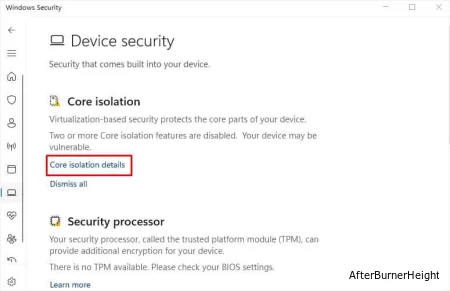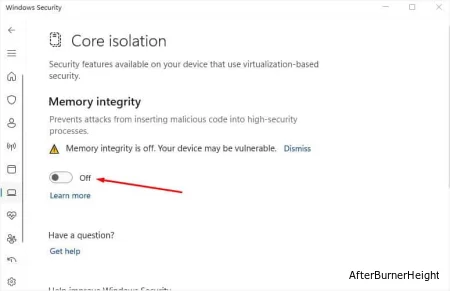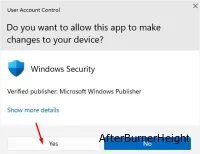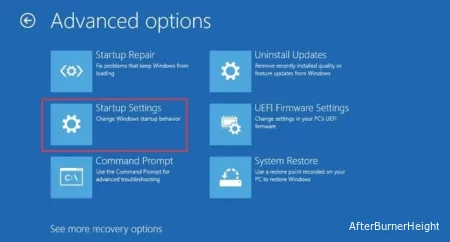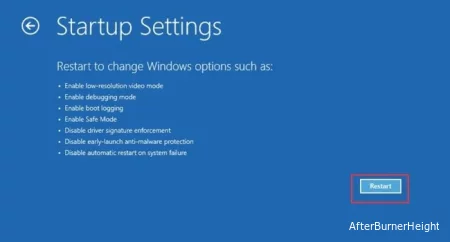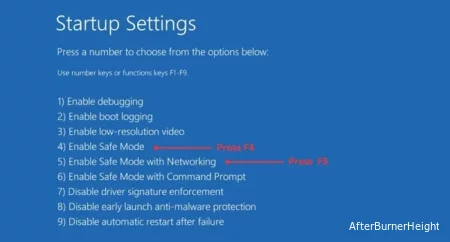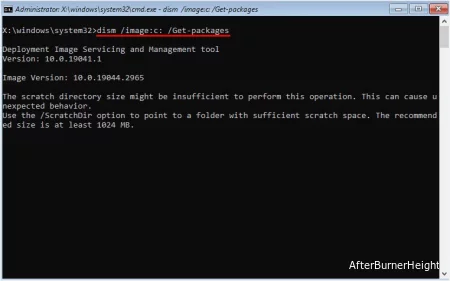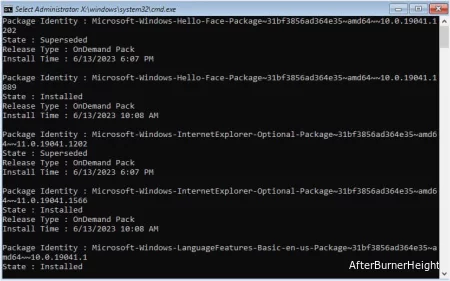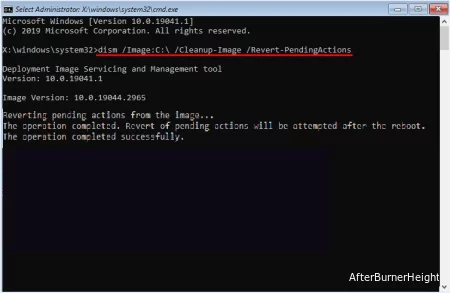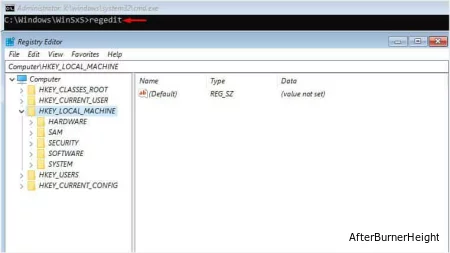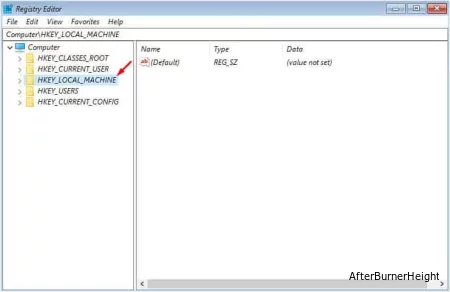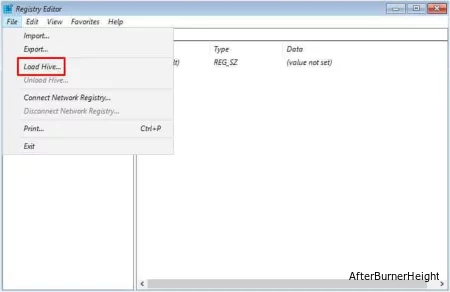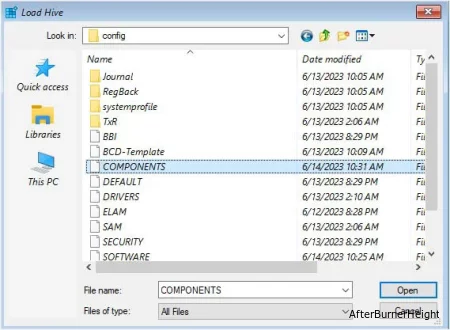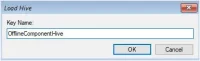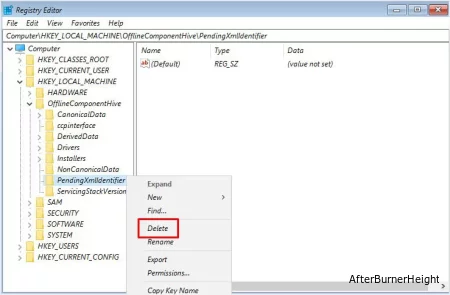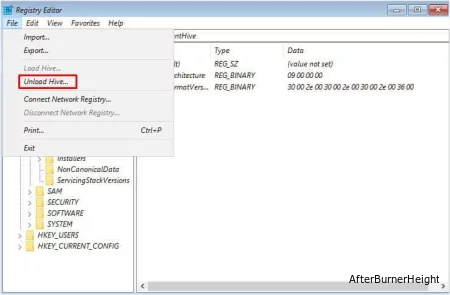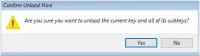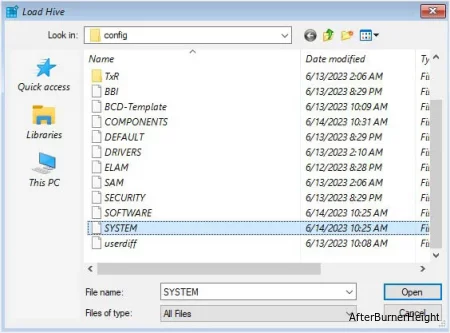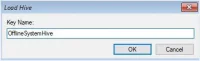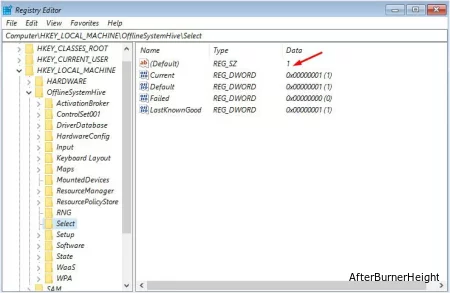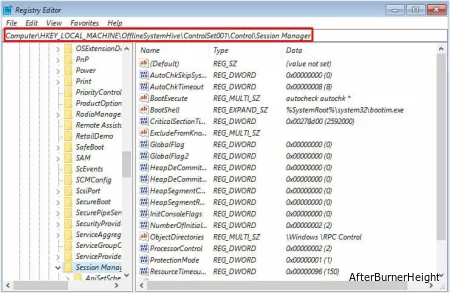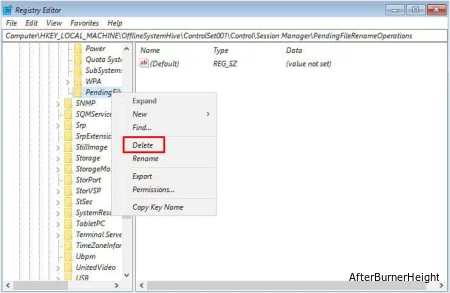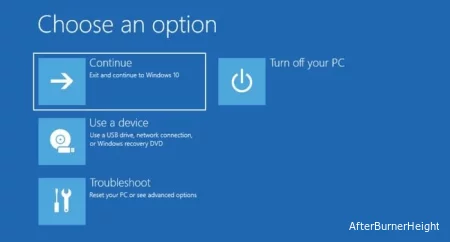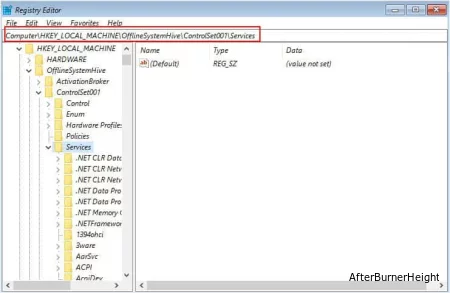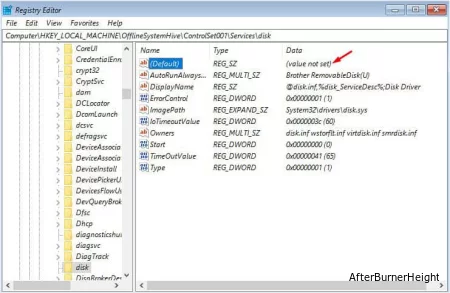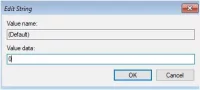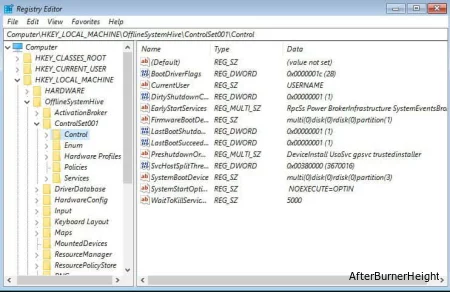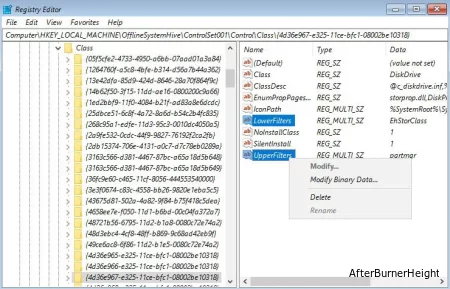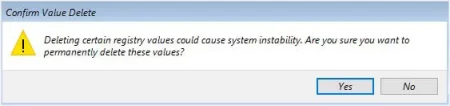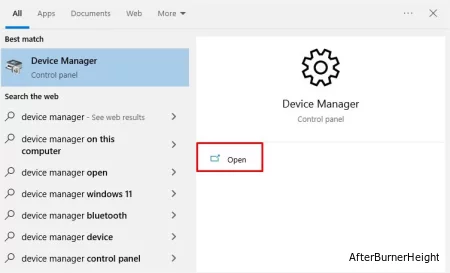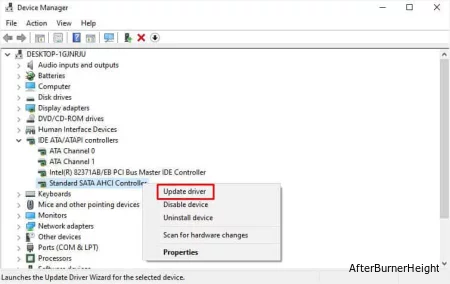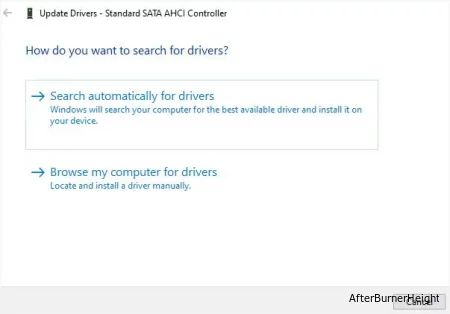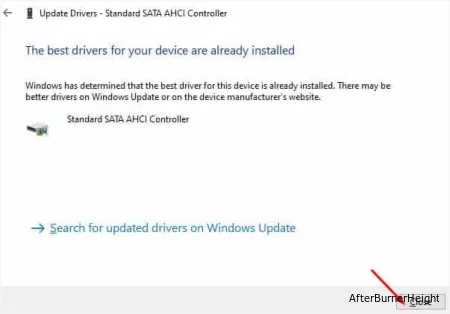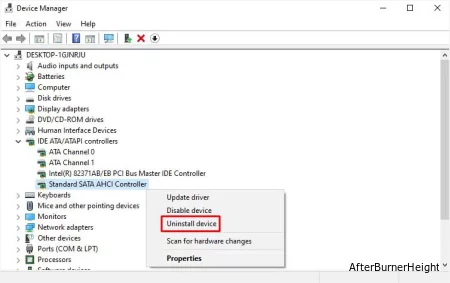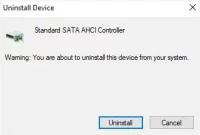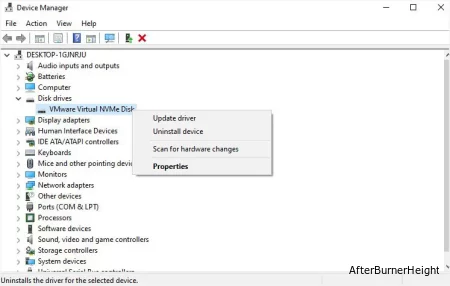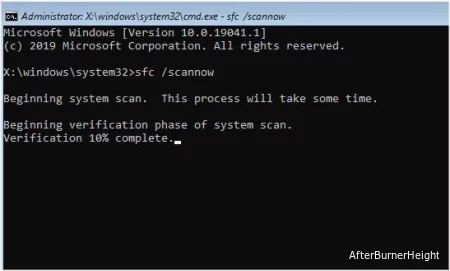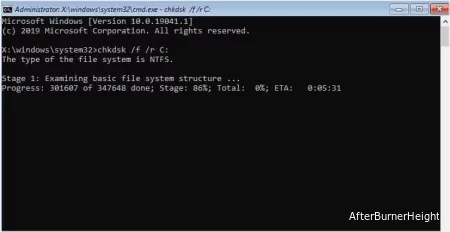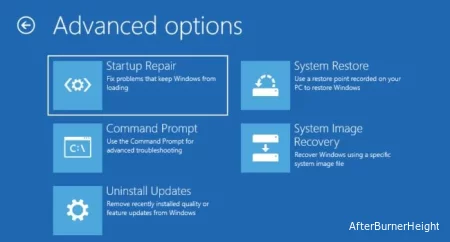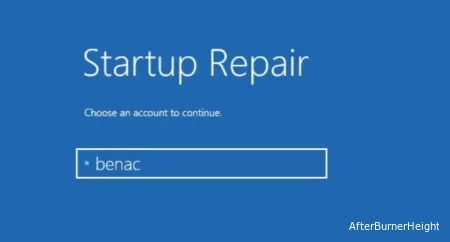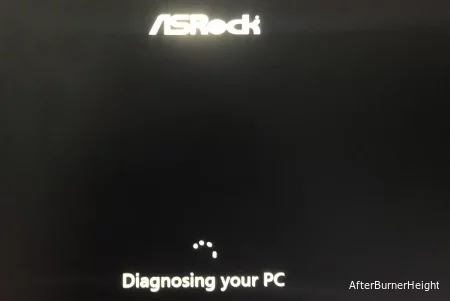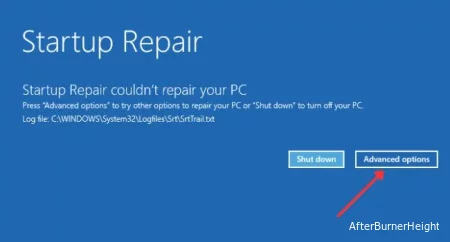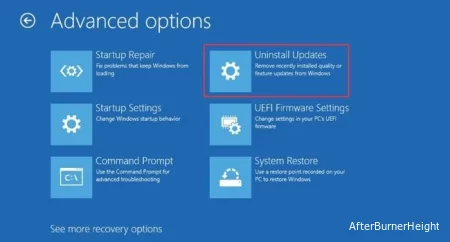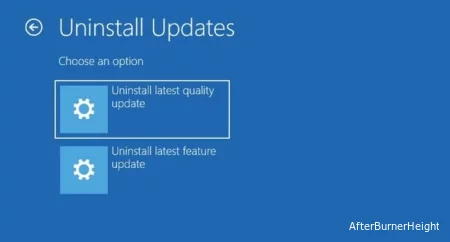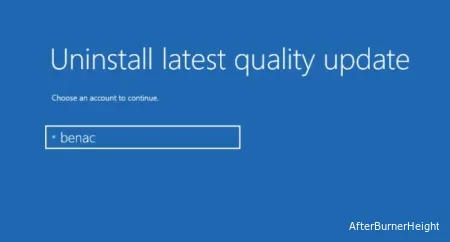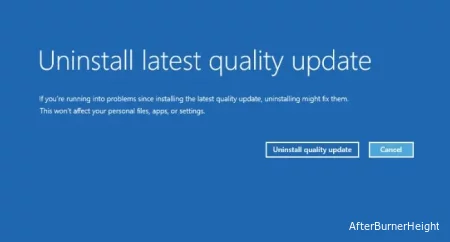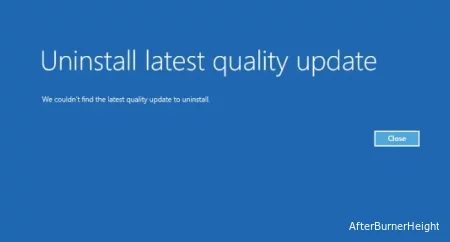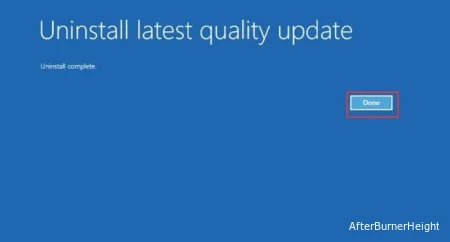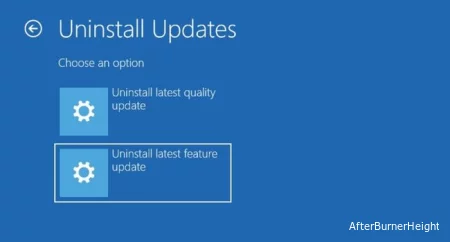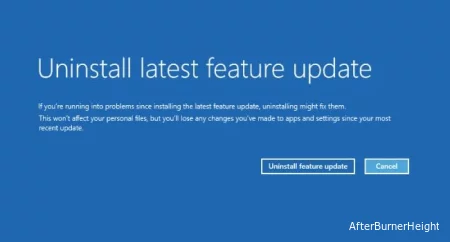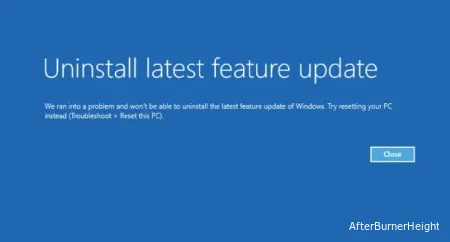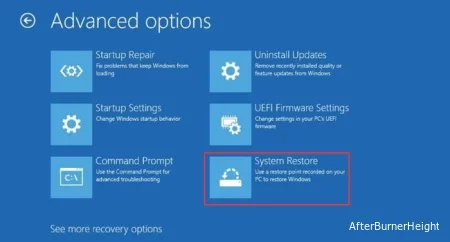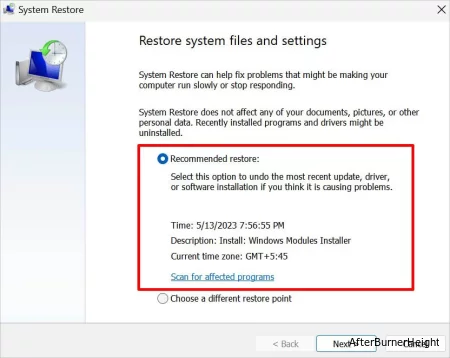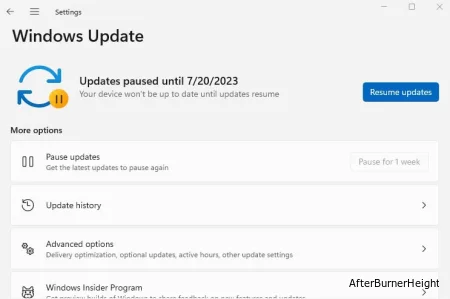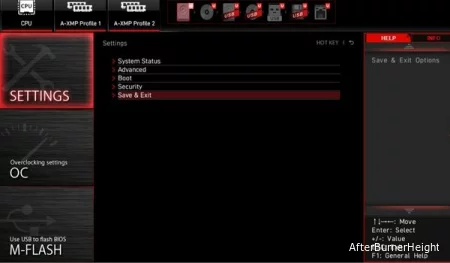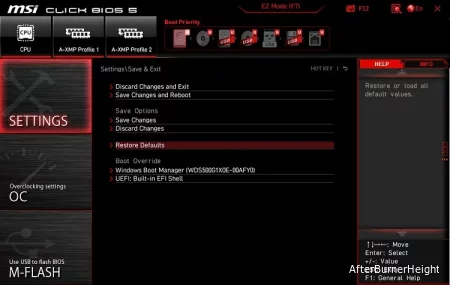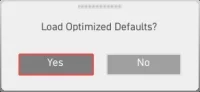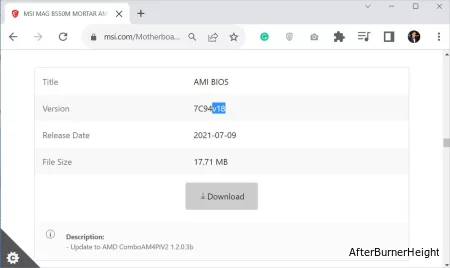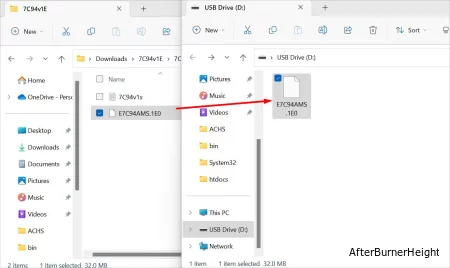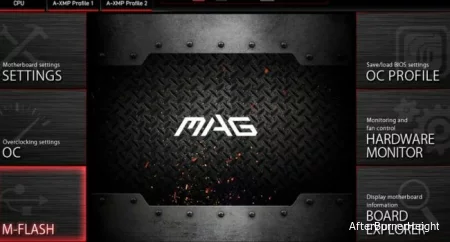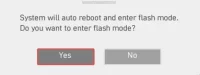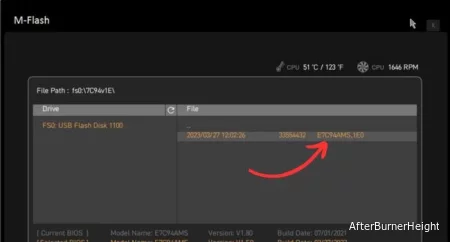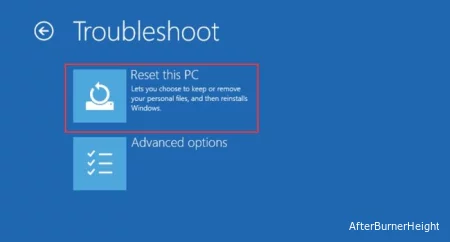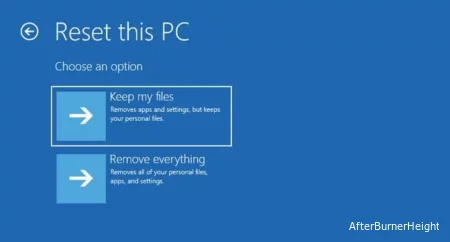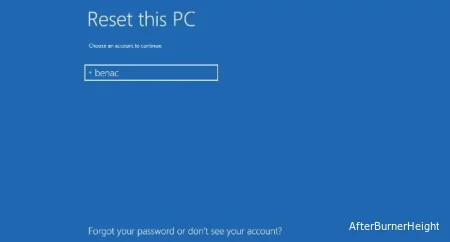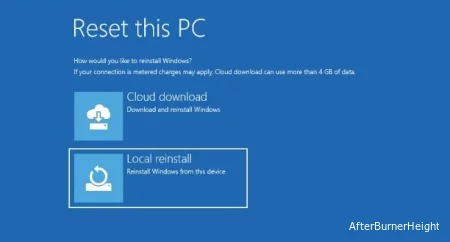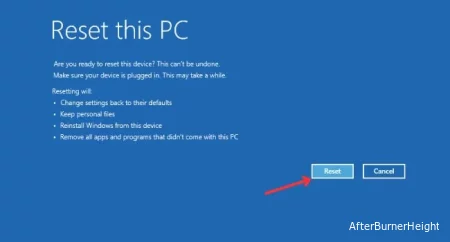Хотя основная причина у каждого пользователя разная, вы, скорее всего, столкнулись с проблемой из-за несовместимости, поврежденных загрузочных секторов / диска, проблемных системных файлов или даже неисправного аппаратного компонента.
Глядя на форумы сообщества, кажется, что это довольно проблематичная ошибка, поскольку некоторые пользователи даже сталкивались с проблемой месяцами! Но вам не нужно беспокоиться, так как это всеобъемлющее руководство должно помочь вам ее исправить.
Основные советы по устранению неполадок
Если вы впервые получаете сообщение об ошибке “INACCESSIBLE_BOOT_DEVICE”, давайте начнем с некоторых основных способов устранения неполадок, которые иногда могут ее устранить. Если вы уже пробовали их, вы можете перейти к основным исправлениям, приведенным ниже.
- Жесткий перезапуск и отключение питания: Для этого нужно нажимать кнопку питания в течение 3-5 секунд, пока устройство не выключится, и отсоединять его от источника питания. Теперь отключите все периферийные устройства, подключенные через USB, и снова нажимайте кнопку питания не менее 10 секунд. Это должно разрядить оставшиеся конденсаторы и, возможно, устранить связанные с ними проблемы, существующие с вашими аппаратными компонентами.
- Проверьте, нет ли проблем с подключением: Если вы недавно заменили или добавили новый жесткий диск, незакрепленные соединения также могут привести к этой ошибке. Предположим, что кабель SATA, к которому вы подключаетесь, поврежден или соединение ослаблено, что приводит к частым отключениям. Это может привести к тому, что операционная система не обнаружит ваш диск и иногда вызовет синий экран смерти.
- Автоматическое восстановление: Если вы будете ждать перезагрузки компьютера, вы, вероятно, снова столкнетесь с BSOD. Дайте этому запуску два-три раза, что должно вызвать встроенное автоматическое восстановление Windows. В некоторых случаях это помогло решить проблему. Но если вы получаете сообщение об ошибке “Автоматическое восстановление не удалось восстановить ваш компьютер”, нажмите кнопку Дополнительные параметры , чтобы войти в среду восстановления и приступить к основным исправлениям, приведенным ниже. Не нажимайте кнопку перезапуска, иначе вы застрянете в цикле автоматического восстановления до BSOD.
- Выполнить проверку на вирусы: Сообщается, что некоторые пользователи смогли загрузиться в Windows, но их беспокоил частый BSOD. Вероятно, это связано с заражением вредоносным ПО составных частей их накопителя. Простым решением этой проблемы является выполнение полной проверки при следующем запуске вашего компьютера. Вы можете использовать защиту от вирусов и угроз в системе безопасности Windows.
Проверьте свое загрузочное устройство
Давайте начнем расширенное устранение неполадок с подтверждения того, обнаружено ли устройство хранения вашей системой. Сначала проверьте это в вашем интерфейсе BIOS / UEFI:
- Принудительно перезагрузите компьютер и дождитесь, пока на мониторе отобразится логотип производителя.
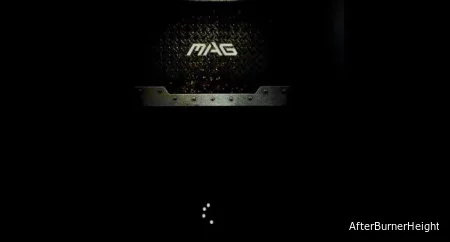
- Несколько раз нажмите клавишу BIOS, чтобы получить доступ к соответствующим настройкам.
- Как только вы войдете в интерфейс BIOS / UEFI, перейдите в раздел хранения и определите, указано ли там ваше устройство.

- Если вы не видите здесь свой жесткий диск / SSD, вам необходимо переустановить его. Рекомендуется ознакомиться с руководством пользователя вашей материнской платы. В некоторых случаях требуется подключить кабель SATA к определенному порту.
Даже если BIOS распознает ваш накопитель, бывают случаи, когда Windows может его не распознать. Вот рекомендуемые корпорацией Майкрософт инструкции, которым вам необходимо следовать:
- На экране автоматического восстановления нажмите кнопку Дополнительные параметры, чтобы продолжить.
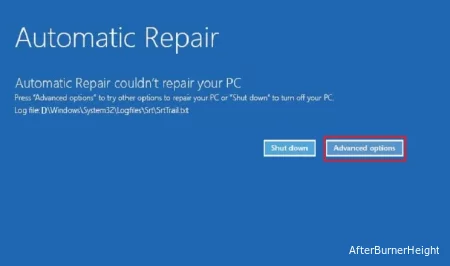
- Теперь вы попадете в среду восстановления. Если вы не можете получить доступ к Windows RE, вам потребуется носитель для восстановления Windows. Вставьте это на свой компьютер и на экране настройки выберите Восстановить свой компьютер.
- Как только вы окажетесь в окне Выбора опции, коснитесь опции "Устранение неполадок".
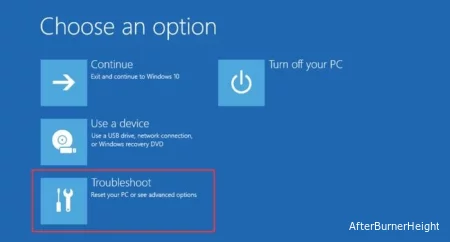
- Затем выберите Дополнительные параметры.
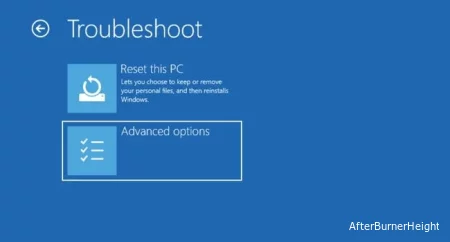
- Наконец, выберите опцию командной строки .
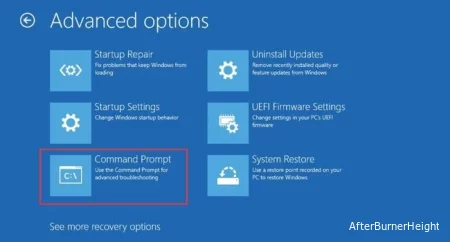
- Для пользователей, настроивших учетную запись Microsoft на своем ПК, выберите свою учетную запись и введите ее правильный пароль, чтобы открыть CLI.
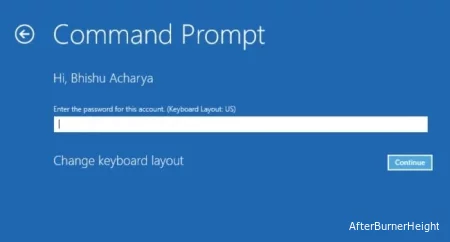
- В командной строке выполните
diskpart команду.
- После запуска утилиты Dispart введите
list disk команду, чтобы проверить, есть ли в списке ваше устройство хранения.
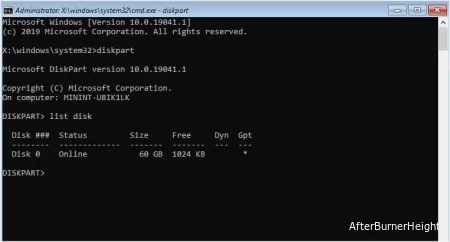
- Если вы не нашли его здесь, выключите компьютер и снова подключите его. Даже если это не поможет, возможно, ваш жесткий диск поврежден или несовместим с вашими текущими настройками.
- Теперь выберите свой текущий диск с помощью
sel disk <disk_number> команды.
- Затем выполните
list vol команду, чтобы составить список всех разделов на диске.
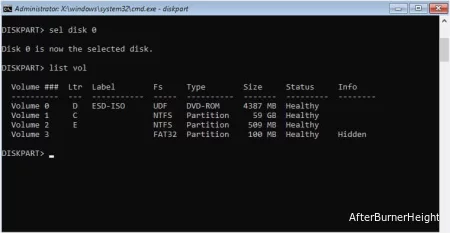
- Здесь укажите свой загрузочный раздел. Если его нет в списке, попробуйте повторно подключить диск и повторите действия.
Настройте режим контроллера хранилища
Если ваша система не очень старая, я почти уверен, что вы используете жесткий диск SATA (или, возможно, SSD-накопитель NVMe). Одной из основных причин “Недоступного загрузочного устройства” являются проблемы с совместимостью между дисководом и его контроллером SATA.
Однако, если вы включили PATA в BIOS и пытаетесь использовать жесткий диск / SSD SATA, совершенно очевидно, что ваша система не может получить доступ к загрузочному устройству. Следуйте приведенным ниже простым шагам, чтобы исправить это:
- Принудительно выключите компьютер и снова включите его.
- Перед загрузкой Windows используйте клавишу BIOS для входа в специальный интерфейс.
- Как показано ниже, перейдите в EZ-режим. Вы можете нажать клавишу F7 или предопределенную клавишу в зависимости от вашей материнской платы.

- Найдите опцию AHCI / RAID / IDE и установите для нее значение AHCI, если у вас жесткий диск SATA. Но если у вас относительно старый жесткий диск PATA, рекомендуется установить опцию в IDE.
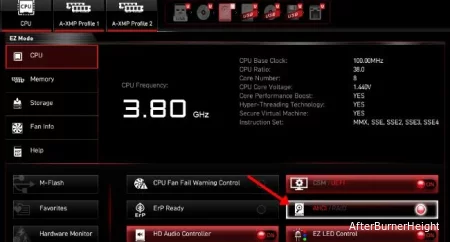
- Теперь сохраните настройки BIOS и выйдите.
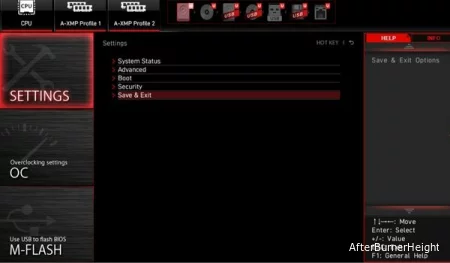
- После перезагрузки компьютера проверьте, сохраняется ли BSOD.
Исправить проблему с целостностью памяти
Конечно, эта ошибка BSOD не является незначительной проблемой, поскольку, похоже, она затрагивает большинство пользователей Dell, которые пробовали обновление Windows 11 22H2.
Более того, некоторые испытывают ту же проблему при перезагрузке своих устройств после включения функции целостности памяти. Похоже, что это ошибка, и ее можно исправить, отключив VT для прямого ввода-вывода.
Если вы также являетесь пользователем Dell и оказались в аналогичной ситуации, вот что вам нужно сделать:
- Сначала полностью перезагрузите ноутбук / ПК Dell и используйте клавишу BIOS menu для доступа к интерфейсу.
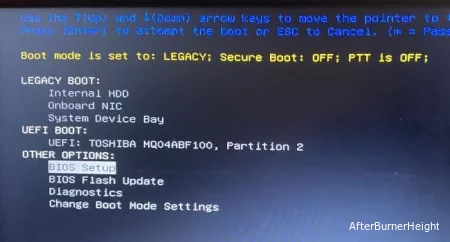
- На левой панели разверните "Поддержка виртуализации" и выберите "VT для прямого ввода-вывода".
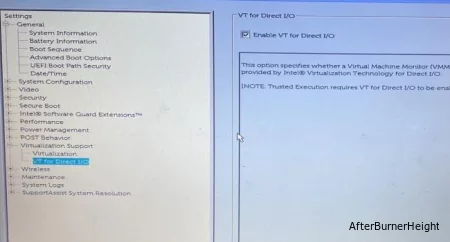
- Переключитесь на правую панель и снимите флажок Включить VT для прямого ввода-вывода.
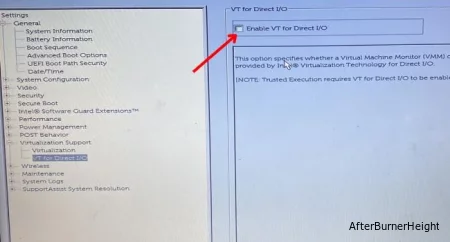
- Затем нажмите кнопку Применить , чтобы сохранить настройки.
- В окне подтверждения применения настроек нажмите Ok.
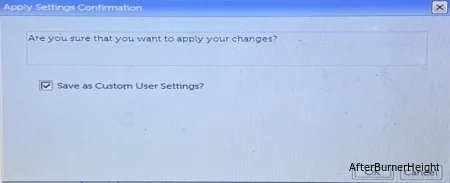
- Теперь перезагрузите компьютер Dell и, войдя в Windows, откройте систему безопасности Windows.
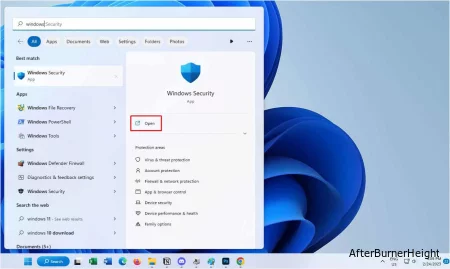
- Выберите "Безопасность устройства" на левой панели.
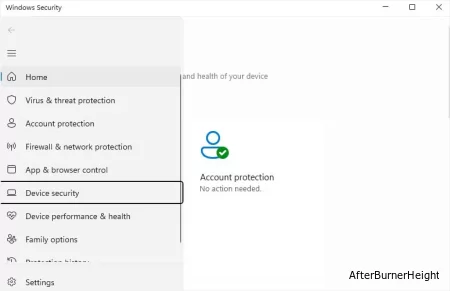
- В разделе Изоляция ядра нажмите на Сведения об изоляции ядра.
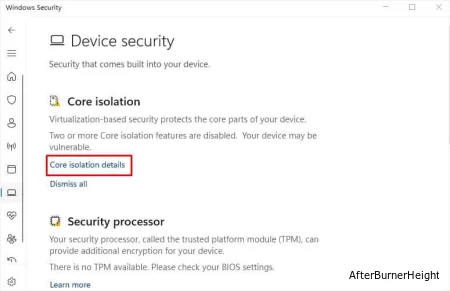
- Теперь включите функцию интеграции с памятью.
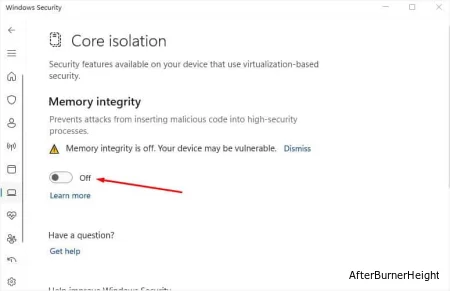
- Нажмите Да в строке управления учетными записями пользователя, чтобы подтвердить свое действие.
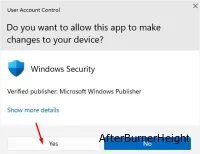
- Перезагрузите ноутбук / ПК Dell, чтобы применить новые параметры безопасности Windows. Теперь вы должны увидеть, что ошибка BSOD устранена.
Примечание: Если вышеуказанный шаг не помог, отключите целостность памяти и дождитесь, пока производитель исправит проблему.
Восстановить загрузочный сектор
Когда загрузчик Windows поврежден или файлы BCD пропадают, это может привести к ошибке “Недоступное загрузочное устройство” BSOD. К счастью, можно восстановить загрузочный сектор и полностью перестроить BCD, чтобы устранить эту проблему.
Обратите внимание, что шаги различаются в зависимости от раздела вашего устройства хранения. В этот раздел я включил необходимые команды, которые вам нужно выполнить как для MBR, так и для GPT-дисков. Прежде чем продолжить, убедитесь, что вы вошли в интерфейс командной строки в Windows RE.
На MBR
На GPT
Попробуйте запустить компьютер в безопасном режиме
Функция безопасного режима Windows позволяет узнать, есть ли проблема с вашими основными драйверами, значениями реестра и операционной системой в целом. Если вы получаете сообщение об ошибке BSOD при попытке запустить компьютер в безопасном режиме, знайте, что проблема в Windows или связанных с ней настройках.
- Прежде всего, запустите окно консоли восстановления и перейдите в раздел "Устранение неполадок"> "Дополнительные параметры".
- Нажмите на Настройки запуска.
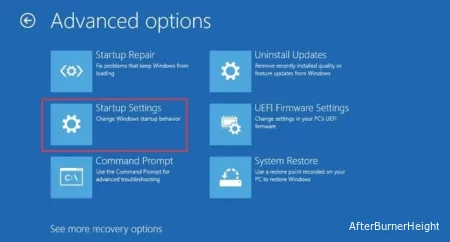
- Затем нажмите кнопку Перезапустить и дождитесь появления специального окна.
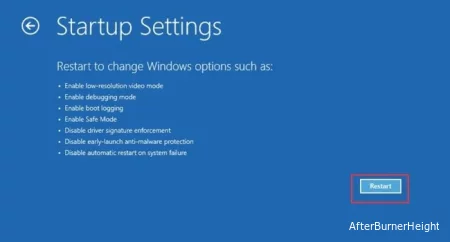
- Используйте клавишу F4 или F5 для загрузки в безопасном режиме. Первый приведет вас к загрузке без подключения к сети, в то время как второй запустит безопасный режим при наличии сети.
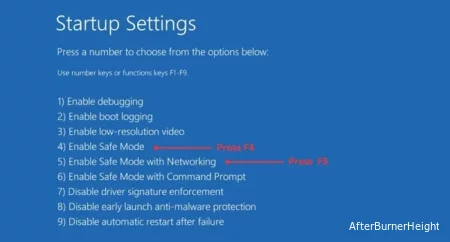
Отменить ожидающие обновления Windows пакеты
В случае, если у вас возникла проблема с BSOD после сбоя Windows update или обновления, могут быть отложенные пакеты, которые позже могут привести к ошибкам синего экрана. Возвращая эти ожидающие пакеты, можно разрешить конфликты и, следовательно, устранить бесконечный цикл BSOD.
- В среде восстановления Windows запустите командную строку.
- Введите следующее, чтобы проверить наличие пакетов с их датами установки:
DISM /Image:<boot drive>: /Get-Packages
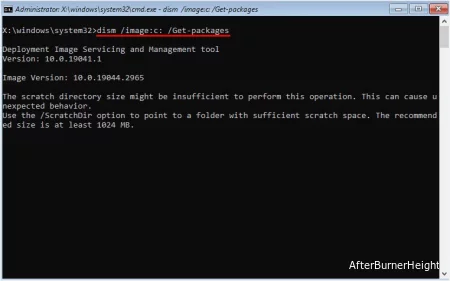
- Нажмите enter, и вы получите список пакетов с их состоянием, типом выпуска и временем установки. Вы можете определить недавно установленный пакет на основе поля Время установки.
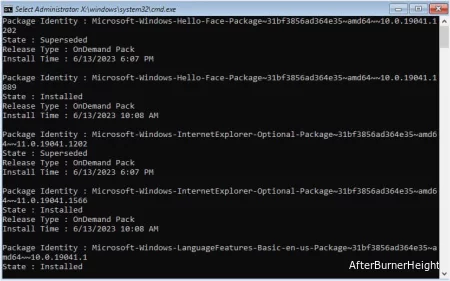
- Выполните следующую команду, чтобы отменить ожидающие установки и удаления пакеты:
DISM /Image:<system partition>:\ /Cleanup-Image /RevertPendingActions
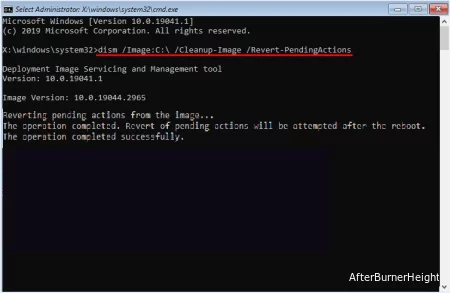
Отменить изменения в реестре
Иногда недостаточно отменить ожидающий обновления пакет Windows. В большинстве случаев также необходимо отменить ожидающие изменения в реестре. Это может помочь исправить поврежденные записи реестра, связанные с контроллерами накопителей
Важно: Прежде чем перейти к приведенным ниже шагам, я настоятельно рекомендую сохранить резервную копию вашего текущего реестра. Таким образом, вы можете восстановить реестр на случай, если что-то пойдет не так.
- Откройте командную строку в среде восстановления и выполните
regedit команду для запуска редактора реестра здесь.
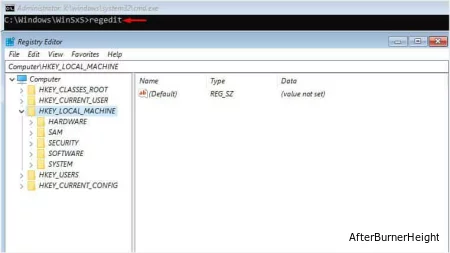
- На левой панели выберите HKEY_LOCAL_MACHINE.
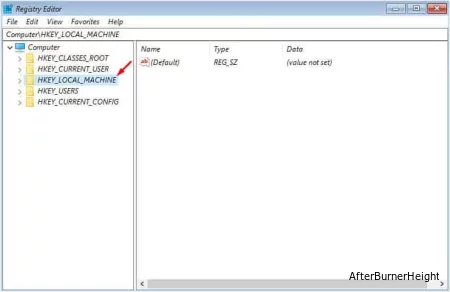
- Теперь нажмите на Файл и выберите Загрузить Hive.
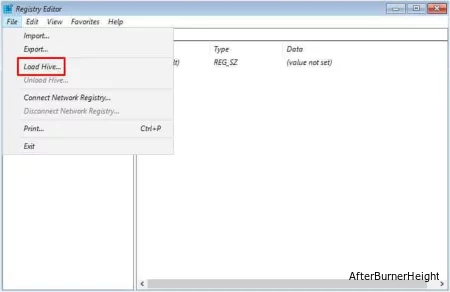
- Как только откроется специальное диалоговое окно, перейдите на свой диск с операционной системой.
- Перейдите в Windows > System32 > Config.
- Найдите файл с именем COMPONENTS и нажмите Открыть.
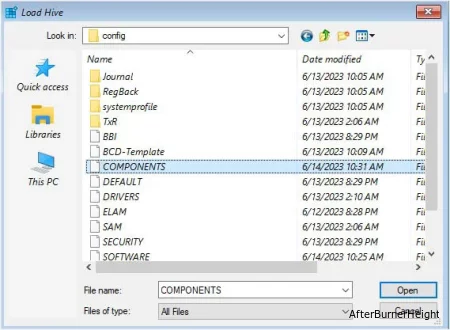
- Должно открыться новое приглашение, в котором вам нужно ввести
OfflineComponentHive в поле Название ключа и нажать Ok.
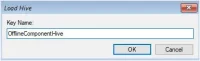
- Теперь разверните этот куст и проверьте, существует ли PendingXmlIdentifier. Если да, создайте резервную копию ключа перед его удалением.
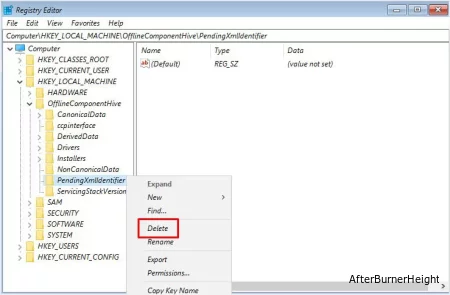
- Как только это будет сделано, снова выберите OfflineComponentHive. Затем перейдите к Файлу и выберите Выгрузить Hive.
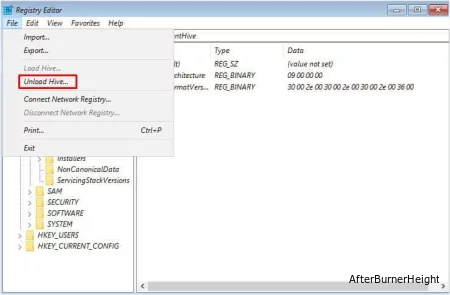
- В строке подтверждения нажмите Да , чтобы подтвердить выгрузку всех текущих клавиш и подразделов.
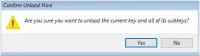
- Снова выберите HKEY_LOCAL_MACHINE и перейдите к Файлу > Загрузить Hive.
- Перейдите в папку конфигурации на диске вашей операционной системы и на этот раз откройте СИСТЕМНЫЙ файл.
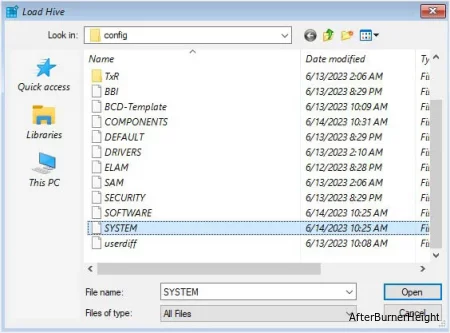
- В диалоговом окне Load Hive введите
OfflineSystemHive в поле Название ключа и нажмите Ok.
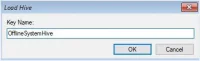
- Разверните hive и перейдите к клавише Выбора .
- Перейдите на правую панель и проверьте поле данных DWORD по умолчанию.
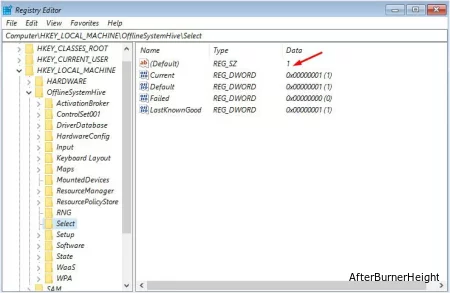
- В зависимости от значения перейдите к клавише ControlSet[значение]. Как показано выше, значение равно 1. Итак, я перехожу к ControlSet[001].
- Далее разверните клавишу и перейдите к Управлению > Диспетчеру сеансов.
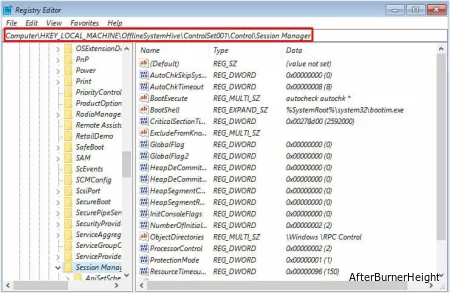
- Также разверните диспетчер сеансов и проверьте, присутствует ли ключ PendingFileRenameOperations. Если да, создайте резервную копию hive, а затем удалите ключ PendingFileRenameOperations.
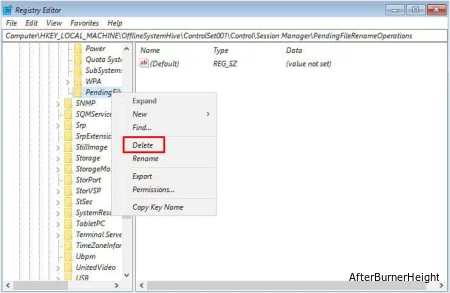
- Выйдите из командной строки и нажмите Продолжить , чтобы запустить Windows и посмотреть, сохраняется ли ошибка BSOD.
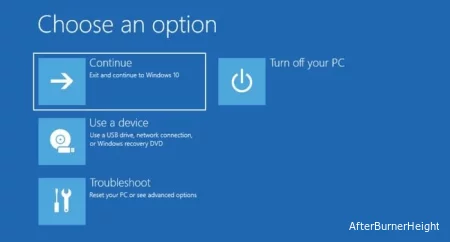
Проверьте критически важные службы
Абсолютно необходимо, чтобы определенные службы запускались правильно, поскольку они критически важны при запуске Windows. Они помогают управлять конфигурациями оборудования, питанием, файловой системой, дисковыми операциями, разделами диска, монтированием / демонтажем томов, моментальными снимками томов и многим другим.
В случае, если какая-либо служба отсутствует в реестре, это может привести к появлению BSOD с ошибкой Недоступного загрузочного устройства или кодом остановки 0x0000007B .
- Снова откройте редактор реестра через командную строку в Windows RE.
- Перейдите в HKEY_LOCAL_MACHINE > OfflineSystemHive> ControlSet[значение] > Services.
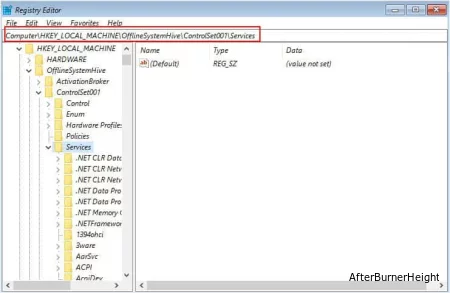
- Разверните ключ и проверьте наличие этих подразделов – ACPI, Disk, Partmgr, VolMgr, VolSnap и Volume.
- Теперь перейдите к каждому из ключей и проверьте поле Данных DWORD по умолчанию.
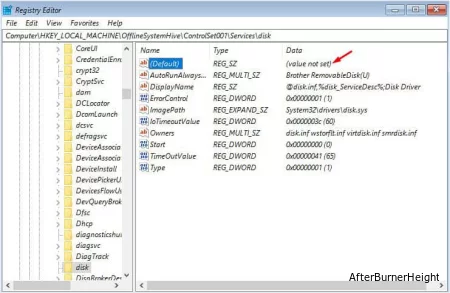
- Если значение не установлено, дважды щелкните на DWORD по умолчанию, введите
0 и нажмите Ok.
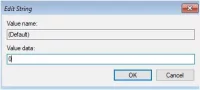
- Выполнив это для всех вышеупомянутых клавиш, перезагрузите компьютер, и это должно решить вашу проблему.
Удалите драйверы верхнего и нижнего фильтров
Другой распространенной причиной этой ошибки BSOD является неправильное поведение, повреждение или отсутствие драйверов фильтров, связанных со стеком хранилища. Они могут препятствовать правильному взаимодействию между операционной системой и устройствами хранения. Простое удаление этих драйверов фильтра может разрешить конфликт и, следовательно, исправить ошибку “Недоступное загрузочное устройство”:
- Сначала запустите редактор реестра из командной строки консоли восстановления.
- Теперь перейдите в HLEY_LOCAL_MACHINE > OfflineSystemHive > ControlSet[значение].
- Затем разверните Элемент управления > Класс.
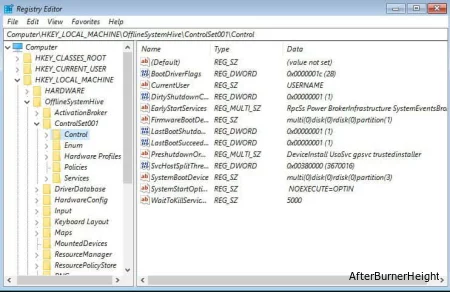
- Проверьте каждый из ключей и убедитесь, состоит ли какой-либо из них из верхних или нижних фильтров с нестандартными записями.
- Удалите эти драйверы для каждого ключа. Я продемонстрировал один из них ниже.
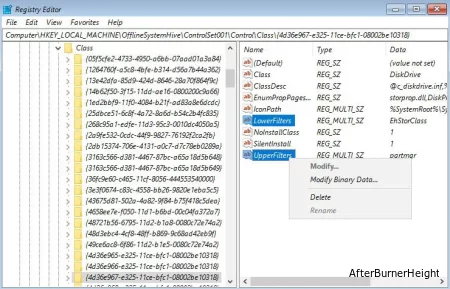
- В диалоговом окне Подтверждения удаления значения нажмите Да , чтобы подтвердить удаление.
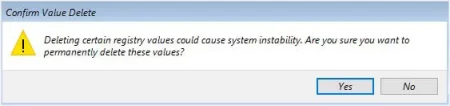
- Наконец, перезагрузите компьютер , и вы больше не должны встречаться с ошибкой BSOD “Недоступное загрузочное устройство”.
Обновите или переустановите проблемные драйверы устройств
Если вам удалось загрузиться в безопасном режиме ранее, вы можете обновить / переустановить проблемные драйверы. Это может решить проблемы с совместимостью, которые были причиной появления синего экрана смерти.
- В безопасном режиме (с подключением к сети) откройте диспетчер устройств из меню "Пуск".
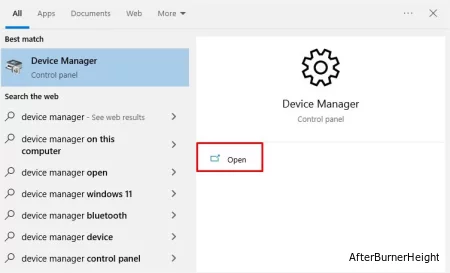
- Начните с развертывания контроллеров IDE ATA / ATAPI и щелкните правой кнопкой мыши на контроллере SATA AHCI.
- Выберите Обновить драйвер, и это должно появиться в консоли Обновления драйверов.
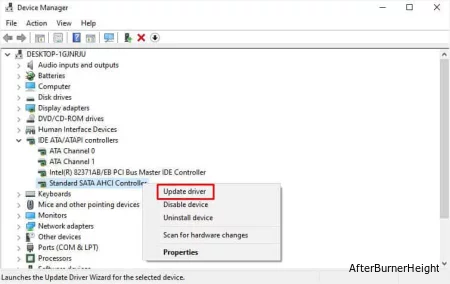
- Нажмите на автоматический поиск драйверов. Это должно привести к обновлению лучших драйверов хранилища для вашего устройства.
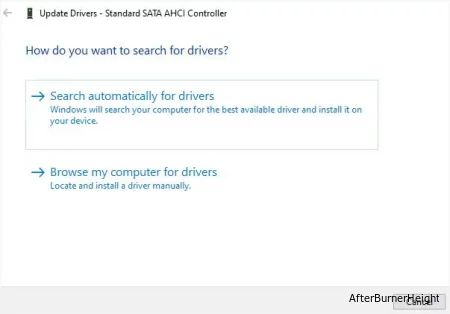
- Если вместо этого вы получили сообщение “Лучшие драйверы для вашего устройства уже установлены”, вы можете закрыть диалоговое окно и вернуться в окно диспетчера устройств.
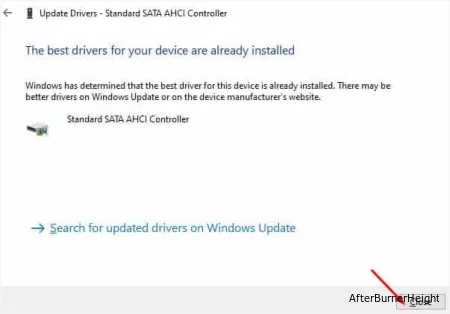
- На этот раз выберите Удалить устройство.
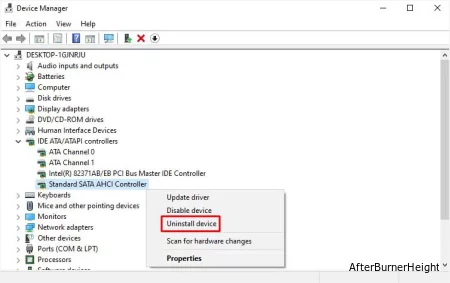
- В строке подтверждения нажмите на Удалить.
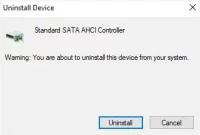
- После удаления контроллера перезагрузите компьютер, и это должно решить проблему BSOD.
- Даже если это не помогло, снова откройте диспетчер устройств в безопасном режиме. На этот раз попробуйте обновить и переустановить драйвер хранилища в разделе "Дисководы".
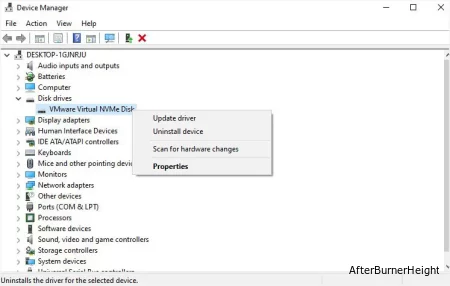
Дополнительный совет: Если вы получили BSOD после обновления определенного драйвера устройства, я советую загрузиться в безопасном режиме и откатить их обратно. Все, что вам нужно сделать, это открыть окно свойств, переключиться на вкладку драйвера и нажать на Откат драйвера.
Запустите команды SFC и CHKDSK
Поврежденные системные файлы и ошибки диска также могут приводить к ошибке “Недоступное загрузочное устройство” BSOD. Для устранения такого повреждения лучше всего использовать команды SFC и CHKDSK.
Для их запуска вам нужно запустить командную строку или окно Powershell. Если вы можете загрузиться в безопасном режиме, вы можете сделать это отсюда. Но если вы вообще не можете войти в систему, вы можете запустить приглашение из среды восстановления Windows, как упоминалось ранее.
- Начните с выполнения приведенной ниже команды, чтобы выполнить диагностику системных файлов:
sfc /scannow
- Дождитесь завершения проверки.
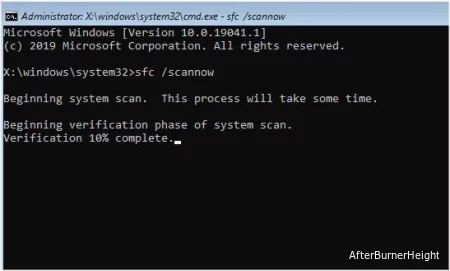
- Если вашей операционной системе Windows не удалось обнаружить каких-либо встроенных нарушений, выполните следующую команду, чтобы проверить ваш диск на повреждение на уровне сектора:
chkdsk/f /r <boot drive>:
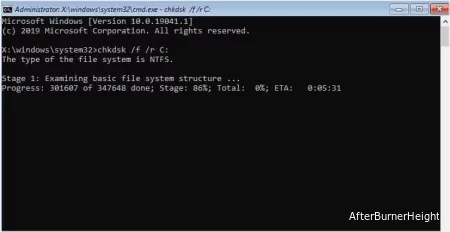
- Наконец, перезагрузите компьютер, чтобы проверить том. Теперь операционная система должна иметь доступ к вашему загрузочному устройству.
Устранить проблемы при запуске
Поскольку эта ошибка BSOD обычно возникает в процессе запуска, могут возникнуть проблемы с файлами, ответственными за загрузку вашей ОС. В таком случае запуск восстановления при запуске может исправить это:
- Сначала перейдите к дополнительным параметрам в консоли восстановления Windows.
- Как только вы окажетесь здесь, найдите и коснитесь опции Восстановление при запуске.
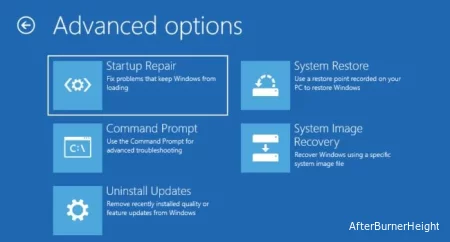
- Выберите свою учетную запись и введите правильный пароль для продолжения.
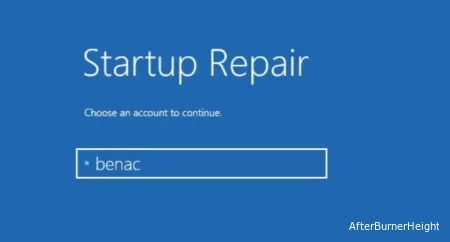
- Теперь дождитесь завершения диагностики и позвольте Windows попытаться устранить возможные проблемы при запуске вашей системы.
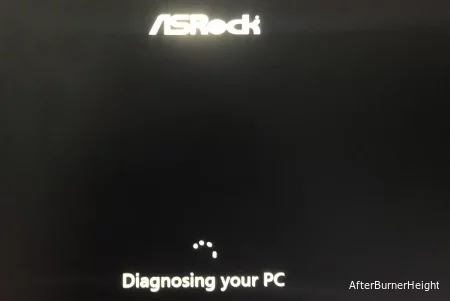
- Если это было успешно, ваш компьютер должен перезагрузиться без появления BSOD. Но если вы получите сообщение “При запуске восстановления не удалось восстановить ваш компьютер”, нажмите на кнопку "Дополнительные параметры " и перейдите к следующему решению, приведенному ниже.
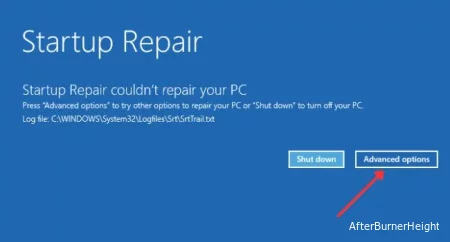
Удалите последнюю версию центра обновления Windows
По мнению многих пользователей Windows, поврежденное обновление также может потенциально вызвать ошибку BSOD “Недоступное загрузочное устройство”. Это может произойти, когда во время обновления пропадают важные файлы или соответствующий драйвер конфликтует с новым.
Обычно корпорация Майкрософт выпускает исправление для решения таких проблем. Таким образом, вы можете удалить последнее обновление функций / качества и пока дождаться официального обновления. Вот как вы можете это сделать из среды восстановления Windows:
- В окне дополнительных параметров выберите Удалить обновления.
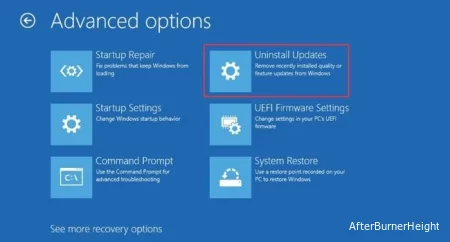
- Начните с первого варианта –удалите последнее качественное обновление.
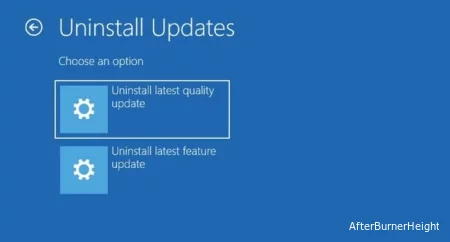
- Теперь подождите, пока откроется соответствующая страница. Затем выберите свою учетную запись и введите правильный пароль, чтобы продолжить.
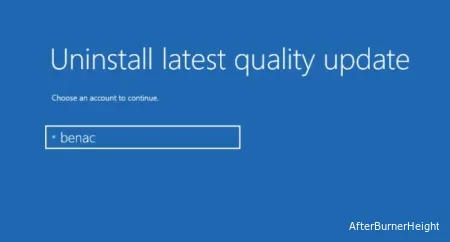
- На следующем экране нажмите на кнопку Удалить качественное обновление.
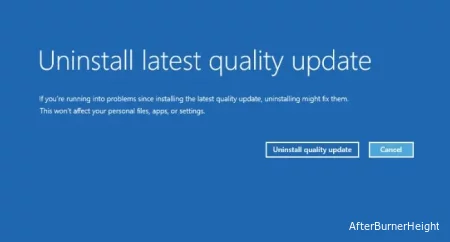
- Если у вас не было качественного обновления за последние 35 дней, вы, скорее всего, получите сообщение “Мы не смогли найти последнее качественное обновление для удаления”.
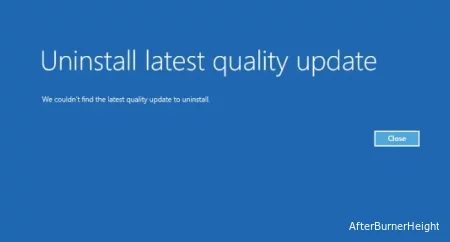
Но если у вас это сработало, следует удалить последнее обновление и загрузить Windows в обычном режиме. Нажмите Готово , чтобы продолжить.
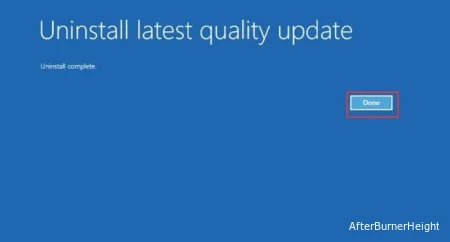
- Если вам не удалось удалить последнее качественное обновление, снова перейдите к экрану "Удаление обновлений". На этот раз выберите "Удалить последнее функциональное обновление".
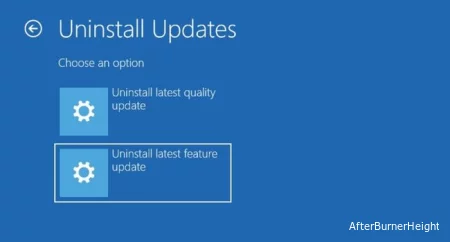
- Затем нажмите кнопку Удалить обновление функции и дождитесь его завершения.
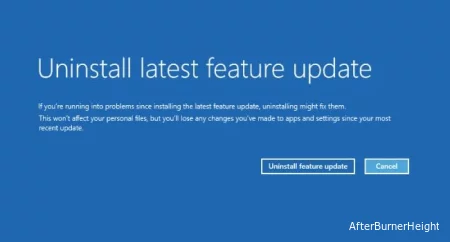
- Если вы получили экран проблемы, как показано ниже, нажмите "Закрыть" и, как рекомендовано на экране, перейдите к перезагрузке вашего компьютера. Но перед этим ознакомьтесь с двумя решениями, приведенными ниже.
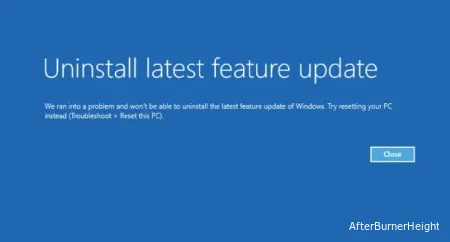
Восстановление системы Windows
Если причиной действительно является сбой или повреждение центра обновления Windows, встроенная функция восстановления системы должна пригодиться. Это перезапишет вашу текущую систему и переведет ее в состояние, в котором никогда не было BSOD. Однако эта функция становится бесполезной, если у вас нет ручной или автоматической точки восстановления.
- Снова загрузите свой компьютер в среде восстановления Windows.
- Теперь перейдите к экрану дополнительных параметров, как описано ранее, и выберите "Восстановление системы".
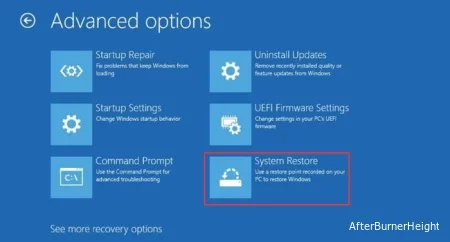
- Следуйте инструкциям на экране, чтобы выбрать точку восстановления и запустить восстановление системы.
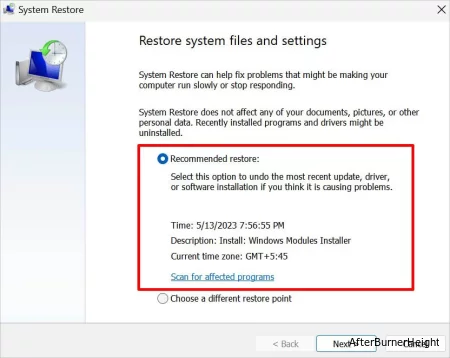
- Как только это завершится, ваш компьютер должен перезагрузиться, и состояние системы должно быть восстановлено без появления BSOD.
- Если вам удалось решить проблему, не забудьте приостановить обновления Windows. В противном случае будет установлено то же обновление, и вы также можете получить BSOD обратно.
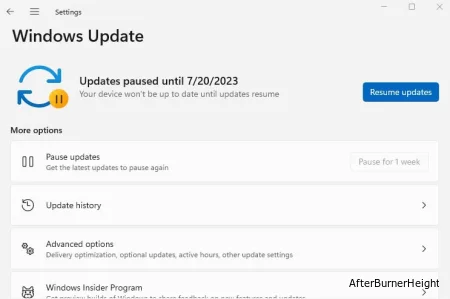
Сбросьте и обновите BIOS
Даже поврежденный BIOS и его неправильно настроенные настройки часто приводят к сбоям BSOD. Принимая это во внимание, рекомендуется сбросить его до заводских настроек по умолчанию. Шаги по сбросу BIOS различаются на разных материнских платах (как ПК, так и ноутбуков).
Вот общая идея, которую вы можете извлечь из продемонстрированных шагов на MSI:
- Принудительно перезагрузите компьютер и перейдите к экрану BIOS с помощью специальной клавиши.
- В главном интерфейсе выберите Настройки.

- Затем перейдите к сохранению и выходу.
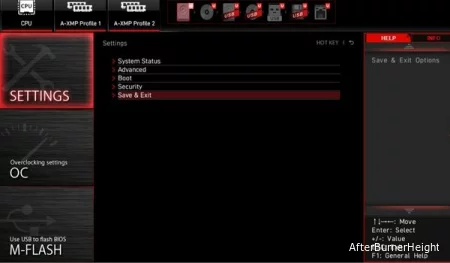
- Перейдите к восстановлению настроек по умолчанию.
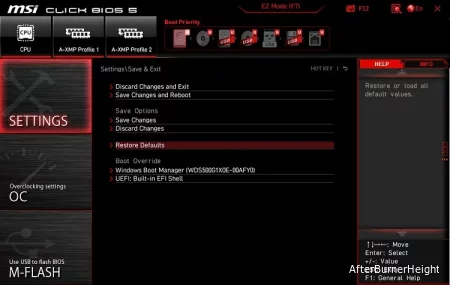
- Должно появиться сообщение с подтверждением того, следует ли загружать оптимизированные значения по умолчанию. Нажмите Да , чтобы продолжить.
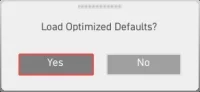
- Как только это будет сделано, сохраните изменения и перезапустите.
Еще одно возможное решение - прошить новую версию BIOS. Но если вы получили BSOD после недавнего обновления, я предлагаю выполнить перепрошивку с использованием рабочей версии. Следующие шаги в MSI должны дать вам общее представление о том, как вы можете это сделать. После обновления BIOS проблемы с совместимостью дисков должны быть устранены.
- Прежде всего, зайдите в свой BIOS и проверьте текущую установленную версию. Также обратите внимание на модель вашей материнской платы, если вы не уверены в ней.

- Затем откройте официальную страницу драйвера вашей материнской платы, чтобы загрузить совместимую версию BIOS.
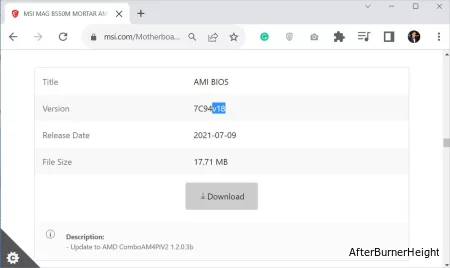
- Скопируйте файл на флэш-накопитель в формате FAT32.
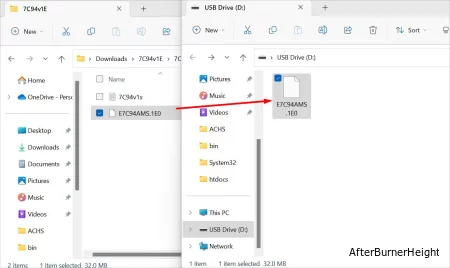
- На вашем основном КОМПЬЮТЕРЕ выберите M-Flash на первом экране MSI BIOS.
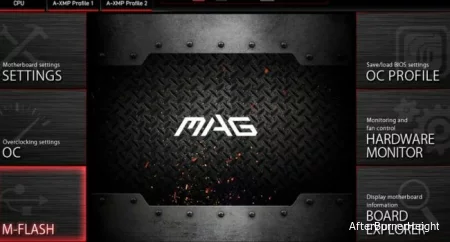
- Нажмите Да в приглашении продолжить.
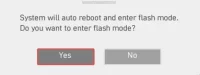
- Теперь вставьте флэш-накопитель, и должен появиться файл BIOS.
- Выберите этот файл BIOS и нажмите Да , чтобы запустить обновление.
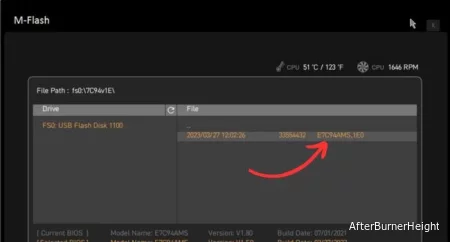
- После завершения процесса снова войдите в BIOS и подтвердите новую версию.
- Наконец, перезагрузите компьютер и проверьте, сохраняется ли синий экран смерти.
Перезагрузите / обновите свой компьютер
Я полагаю, что в этой статье я рассмотрел все (от рекомендованных Microsoft до исправлений, которые помогли другим). Я понимаю, как неприятно застрять в цикле автоматического восстановления и сталкиваться с BSOD при каждом запуске Windows.
Даже я однажды столкнулся с этой ошибкой. Поскольку я люблю возиться с настройками Windows, я полагаю, что неправильно настроил одно из значений реестра, что привело меня к бесконечному отображению синего экрана.
Исходя из моего личного опыта, конечным оптимальным решением является сброс настроек компьютера к заводским настройкам. Это помогло мне и, безусловно, должно сработать и у вас.
- На экране восстановления Windows выберите "Устранение неполадок"> "Перезагрузить этот компьютер".
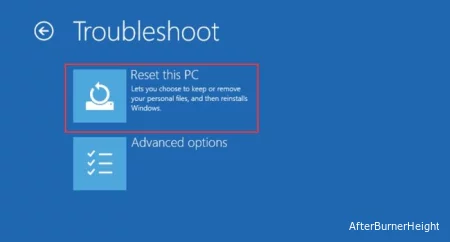
- Затем выберите Сохранить мои файлы. Если вас устраивает удаление всего, вы можете выбрать и второй вариант.
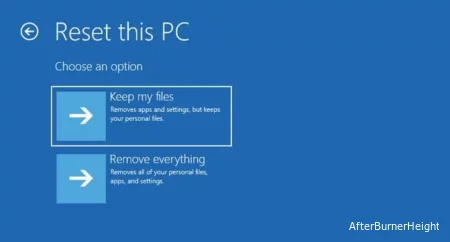
- Затем выберите свою учетную запись и введите правильные учетные данные.
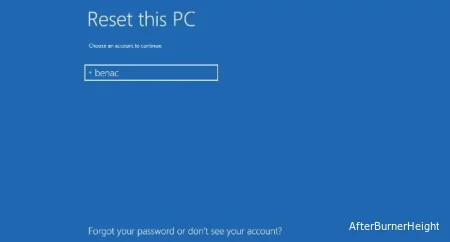
- Теперь выберите локальную переустановку.
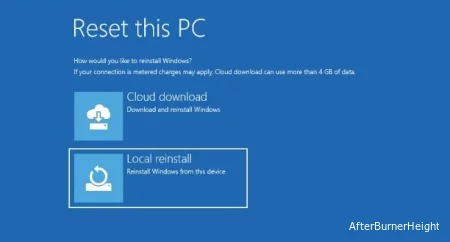
- Нажмите кнопку Reset и подождите, пока ваш компьютер вернется к заводским настройкам.
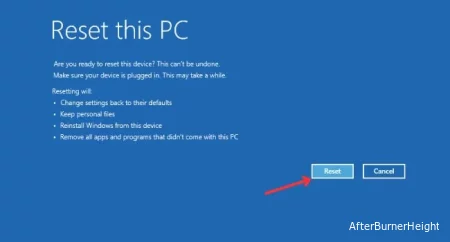
- Наконец, дождитесь завершения установки Windows. Это может занять несколько минут.
- Как только все будет завершено, вы должны загрузиться в Windows без ошибки BSOD.
Дополнительный совет: Если перезагрузка компьютера также не помогла, вам необходимо выполнить чистую установку. Однако, если вы получаете ошибку после обновления до новой версии Windows (например, с Windows 10 до Windows 11), сначала убедитесь, что вы обновились, а затем выполните чистую установку.
Проверьте аппаратные неисправности
Если вы не смогли решить проблему, несмотря на выполнение всех упомянутых советов в этой статье, вероятно, это аппаратный сбой. Это может включать неисправный заголовок материнской платы, оперативную память, блок питания и т.д.
Я настоятельно рекомендую отнести ваш компьютер или ноутбук в авторизованный сервисный центр для проверки. Если гарантия не аннулирована, ваш производитель может заменить неисправный компонент.
Если с вашим оборудованием тоже все в порядке, возможно, я что-то упускаю. Я хотел бы услышать вашу подробную проблему в разделе комментариев ниже, чтобы помочь вам в дальнейшем устранении неполадок.