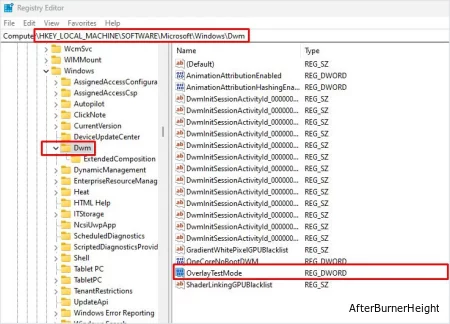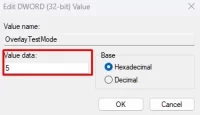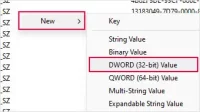Зависает видео ? 9 способов это исправить
- TryHarder
- 14-июн-2023, 14:27

Итак, что вызывает заикание видео и как это можно исправить? Давайте выясним!
Вы можете начать с запуска средства устранения неполадок при воспроизведении видео. Это средство устранения неполадок сканирует систему на наличие любых проблем, которые могут вызывать заикание вашего видео.
Как только средство устранения неполадок завершит сканирование, оно предложит некоторые настройки, которые могут устранить проблему.
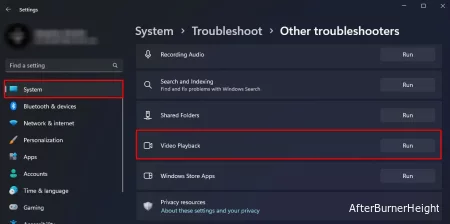
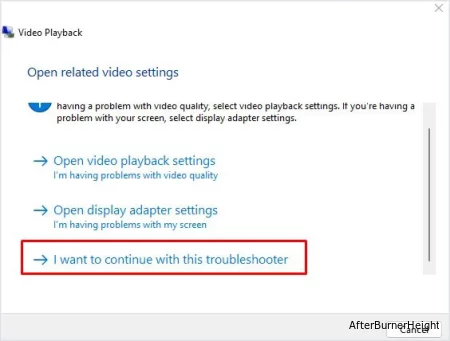
Поскольку графический процессор обрабатывает все, что связано с графической обработкой, проблемы с драйверами графического процессора также могут вызывать заикание в ваших видео. Чтобы исправить это, попробуйте обновить драйверы дисплея до их последней версии.
Но сначала вам необходимо удалить существующие драйверы дисплея.
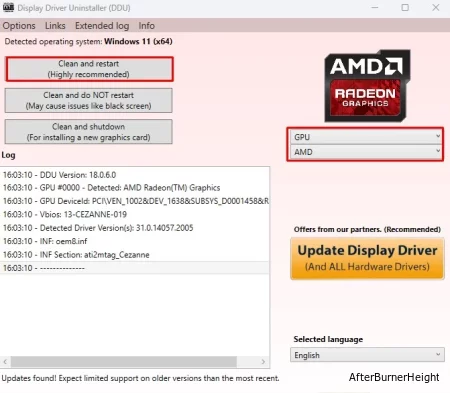
Теперь вам нужно загрузить последнюю версию драйвера графического процессора.
Для встроенного графического процессора Intel
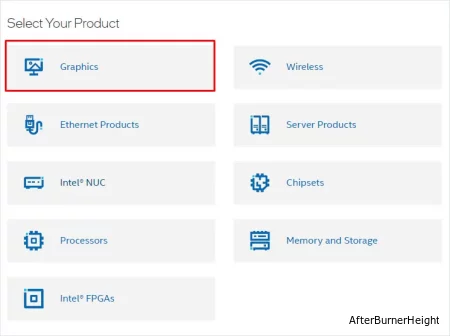
Для графического процессора NVIDIA
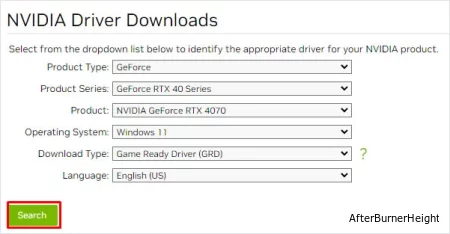
Для графического процессора AMD
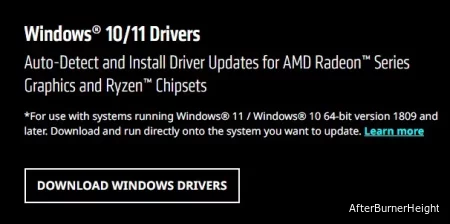
Теперь запустите исполняемый файл и следуйте процессу установки, чтобы установить последнюю версию графического драйвера. Убедитесь, что вы перезагрузили компьютер после завершения установки.
Модуль расшифровки содержимого Widevine (CDM) версии 4.10.1196.0 имел множество проблем с производительностью, особенно в системах с несколькими настройками монитора. Это вызвало заикание видео на веб-сайтах потоковой передачи, таких как YouTube, Netflix, Amazon Prime Video и т.д.
Чтобы исправить это, вам просто нужно обновить Widevine CDM до последней версии. На данный момент последней версией является Widevine CDM 4.10.2557.0.
Для Chrome
chrome://components/ в строке поиска.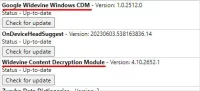
Для Firefox
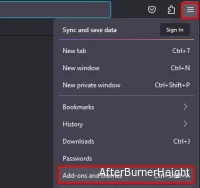
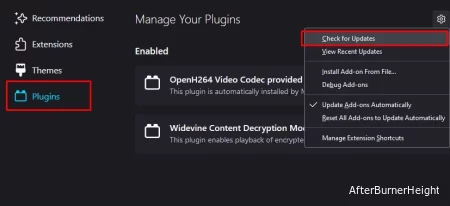
Для Edge
edge://components/ в строке поиска.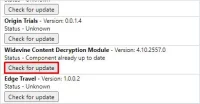
В качестве альтернативы вы также можете обновить весь браузер. При этом будет автоматически установлена последняя версия Widevine CDM.
Ноутбуки высокого класса используют встроенный графический процессор, когда он работает от батареи. И если у него экран с более высоким разрешением, вы можете столкнуться с проблемами с заикающимся видео в режиме автономной работы. Подключите зарядное устройство для ноутбука и проверьте, устраняет ли оно проблему.
Если это происходит, мы рекомендуем вам перевести приложение, вызывающее заикание видео, в режим высокой производительности.
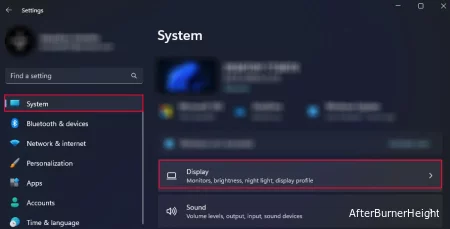
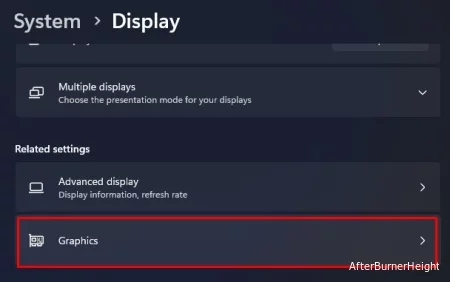
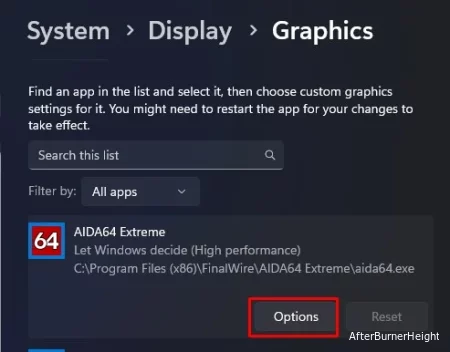
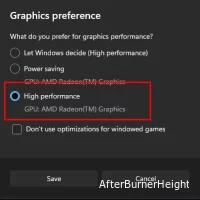
В зависимости от вашей материнской платы слот расширения PCI-e подключается либо напрямую к процессору, либо через набор микросхем.
Устаревшая версия драйвера набора микросхем может снизить производительность и стабильность вашей системы. И в некоторых случаях это может даже вызвать проблемы с заиканием видео, если видеокарта подключена к процессору через набор микросхем.
В таких случаях обновление драйвера чипсета до последней версии должно устранить проблему
Для Intel
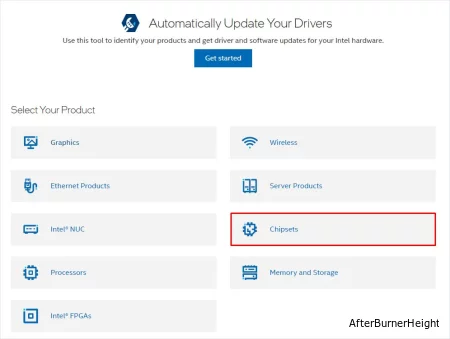
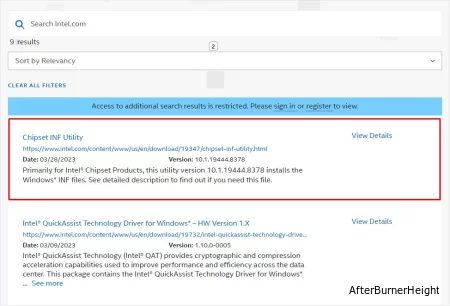
SetupChipset.exe.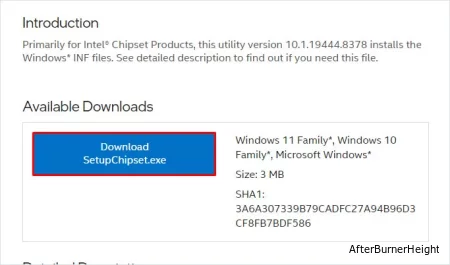
Для AMD
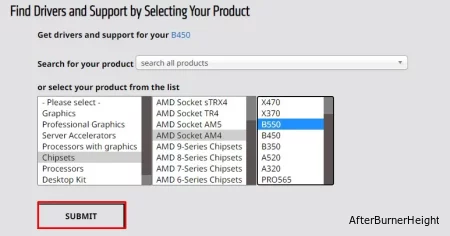
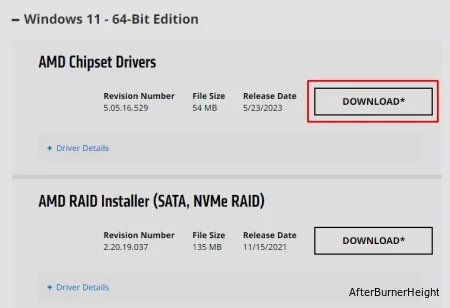
После загрузки драйвера набора микросхем для систем AMD и Intel запустите исполняемый файл и следуйте процессу установки, чтобы установить драйвер набора микросхем.
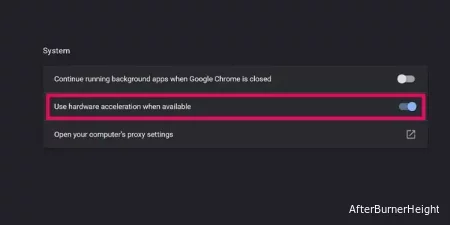
Если видео заикается при просмотре видео через приложение Media Player или браузер, убедитесь, что у вас не запущено какое-либо приложение с интенсивной графикой в фоновом режиме.
Чтобы устранить проблему с заиканием, включите аппаратное ускорение в приложении, которое воспроизводит видео, и перезапустите приложение.
В некоторых случаях даже некоторые приложения с интенсивным использованием графики могут заикаться, когда в приложении включено аппаратное ускорение.
Если аппаратное ускорение уже включено, возможно, графический процессор не в состоянии выполнять две задачи одновременно. В таких случаях попробуйте отключить аппаратное ускорение
Проверьте диспетчер задач, чтобы узнать, использует ли система высокие системные ресурсы. Высокая загрузка процессора и памяти приведет к зависанию вашей системы. И если вы воспроизводите видео во время запуска интенсивного приложения, оба этих процесса могут заикаться.
Чтобы закрыть фоновые приложения, выполните следующие действия.
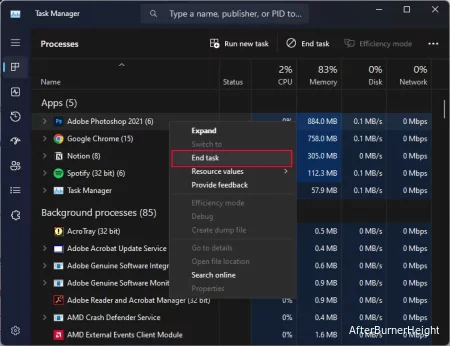
Еще одна вещь, которую следует иметь в виду, - это фоновое изображение на r. Когда вы устанавливаете фоновое изображение в качестве слайд-шоу, для этого потребуется немного больше системных ресурсов, что вызовет микро-заикания. И если вы используете систему более низкого уровня, вы можете заметить эти заикания.
Вот как вы можете отключить слайд-шоу.
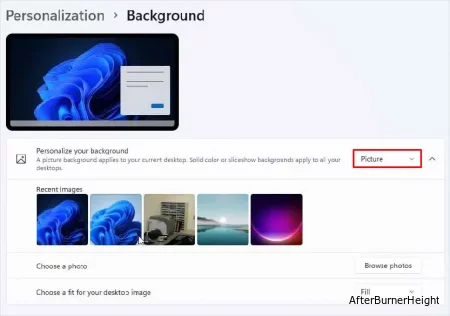
После обновления драйвера NVIDIA Game Ready до версии 461.09 и драйвера AMD до версии 22.2.2 многие пользователи столкнулись с проблемами, из-за которых приложения заикались. В некоторых случаях даже весь рабочий стол начинал заикаться.
Если заикается вся ваша операционная система, особенно потоковые приложения и веб-сайты, такие как YouTube и Netflix, вы можете попробовать отключить многополосное наложение.
regedit и нажмите Enter.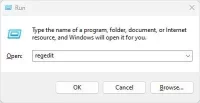
HKEY_LOCAL_MACHINE\SOFTWARE\Microsoft\Windows\Dwm.