Как отредактировать файл Hosts в Windows
- TryHarder
- 11-июн-2023, 17:56
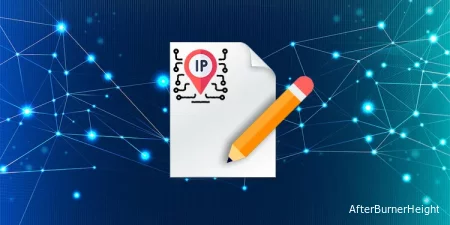
%windir%\system32\drivers\etc папки. Вы можете использовать его для разрешения имен хостов перед DNS. Он сопоставляет имя хоста со статическими IP-адресами, которые ваш браузер загружает напрямую, не проходя через DNS - сервер .Разработчики часто используют его для проверки своих веб-служб перед их запуском в открытом доступе. Но вы также можете использовать его для блокировки вредоносных или оскорбительных веб-сайтов.
В основном существует два способа редактирования файла Hosts. Вы можете использовать либо текстовый редактор, либо CLI.
Сначала создайте резервную копию файла hosts. Затем примените один из методов, которые мы предоставили ниже.
Поскольку Hosts - это текстовый файл, обычным методом его редактирования является использование текстового редактора. Вы можете отредактировать его с помощью блокнота. Помните, что вам нужен текстовый редактор, а не текстовый процессор, такой как MS Word или Wordpad.
Выполните следующие действия, чтобы отредактировать Hosts с помощью блокнота:
notepad и нажмите Ctrl + Shift + Enter, чтобы запустить его от имени администратора.%windir%\system32\drivers\etc в адресной строке и нажмите Enter.Теперь добавьте свой IP-адрес и данные домена в конец файла, принимая во внимание следующие факты:
192.168.1.1 www.example.com. 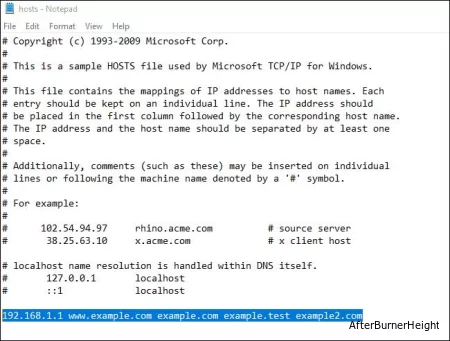
#, в качестве комментариев.192.168.1.1 www.example.com example.com example.test example2.comexample.com, www.example.comи m.example.com все разные, даже если все они ссылаются на один и тот же веб-сайт. Итак, установите статический IP для всех из них.Затем нажмите Ctrl + S, чтобы сохранить файл.
Вы также можете использовать командную строку для редактирования файла Hosts. Вот необходимые шаги для этого процесса:
cmd и нажмите Ctrl + Shift + Enter, чтобы открыть его с правами администратора.echo “IP” “DOMAIN” >> %windir%\system32\drivers\etc\hosts при замене “IP” и “DOMAIN”. В конце файла hosts добавляется строка “IP”, “DOMAIN”.type %windir%\System32\drivers\etc\hosts, чтобы проверить изменения. 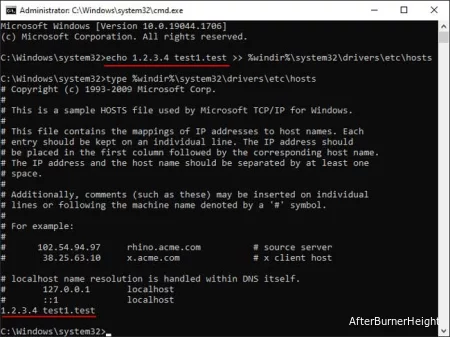
ping “DOMAIN”, чтобы проверить, соответствует ли он установленному вами IP.Некоторые основные виды использования файла hosts заключаются в следующем:
Наиболее распространенным использованием файла hosts является блокировка определенных веб-сайтов. Для этого вы должны использовать недоступный IP-адрес для хостов. Например, localhost, который является используемым вами компьютером, имеет IP-адрес 127.0.0.1. Таким образом, разрешение любого домена на этот адрес открывает страницу “Этот сайт недоступен”.
Например, если вы добавите его 127.0.0.1 www.google.com в файл hosts, ввод www.google.com в браузере не приведет к загрузке Google. Вы также можете использовать любой другой несуществующий IP-адрес.
Это особенно полезно при блокировке вредоносных программ, рекламных трекеров и спам-ссылок. Вы можете найти hosts для таких ссылок в Интернете.
Вы также можете перенаправить любой URL-адрес на сервер с выделенным IP. Это не сработает, если сервер использует CDN или виртуальные хосты. Также произойдет сбой, если сертификаты безопасности двух веб-сайтов не совпадают.
Вот пример процесса. Мы пытаемся открыть его www.abc-example.com при вводе www.xyz-example.com в браузере.
ping “DOMAIN”. Например, ping www.abc-example.com.“IP of abc-example” www.xyz-example.com.Теперь откроется ввод www.xyz-example.com в адресной строке браузера www.abc-example.com.
Вы также можете обойти проверку сетевых учетных данных на сервере со статическим IP-адресом, отредактировав файл hosts. Это происходит потому, что файл запрашивает разрешение DNS.
Итак, добавьте IP-адрес и имя хоста в файл hosts, чтобы избежать установки флажка безопасности при доступе к удаленному серверу.
Существует множество потенциальных причин, по которым ваш файл hosts не работает. Итак, мы предоставили аналогичные решения для каждой причины. Примените их по отдельности и проверьте, работают ли они.
Кэш DNS все еще может содержать старые данные разрешения имени хоста. Итак, очистите кэш и снова введите имя в браузере. Лучше также удалить кэш NetBIOS. Следуйте приведенным ниже инструкциям, чтобы удалить оба данных кэша:
ipconfig /flushdnsnbtstat -RТакже возможно, что вы неправильно ввели коды разрешения имен. Сначала проверьте, имеет ли файл hosts расширение. В проводнике выберите Просмотр > Показать и отметьте Расширения имен файлов. Обязательно удалите его расширение, если оно у него есть.
Затем отредактируйте файл в текстовом редакторе и выполните следующие действия:
www.example.com, example.com и m.example.com.При использовании шифрования DNS поверх HTTPS ваш браузер обходит файл hosts в Windows 11. Поэтому вам необходимо отключить эту функцию в ваших браузерах, чтобы использовать файл. Методы для некоторых браузеров следующие:
В Chrome
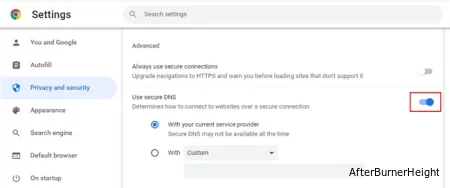
В Firefox
В Edge
Если вы хотите использовать DoH-шифрование, вы можете включить его непосредственно в Windows 11. Это позволяет использовать эту функцию безопасности вместе с разрешением DNS файла hosts. Вот что вам нужно сделать:
8.8.8.8 и 8.8.4.41.1.1.1 и 1.0.0.1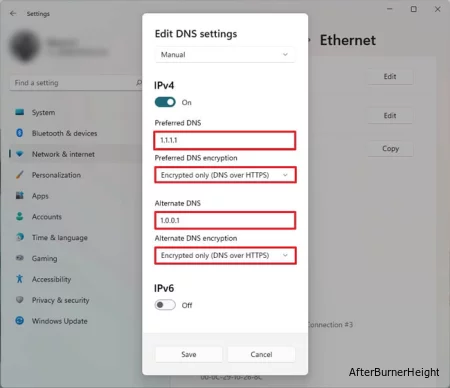
2001:4860:4860::8888 и 2001:4860:4860::88442606:4700:4700::64 и 2606:4700:4700::6400:: на :0:0:0:0: на серверах.Ваша система использует запись в реестре для проверки расположения файла hosts. Итак, проверьте эту запись и убедитесь, что в ней указан правильный путь. Но перед этим лучше создать резервную копию вашего реестра, чтобы учесть любые непредвиденные ошибки. Затем,
regedit.Computer\HKEY_LOCAL_MACHINE\SYSTEM\CurrentControlSet\Services\Tcpip\Parameters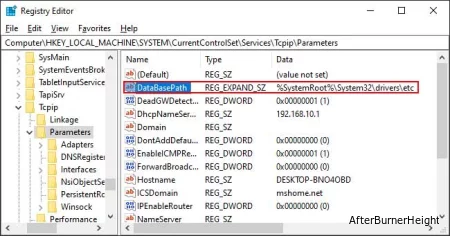
Value data значение %SystemRoot%\System32\drivers\etc.Файл hosts может иметь только ANSI или UTF-8 без кодировки спецификации. Методы редактирования файла, которые мы упомянули в этой статье, не меняют его кодировку по умолчанию. Но если вы создали другой текстовый файл для замены исходного, возможно, вы установили другой формат кодировки.
Чтобы проверить, откройте файл host в блокноте и выберите Файл > Сохранить как. Затем убедитесь, что кодировкой является ANSI или UTF-8 (не в спецификации).
Если это не так, используйте шаги, описанные в следующем способе, чтобы заменить его другим файлом hosts, но с правильной кодировкой.
Если возникают проблемы с настройками разрешений файла hosts, ваши браузеры не могут получить к ним доступ. Вы можете создать другой файл host и заменить его исходным, чтобы сбросить их разрешения.
hosts.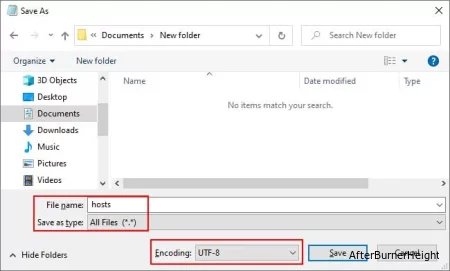
%windir%\system32\drivers\etc папку и замените файл.icacls %SystemRoot%\System32\drivers\etc\hosts.Иногда вредоносные программы также могут редактировать файл hosts без вашего согласия. Итак, сначала просканируйте свой компьютер антивирусом. Затем воссоздайте файл с содержимым по умолчанию. Вот как вы можете это сделать:
# Copyright (c) 1993-2009 Microsoft Corp.
#
# This is a sample HOSTS file used by Microsoft TCP/IP for Windows.
#
# This file contains the mappings of IP addresses to host names. Each
# entry should be kept on an individual line. The IP address should
# be placed in the first column, followed by the corresponding hostname.
# The IP address and the hostname should be separated by at least one
# space.
#
# Additionally, comments (such as these) may be inserted on individual
# lines or following the machine name denoted by a ‘#’ symbol.
#
# For example:
#
# 102.54.94.97 rhino.acme.com # source server
# 38.25.63.10 x.acme.com # x client host
# localhost name resolution is handled within DNS itself.
# 127.0.0.1 localhost
# ::1 localhost
icacls %SystemRoot%\System32\drivers\etc\hosts.Многие пользователи использовали для создания доменов виртуального хоста с .dev TLD. Однако это больше невозможно, поскольку Google теперь владеет этим доменом верхнего уровня. Таким образом, он перенаправит его https://*.dev вместо http://*.dev.
Итак, вам нужно использовать альтернативный TLD, такой как .test для вашего домена.
Некоторые прокси обходят поиск файла hosts. Поэтому лучше отключить их, если вы хотите использовать разрешение DNS файла hosts. Для этого,
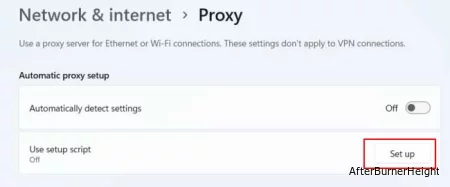
Вы также можете добавить исключения для ручной настройки прокси. Введите имена хостов или IP-адреса в текстовое поле в разделе Использовать прокси-сервер, за исключением. Не забывайте разделять отдельные файлы точкой с запятой.