Как исправить ошибку Центра обновления Windows 0xc1900223
- TryHarder
- 16-июн-2023, 13:39
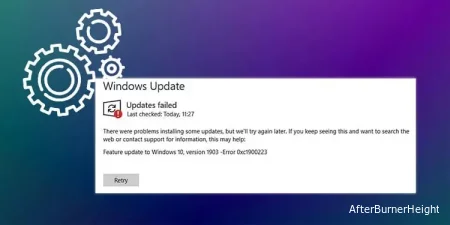
Поскольку Windows постоянно обновляет свою ОС, некоторые аппаратные компоненты могут не работать, если компьютер долгое время не обновлялся. Ошибка 0xc190023 обычно возникает, когда компьютер не может подключиться к серверам Центра обновления Майкрософт. Причинами этого может быть нестабильное подключение к Интернету или остановка служб обновления.
При попытке обновить Windows ваш компьютер может выдавать какую–то странную ошибку с надписью “обновитесь до Windows xx, версия xxxx - Ошибка 0xc190023”, которая не позволяет компьютеру получать и устанавливать какие-либо обновления.
Мы можем легко устранить эту проблему, если она связана с сетью. Однако, если некоторые системные файлы Центра обновления Windows отсутствуют или повреждены, нам может потребоваться переустановить их все.
Хотя проблема с Интернетом является одной из причин, это не единственное, что может вызвать ошибку центра обновления Windows.Есть несколько других причин, которые могут привести к сбою центра обновления Windows.Теперь давайте рассмотрим эти несколько причин, по которым Центр обновления Windows выдает ошибки.
Вот несколько подробно описанных решений, которые могут помочь вам устранить ошибку центра обновления Windows.
Папка распространения программного обеспечения является важным системным файлом, который управляет Центром обновления Windows. Если этот файл поврежден, могут возникнуть проблемы с центром обновления Windows. Вы можете найти эту папку в C:\Windows\SoftwareDistribution.
Если у вас возникли какие-либо проблемы с центром обновления Windows, замена этой папки на новую может устранить проблему. Выполните следующие действия, чтобы заменить папку распространения программного обеспечения.
Сначала нам нужно остановить любую службу центра обновления Windows. К этим службам относятся фоновая интеллектуальная передача (BITS) и wuauserv.
net stop bitsnet stop wuauservnet stop cryptSvcnet stop msiserver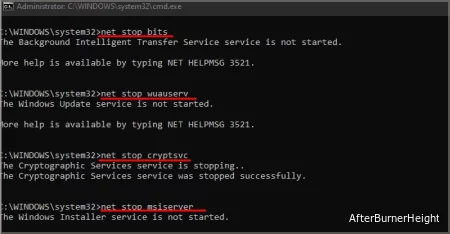
После остановки обеих служб нам нужно переименовать папку SoftwareDistribution. Это делается для того, чтобы при запуске службы создавался новый файл с именем SoftwareDistribution.
Теперь, если вы проверите C:\Windows, вы увидите две папки с именами SoftwareDistribution и software distribution.old. Это означает, что Windows заменила папку SoftwareDistribution на новую.
Попробуйте обновить ОС после завершения процесса. Если обновление прошло успешно, теперь мы можем удалить softwaredistribution.файлы old и catroot2.old из System32.
Средство устранения неполадок - это полезная функция в Windows, которая выявляет и устраняет некоторые обнаруженные проблемы. Средство устранения неполадок Центра обновления Windows проверит все системные файлы служб и предоставит вам отчет о том, что может быть причиной проблемы.
Чтобы запустить средство устранения неполадок Центра обновления Windows, пожалуйста, выполните следующие действия.
Нажмите на меню "Пуск". Перейдите в Настройки> Система (Обновление и безопасность для Windows 10) > Устранение неполадок > Другие средства устранения неполадок. Теперь запустите средство с обновления для Windows.
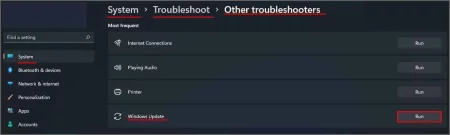
При запуске центра обновления Windows должно быть запущено несколько служб. Ваш компьютер может не обновляться или вызывать ошибки, если эти службы остановлены.
Выполните эти действия, чтобы проверить, запущены ли службы Центра обновления Windows.
services.msc” без кавычек, чтобы просмотреть все службы, работающие в фоновом режиме.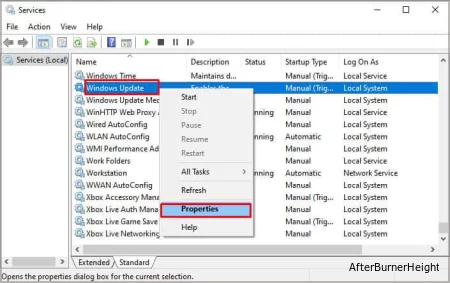
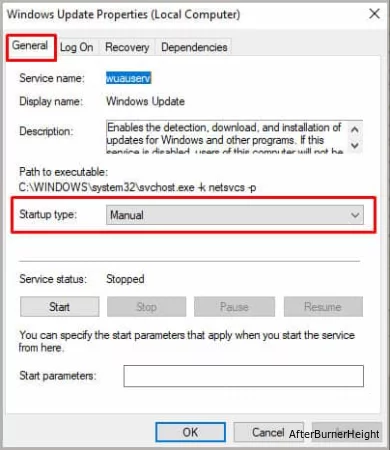
После изменения настройки попробуйте выполнить обновление, чтобы узнать, устранило ли это решение вашу проблему. Если службы уже запущены, перезапустите службы, щелкнув их правой кнопкой мыши и выбрав перезапустить.
Некоторые проблемы с подключением также могут вызывать эту ошибку при обновлении Windows. Поскольку ошибка 0xc1900223 означает, что ОС не может подключиться к службе обновления Microsoft, мы можем попробовать сбросить сетевой стек, чтобы посмотреть, устраняет ли это проблему.
Мы можем сбросить сетевой адаптер либо из настроек Windows, либо из командной строки. Выполните следующие действия для сброса сетевого адаптера.
Из настроек Windows:
Нажмите на меню "Пуск". Перейдите в Настройки> Сеть и Интернет> Дополнительные настройки сети> Сброс сети> Сбросить сейчас. Это приведет к сбросу всех настроек вашего сетевого адаптера.
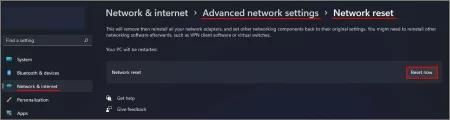
Из командной строки:
Функция проверки системных файлов (SFC) позволяет пользователям проверять любые поврежденные или отсутствующие системные файлы и исправляет их. Если системные файлы Центра обновления Windows повреждены, команда sfc восстановит их.
Вы можете выполнить эти шаги, чтобы запустить команду проверки системных файлов.
sfc /scannow” без кавычек и нажмите Enter.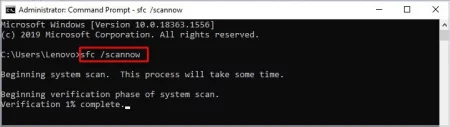
Как только команда проверки системных файлов завершит процесс, нам нужно запустить команду DISM (Deployment Image Servicing and Management) для проверки, сканирования и восстановления всех поврежденных файлов ОС.
Выполните следующие действия, чтобы запустить команду DISM.
Эта команда выполняет операцию очистки и восстановления поврежденных системных файлов.
После завершения работы с SFC и DISM перезагрузите компьютер.
Средство создания мультимедиа Microsoft позволяет обновить Windows до последней версии, установив ее. Это средство позволяет создать установочный файл Windows на USB или DVD-приводе без удаления ваших личных файлов и приложения.
Пожалуйста, выполните следующие действия, чтобы обновить Windows с помощью Windows Media Creation Tool.
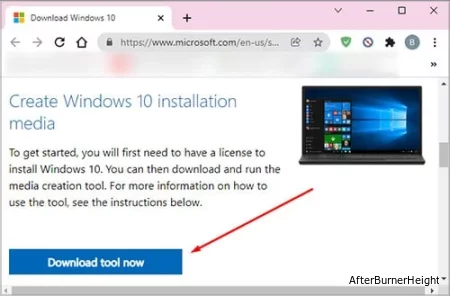
Если мы сталкиваемся с какой-либо ошибкой при обновлении Windows из Центра обновления Windows, мы также можем выполнить обновление вручную из каталога Центра обновления Майкрософт. В каталоге Центра обновления Майкрософт хранятся все файлы обновлений, которые пользователи могут загружать и устанавливать вручную.
Выполните следующие действия, чтобы загрузить и установить центр обновления Windows вручную.
Когда компьютер подключен к VPN (виртуальной частной сети), компьютер получит новый IP-адрес. Наряду с этим, в зависимости от настроек, на вашем компьютере также будет другой DNS-сервер (система доменных имен).
Центр обновления Windows может выдавать некоторые ошибки при подключении к новому DNS. Для обновления Windows ОС должна использовать DNS по умолчанию. Поэтому отключение VPN для обновления Windows может быть хорошей идеей.
Пожалуйста, выполните следующие действия, чтобы отключить VPN.
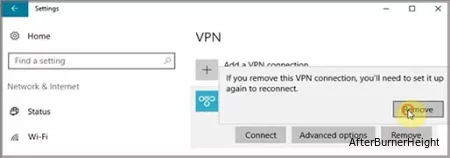
Файл Host - это системный файл, который каждая ОС использует для соединения доменного имени с IP-адресом. Поврежденный файл host может помешать компьютеру подключиться к DNS-серверу, что может привести к остановке работы обновлений Windows.
Выполните следующие действия, чтобы заменить файл host.
# Copyright (c) 1993-2006 Microsoft Corp. # # This is a sample HOSTS file used by Microsoft TCP/IP for Windows. # # This file contains the mappings of IP addresses to hostnames. Each # entry should be kept on an individual line. The IP address should # be placed in the first column followed by the corresponding hostname. # The IP address and the hostname should be separated by at least one # space. # # Additionally, comments (such as these) may be inserted on individual # lines or following the machine name denoted by a '#' symbol. # # For example: # # 102.54.94.97 rhino.acme.com # source server # 38.25.63.10 x.acme.com # x client host # localhost name resolution is handled within DNS itself. # 127.0.0.1 localhost # ::1 localhost
ipconfig /flushdns” и нажмите enter.
C:\Windows\System32\drivers\etcОбновление Windows крайне важно для бесперебойной работы вашего компьютера. Итак, если компьютер долгое время страдает от ошибки обновления, сброс настроек Windows может быть лучшим решением для ПК. Однако этот процесс должен быть последним средством, если ни одно из вышеперечисленных решений не работает.
Выполните следующие действия, чтобы сбросить настройки Windows.
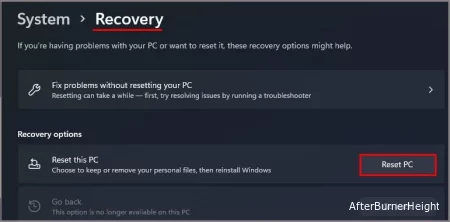
Если вы решите сохранить мои файлы, это приведет только к перезагрузке диска C и всех ваших приложений. При этом выборе ваши файлы будут сохранены. Однако, если вы решите удалить все, ОС также удалит все ваши файлы.