Не удается запустить это устройство (код 10). Решение
- TryHarder
- 16-июн-2023, 16:20
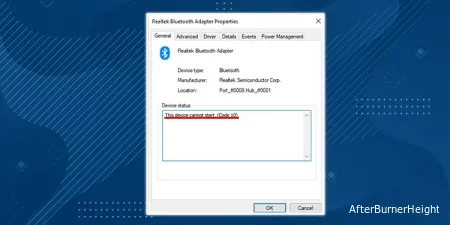
Ошибка 10 - это общая ошибка, которая не сообщает вам, к какому устройству она применяется. Она сообщает вам, что утилите Диспетчер устройств не удалось запустить аппаратное устройство, которым она управляет на вашем компьютере. Если устройство не может запуститься, оно не сможет выполнить ту функцию, которую пыталось выполнить.
Диспетчер устройств - это утилита Windows, с помощью которой вы можете проверять состояние ваших аппаратных устройств, управлять драйверами и выполнять другие операции, связанные с различными устройствами на вашем компьютере. Все они сгруппированы по категориям, таким как Bluetooth, устройства хранения данных и процессоры.
Поскольку ошибка 10 не относится к конкретной программе, вам придется немного проследить, чтобы точно выяснить, что ее вызывает. Однако многие люди сталкиваются с ней на устройствах, подключенных по Bluetooth, и USB-устройствах.
Чтобы исправить ошибку 10, начните с устранения неполадок в драйверах и управлении устройством. Если вы определите, что настройка драйверов не работает, возможно, вам придется обновить и исправить вашу систему.
Как всегда, перезагрузите компьютер перед началом работы. Иногда простая перезагрузка может устранить все виды проблем.
Корпорация Intel рекомендует холодная перезагрузка, в которой вы удалите все питания от компьютера. Вы также вынуть батарейки. Переведите переключатель питания, если он у вас есть. Перед перезапуском оставьте компьютер без питания на несколько минут, чтобы проверить, устранена ли проблема.
Проверьте состояние устройств, на которых, по вашему мнению, могут возникать ошибки. Если вы можете найти устройство, на котором отображается ошибка, вы знаете, как устранить неполадки с этим конкретным устройством.
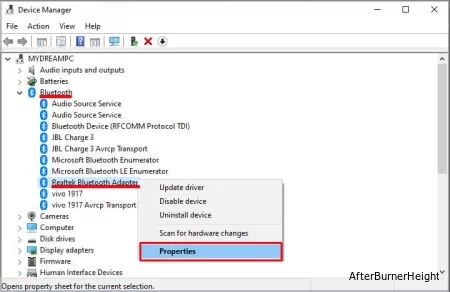
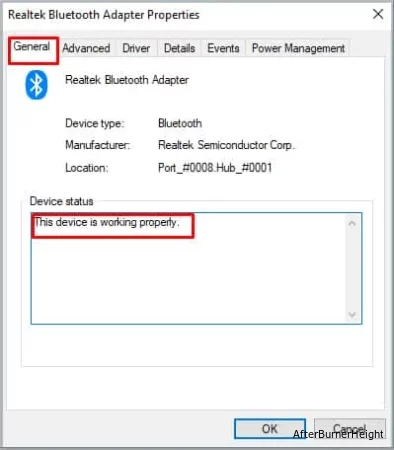
Если вы не можете найти устройство, на котором возникла ошибка, сосредоточьтесь на устройствах, которые вы использовали, или на самых последних установленных.

Возможно, некоторые устройства, такие как жесткие диски, установлены неправильно. Проверьте, все ли в вашем компьютере установлено правильно, надежно подключено и в целом в рабочем состоянии. Если соединение ослаблено или установлено неправильно, оно, скорее всего, не будет функционировать.
Один пользователь обнаружил, что блок питания неправильно подключен к его устройству. Поэтому убедитесь, что каждое устройство в вашем компьютере получает правильный тип питания.
Вы можете обновить свои драйверы прямо в диспетчере устройств. Если вы не уверены, какое устройство вызывает проблему, вы можете обновить их все.
Также обратите внимание на желтый восклицательный знак рядом с устройством в диспетчере устройств. Если вы его видите, это отличное место для начала, потому что на этом устройстве произошла ошибка.
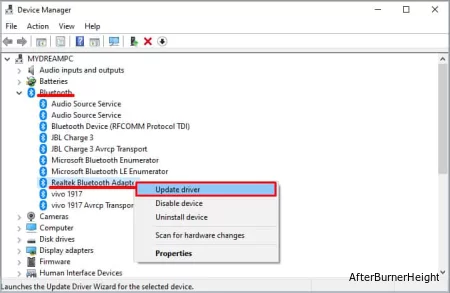
Если вы предпочитаете загрузить драйвер от производителя, последние несколько шагов будут другими. Перед началом работы вам необходимо посетить веб-сайт производителя и загрузить драйвер.
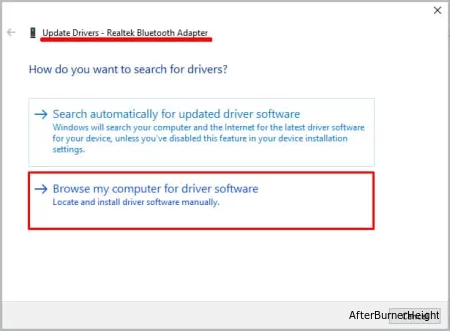
Каким бы способом вы ни обновляли драйверы, повторите процесс для всех устройств в диспетчере устройств, которые, по вашему мнению, могут вызывать проблему. Когда вы закончите, перезагрузите компьютер. Попробуйте повторить шаги, которые привели к ошибке, чтобы увидеть, решена проблема или нет.
Intel рекомендует установить чистый драйвер, если у вас возникают проблемы с ошибкой 10. Это процесс, при котором вы удаляете драйвер, а затем заменяете его новым.
Иногда удаление драйвера вручную не требуется с первого раза. Обязательно вернитесь и повторяйте процесс, пока не убедитесь, что он удален.
Также важно загрузить новые драйверы перед удалением старых. Вы можете получить их с веб-сайта производителя устройства.
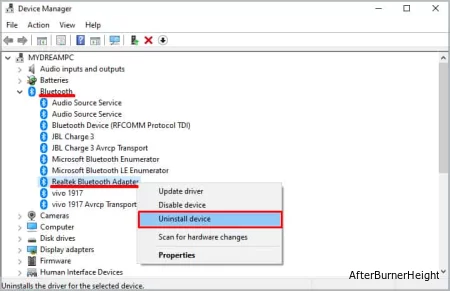
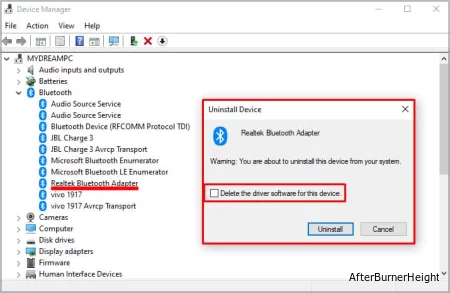
При необходимости вы также можете вернуться в диспетчер устройств и установить драйверы там.
Иногда в новых драйверах возникают ошибки, которые не позволяют устройствам работать должным образом. Если вы недавно обновили драйвер до появления ошибки 10, рассмотрите возможность его отката. Когда у вас есть доступ к старым драйверам, откат драйвера делает активным один из старых драйверов.
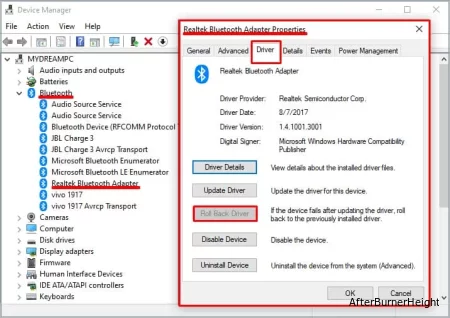
Теперь, если устройство работает и ошибка исчезает, вам следует использовать более старый драйвер, пока не будут устранены проблемы с более новым. Как только он заработает, вы можете снова обновить свой драйвер, чтобы использовать самый новый.
Если проблема связана с периферийными устройствами, такими как устройства, подключенные по USB, попробуйте использовать другой порт на вашем компьютере. При устранении неполадок убедитесь, что он подключен напрямую.
Если проблема возникает при подключении устройства к USB-док-станции, переключитесь на использование док-станции с питанием, если вы не можете подключить ее непосредственно к компьютеру. Некоторым устройствам требуется больше энергии для работы, и если они не получают ее, вы увидите сообщение об ошибке, и оно не будет работать.
Windows имеет множество встроенных средств устранения неполадок, которые могут обнаруживать проблемы и даже применять решения, в зависимости от того, что они обнаружат. Поскольку ошибка 10 связана с оборудованием, запуск средства устранения неполадок с оборудованием может помочь найти проблемы, о которых вы, возможно, даже не подозревали.
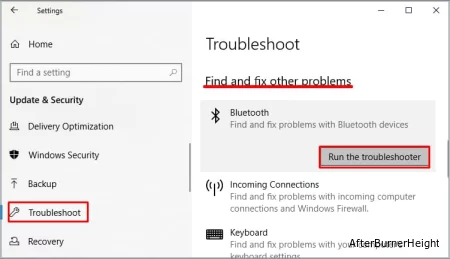
В этой области можно запустить несколько средств устранения неполадок. Запуск нескольких может помочь вам найти и устранить различные проблемы, вызывающие ошибку 10.
Вы также можете запустить средство устранения неполадок с оборудованием, которое недоступно на этой странице. Для его запуска вам придется использовать Power Shell.
msdt.exe -id DeviceDiagnostic” без кавычек.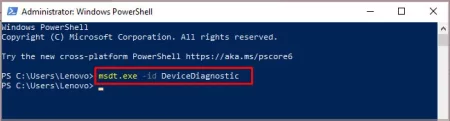
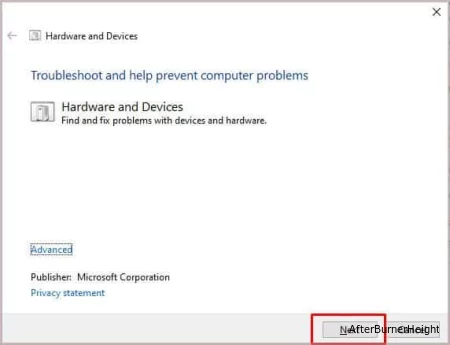
Если оно обнаружит какие-либо ошибки, вам следует попытаться исправить их, даже если средство устранения неполадок не сообщит вам, как это сделать.
Однако не каждая обнаруженная им проблема будет применима или ее необходимо устранить. Например, мне говорят, что мой микрофон для потоковой передачи Steam отключен, когда я его запускаю. Я не использую этот микрофон, так что это не то, что я собираюсь исправлять.
Сузьте круг проблем, которые могут вызывать ошибку 10, например, связанных с драйверами, USB–устройствами или проблемами с сетью. Затем устраните эти ошибки напрямую.
Поскольку проверка системных файлов ищет проблемы с Windows, это может помочь исправить ошибку, которая, как представляется, вызвана драйвером, но является системной ошибкой. В более поздних версиях Windows вам следует выполнить команду DISM, прежде чем продолжить работу с SFC.
DISM.exe /Online /Cleanup-image /Restorehealth.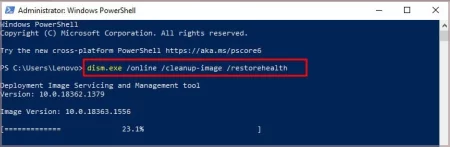
sfc /scannow.
В результате этого вы можете получить разные результаты, включая сканирование, не обнаруживающее ошибок, и сканирование, обнаруживающее ошибки, которые оно может или не может исправить.
Если оно возвращает сообщение о том, что Windows не может завершить запрошенный процесс, выполните следующие действия:
msconfig и затем нажмите Enter.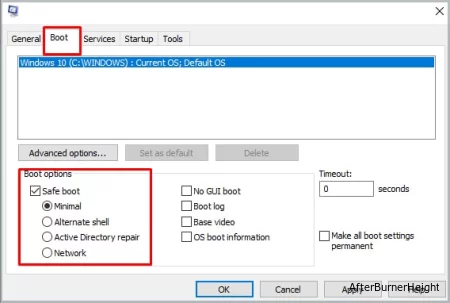
sfc /scannow” без кавычек.
%WinDir%\WinSxS\Temp в поле и нажмите Enter.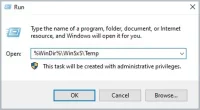
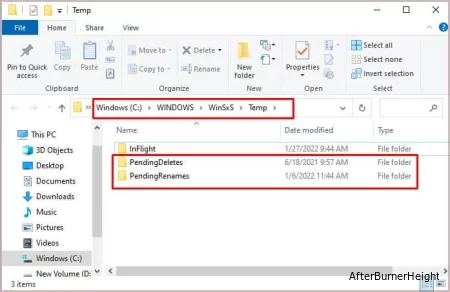
Иногда средство проверки системных файлов обнаруживает поврежденные файлы, но не может устранить проблему. В этом случае вам необходимо получить чистые копии файлов с другого компьютера с Windows и установить их на свой компьютер. (При желании вы также можете переустановить свою операционную систему.)
findstr /c:”[SR]” %windir%\Logs\CBS\CBS.log >”%userprofile%\Desktop\sfcdetails.txt“”без первых и последних кавычек.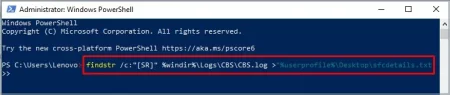
sfcdetails.txt.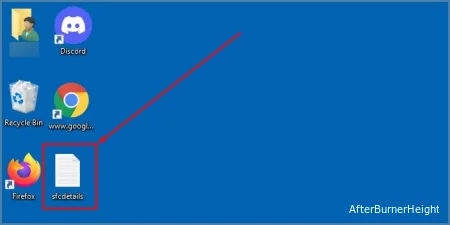
takeown /f X” без кавычек. Замените X именем и путем к файлу поврежденного файла. Например, C:\Program Files\corruptedfile.dll.icacls X /GRANT ADMINISTRATORS:F” без кавычек. Замените X именем и путем к файлу поврежденного файла.Copy Y X” без кавычек. Замените X именем и путем к поврежденному системному файлу. Замените Y именем и путем к скопированному исправному файлу. Это заменит поврежденный файл.Теперь поврежденный файл следует заменить исправным файлом. Если это не решит проблему, возможно, вам потребуется восстановить вашу операционную систему.
Некоторым пользователям удалось успешно устранить ошибку 10, изменив несколько записей в реестре. Два значения, называемые UpperFilters и LowerFilters, часто создают проблемы, которые приводят к этой ошибке.
Имейте в виду, что изменение реестра может повредить ваш компьютер, особенно если вы допустили ошибку. Действуйте медленно и обязательно меняйте только то, что необходимо изменить.
Всегда создавайте резервные копии своих файлов и настроек перед редактированием реестра.
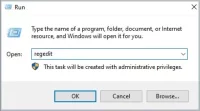
HKEY_LOCAL_MACHINE, чтобы открыть категорию.SYSTEM>CurrentControlSet>Control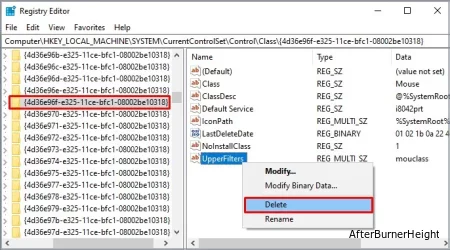
Попробуйте посмотреть, можете ли вы воспроизвести события, которые привели к появлению ошибки 10 после повторного включения компьютера — если вы не можете, то редактирование реестра должно было устранить проблему.
Иногда часть оборудования выходит из строя и не будет работать с компьютером, независимо от того, какое программное обеспечение и настройки вы меняете.
Попробуйте свое оборудование на другом компьютере, чтобы увидеть, работает ли оно. Если возникает та же ошибка, есть вероятность, что вам потребуется заменить неисправное оборудование, каким бы оно ни было.