Удаленный рабочий стол не может найти компьютер? Вот как это исправить
- TryHarder
- 17-июн-2023, 16:39
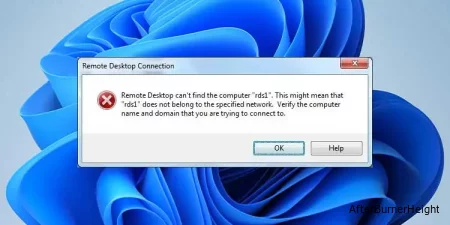
Одной из распространенных ошибок при использовании удаленного рабочего стола является невозможность поиска компьютера, который вы пытаетесь найти. Хотя ошибка может появляться из-за неправильных учетных данных, множественные проблемы с подключением могут вызвать проблему “Удаленный рабочий стол не может найти компьютер”.
В этой статье мы перечислили несколько причин, по которым удаленный рабочий стол не может найти компьютер, и что мы можем сделать для устранения этих проблем.
Вот список из нескольких причин, по которым вы можете столкнуться с проблемой с удаленным рабочим столом.
Вот несколько способов исправить ошибку "Удаленный рабочий стол не может найти компьютер".
При доступе к компьютеру через удаленный рабочий стол первое, что нужно проверить, это включен ли удаленный рабочий стол на обоих компьютерах. Мы не можем подключиться к компьютеру, если эта функция не включена на обоих компьютерах.
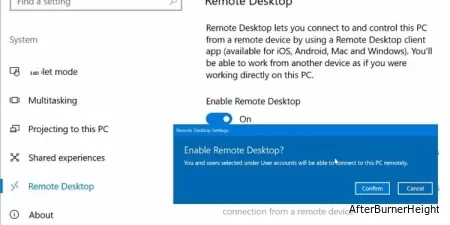
Повторите этот шаг на обоих компьютерах. Если включение удаленного рабочего стола не работает, вам также необходимо разрешить службы удаленных рабочих столов.
Необходимо запустить несколько служб удаленного рабочего стола, если вы хотите, чтобы удаленный компьютер находил ваш персональный компьютер через удаленный рабочий стол.
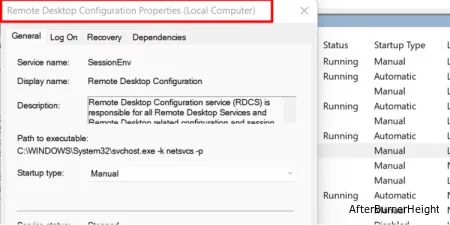
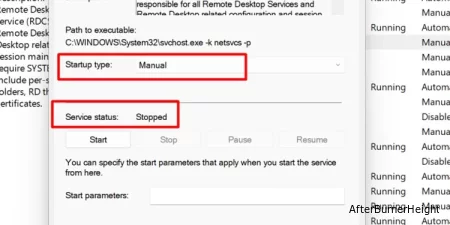
Точно так же, как и при настройке удаленного рабочего стола, убедитесь, что все перечисленные ниже службы запущены, а тип запуска установлен на ручной или автоматический.
Кроме того, вы также можете проверить, запущены ли эти службы из диспетчера задач. Выполните следующие действия, чтобы убедиться, что эти службы запущены.
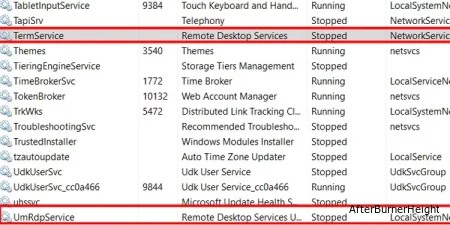
Настройки брандмауэра также позволяют управлять подключением любого приложения, которое подключается к Интернету. Поэтому, если брандмауэр заблокировал порты к удаленному рабочему столу, он не сможет найти компьютер, даже если все учетные данные верны.
Чтобы изменить настройки брандмауэра удаленного рабочего стола, выполните следующие действия.
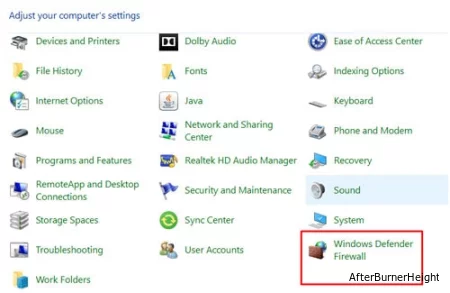
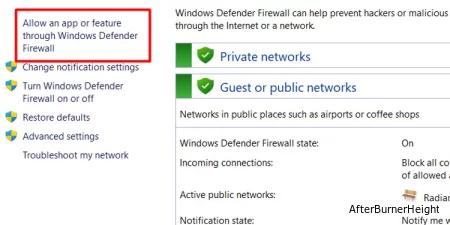
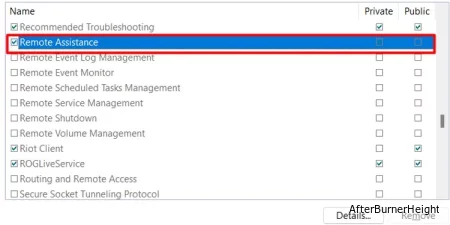
Очистка DNS приведет к удалению часто используемых адресов, хранящихся в локальном кэше. Однако иногда эти адреса могут вызывать проблемы с подключением. В этом случае это также может привести к сбоям в работе удаленного рабочего стола.
Чтобы очистить DNS вашего компьютера,
ipconfig /flushdns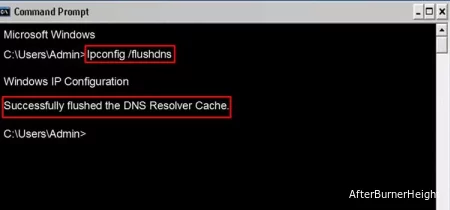
Разрешить подключения к удаленной службе поддержки к этому компьютеру, если вы хотите подключиться для использования вашей системы с другого компьютера. Важно проверить Пожалуйста, выполните следующие действия, чтобы проверить этот параметр.
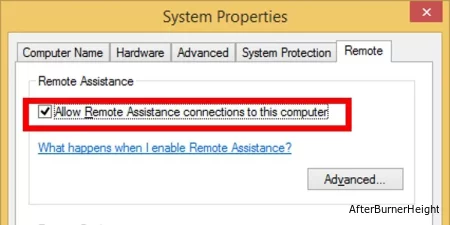
Номер порта по умолчанию, используемый удаленным рабочим столом для передачи данных, равен 3389. Однако, если другое приложение использует тот же порт, Удаленный рабочий стол не может подключиться к компьютеру. В этом случае вам нужно будет изменить номер порта RDP по умолчанию в редакторе реестра.
Пожалуйста, выполните следующие действия, чтобы изменить порт RDP.
Computer\HKEY_LOCAL_MACHINE\SYSTEM\ControlSet001\Control\Terminal Server\WinStations\RDP-Tcp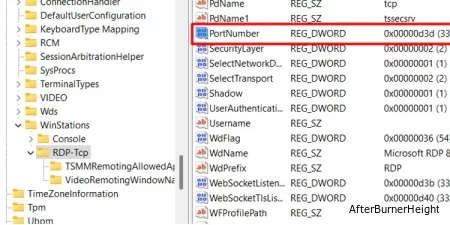
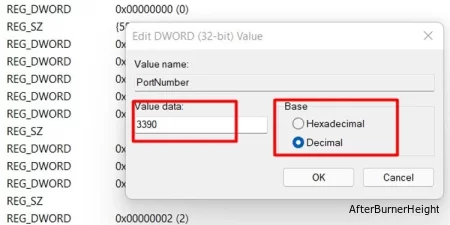
Примечание: Не изменяйте никаких других значений в редакторе реестра, поскольку это может повредить всю операционную систему
Если изменение настроек брандмауэра не работает, вы можете отключить антивирус и защитник Windows. Антивирусные приложения и защитник Windows могут блокировать ресурсы, используемые функцией удаленного рабочего стола. Вы можете подтвердить это, отключив их.
Если удаленный рабочий стол работает правильно, настройте защитник Windows и антивирус, чтобы они перестали блокировать удаленный рабочий стол.
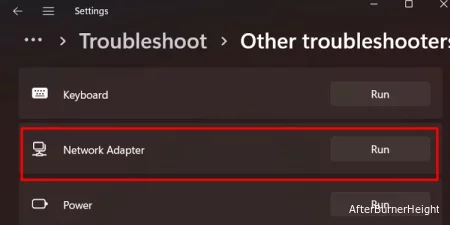
Для правильной работы удаленного рабочего стола требуется стабильное подключение к Интернету. Иногда вы не можете получить доступ к Интернету, даже когда компьютер выдает "Доступ в Интернет", или может возникнуть какая-то ошибка с самим удаленным рабочим столом.
Запустите средство устранения неполадок сетевого адаптера, чтобы проверить наличие ошибок. Чтобы запустить средство устранения неполадок сетевого адаптера, пожалуйста, выполните следующие действия.
Нажмите на меню "Пуск" и перейдите в "Настройки "> "Система "> "Устранение неполадок". Прокрутите страницу вниз и нажмите Выполнить на сетевом адаптере. Теперь выберите Подключиться к этому компьютеру с помощью подключения к удаленному рабочему столу. Средству устранения неполадок потребуется некоторое время, чтобы диагностировать любую проблему с RDP. Как только она будет завершена, вы получите подробную информацию о том, что останавливает подключение RDP.
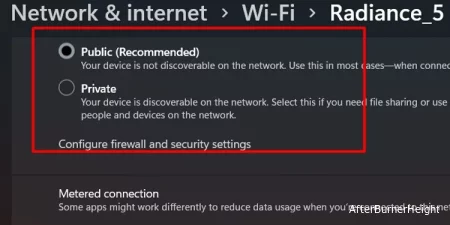
Если для вашего типа сетевого профиля установлено значение Public, RDP блокирует любое соединение с удаленным компьютером. Выполните следующие действия, чтобы проверить тип вашего сетевого профиля.
Нажмите на меню "Пуск" и перейдите в "Настройки "> "Сеть и Интернет "> "Статус "> "Свойства". Здесь выберите Приватный.
Перейдите в Настройки > Сеть и Интернет > Свойства. Затем выберите Личный.