Как использовать подключение к удаленному рабочему столу Windows ?
- TryHarder
- 24-апр-2023, 09:55
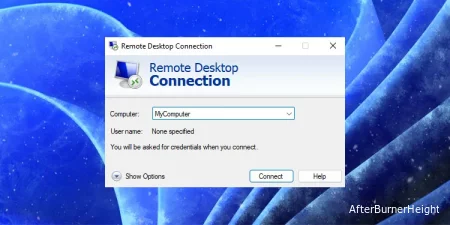
Подключение к удаленному рабочему столу - это функция по умолчанию на устройствах Windows, которая позволяет удаленно управлять им с помощью другого устройства. Во время удаленного сеанса компьютер выходит из системы, и все управление передается клиентскому устройству.
Это полезно, если вы хотите получить доступ к удаленному компьютеру или управлять им во время выполнения любых других задач у себя дома или в офисе.
Ниже я привел все шаги, необходимые для инициализации и использования подключения к удаленному рабочему столу для доступа по локальной и глобальной сети.
Пожалуйста, обратите внимание, что если вы хотите получить доступ к компьютерам в одной локальной сети, необходимо выполнить только шаги 1, 4 и 5.
Первое, что вам нужно сделать, это включить подключение к удаленному рабочему столу (RDC) на компьютере, к которому вы хотите получить удаленный доступ.
Вы можете включить RDC через настройки Windows, диалоговое окно "Свойства системы" или напрямую, изменив соответствующую запись реестра.
ms-settings:remotedesktop, чтобы напрямую перейти к настройкам удаленного рабочего стола.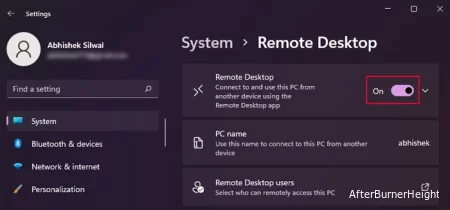
systempropertiesremote и нажмите Enter, чтобы перейти на вкладку Удаленный в свойствах системы.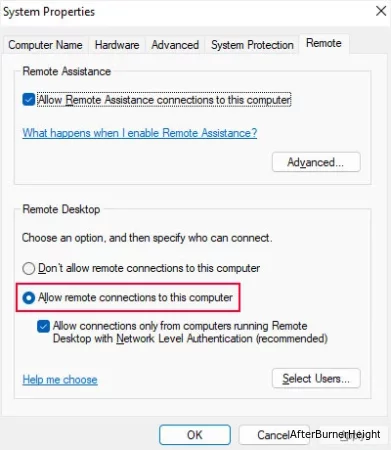
Вы также можете использовать следующие команды в соответствующих инструментах командной строки с правами администратора, чтобы внести те же изменения в реестр.
cmd и нажмите Ctrl + Shift + Enter, чтобы открыть командную строку с повышенными правами.reg add "HKEY_LOCAL_MACHINE\SYSTEM\CurrentControlSet\Control\Terminal Server" /v fDenyTSConnections /t REG_DWORD /d 0 /fpowershell и нажмите Ctrl + Shift + Enter, чтобы открыть расширенную версию Windows PowerShell.Set-ItemProperty -Path 'HKLM:\System\CurrentControlSet\Control\Terminal Server' -name "fDenyTSConnections" -value 0 и нажмите Enter.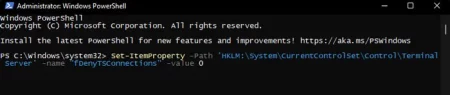
Ваш маршрутизатор ограничит любой прямой доступ к вашему устройству из внешней сети. Таким образом, вы не сможете инициировать удаленное подключение из другой сети по умолчанию. Чтобы облегчить этот процесс, вы должны разрешить такой доступ с помощью переадресации портов.
Кроме того, вам нужно будет указать IP-адрес для доступа к переадресации портов. Однако DHCP вашей сети может назначить вам новый IP-адрес в любое время.
В этом случае вы можете сделать много вещей, но проще всего настроить статический IP на компьютере. После этого вы можете приступить к настройке переадресации портов.
Откройте "Выполнить".
Введите cmd и нажмите Enter, чтобы открыть командную строку.
Введите команду ipconfig. Затем запишите шлюз по умолчанию в вашей сети (Ethernet или Wi-Fi).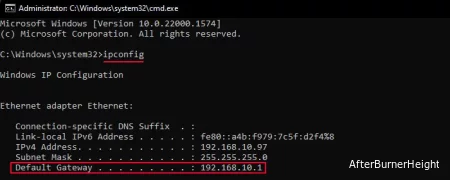
Снова откройте "Выполнить".
Введите ncpa.cpl и нажмите Enter, чтобы открыть сетевые подключения.
Щелкните правой кнопкой мыши на используемой сети (Ethernet или Wi-Fi) и выберите Свойства.
Разрешите использовать следующий IP-адрес.
Установите шлюз по умолчанию на тот же адрес, который вы получили из командной строки.
Затем в IP-адресе введите те же первые три цифры, что и в шлюзе по умолчанию.
Затем введите любое число от 1 до 254 в последней части.
Убедитесь, что используются следующие адреса DNS-серверов.
Введите 8.8.8.8 и 8.8.4.4, чтобы указать общедоступный DNS Google, или 1.1.1.1 и 1.0.0.1, чтобы указать общедоступный DNS Cloudflare. DNS от Google работает быстрее, но у Cloudflare более безопасный, поэтому выбирайте тот, который соответствует вашим требованиям.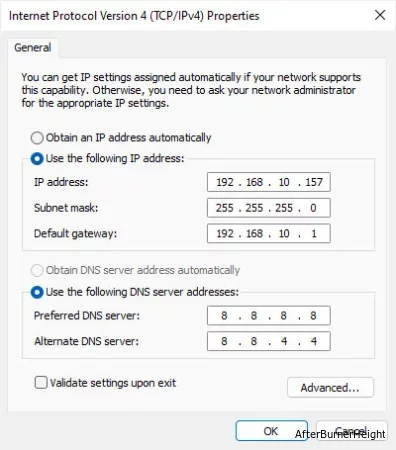
Нажмите OK > OK.
Если вы не можете подключиться к Интернету, измените четвертое число в IP-адресе на любое другое значение от 1 до 254. Продолжайте делать это, пока Интернет не заработает.
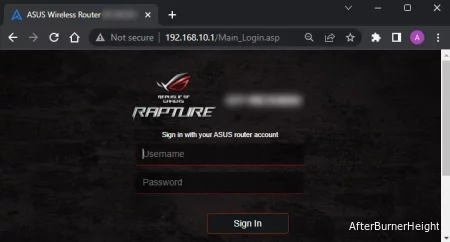
Если вам нужно настроить перенаправление портов для нескольких компьютеров, вы можете использовать некоторые другие порты, такие как 3388, 3391, 3392, 3393 и так далее, Для дополнительных компьютеров.
Но вам нужно будет указать номер порта после IP-адреса при подключении с удаленного клиентского устройства.
Этот шаг может оказаться необходимым не во всех ситуациях, но я все же рекомендую вам выполнить его, если вы хотите получить доступ к компьютеру с другого устройства в другой сети. Это предотвратит любые потенциальные попытки брандмауэра удаленного компьютера заблокировать подключение.
firewall.cpl чтобы открыть брандмауэр Защитника Windows.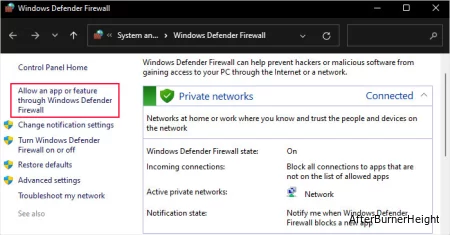
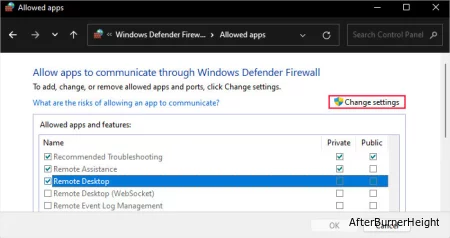
Вы также можете использовать следующие команды в командной строке с повышенными правами или PowerShell для выполнения той же задачи
netsh advfirewall firewall set rule group="remote desktop" new enable=YesEnable-NetFirewallRule -DisplayGroup "Remote Desktop"Служба удаленного рабочего стола должна быть запущена на компьютере с Windows, если вы хотите подключиться к ней удаленно с любого другого компьютера. Это остается верным независимо от того, находится ли компьютер в той же сети или в другой.
services.msc и нажмите Enter.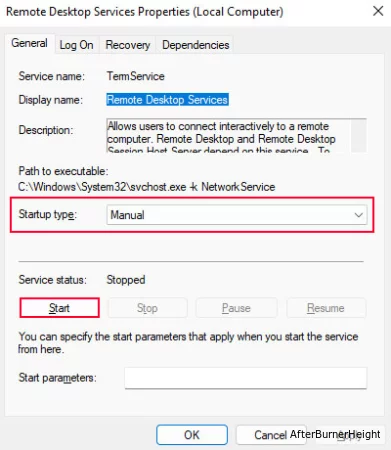
Теперь вы, наконец, можете попытаться подключить удаленный компьютер со своего устройства. Для этой цели можно использовать компьютер с Windows или устройство Android или iPhone.
Кроме того, если вы хотите подключиться к удаленному серверу из другой сети, вам необходимо использовать свой общедоступный IP-адрес.
На удаленном устройстве выполните поиск в Google What is my IP? в Интернете, чтобы найти общедоступный IP-адрес. Он отличается от частного IP, который вы использовали при перенаправлении портов.
Также, в зависимости от вашего провайдера, ваш общедоступный IP-адрес может быть статическим (останется неизменным) или динамическим (изменится через определенное время).
Если оно статическое, проблем нет. В противном случае вам нужно будет регулярно проверять общедоступный IP-адрес на случай, если он изменится.
Примечание: Если вы используете учетную запись Майкрософт на удаленном компьютере и включили двухфакторную аутентификацию или некоторые методы проверки без пароля, возможно, вам не удастся подключиться к компьютеру.
В Windows обычно по умолчанию установлен клиент подключения к удаленному рабочему столу. Вы должны быть в состоянии открыть его с помощью диалогового окна "Выполнить".
Если вы не можете, вам нужно загрузить приложение для удаленного рабочего стола из Microsoft Store и затем использовать его. Но это будет другое приложение по сравнению с программой Windows по умолчанию, которая работает аналогично версии мобильного приложения.
mstsc и нажмите Enter, чтобы открыть подключение к удаленному рабочему столу. Вы также можете выполнить поиск и открыть это приложение.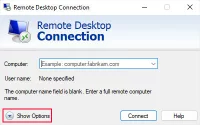
Если вам нужно указать, какие ресурсы вы хотите использовать в этом удаленном сеансе, вы можете изменить параметры на вкладке Локальные ресурсы. Например, вы можете разрешить доступ к своим локальным дискам, если хотите передавать файлы между своим и удаленным компьютером.
Затем на вкладке "Общие" введите имя компьютера или IP-адрес рядом с надписью "Компьютер "и учетную запись пользователя рядом с именем пользователя.
На самом деле я рекомендую использовать IP, поскольку программе в любом случае потребуется преобразовать имя компьютера в IP. Вы можете предотвратить все потенциальные проблемы с процессом разрешения, напрямую введя IP.
Если вы подключаетесь к компьютеру в другой сети, вам в любом случае необходимо использовать его общедоступный IP-адрес.
Кроме того, при подключении к компьютеру в другой сети вам нужно будет указать номер пересылаемого порта, если вы установили любой другой порт, отличный от используемого по умолчанию 3389.
Например, 103.192.16.157:3390 где 3390 - это номер порта удаленного рабочего стола не по умолчанию.
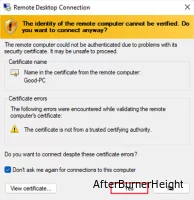
Удаленный компьютер выйдет из системы, и теперь вы сможете управлять этим компьютером. Кроме того, вы не сможете вернуться к своей собственной системе Windows, не завершив удаленный сеанс, нажав на значок крестика (X) и подтвердив свой выбор.
Кроме того, если вы хотите получить доступ к своим локальным дискам, вы найдете это внутри Сети> tsclient в проводнике файлов.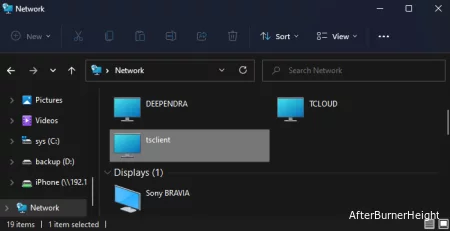
В других системах по умолчанию нет приложения для удаленного рабочего стола. Итак, вам необходимо загрузить и установить его вручную, прежде чем вы сможете подключиться к компьютеру.
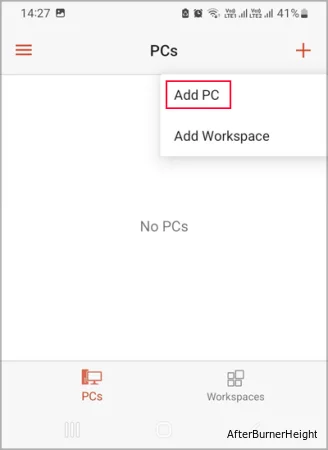
Выберите компьютер, укажите все параметры в соответствии с вашими потребностями и нажмите на Подключиться.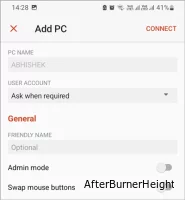
Введите имя учетной записи пользователя и пароль и следуйте инструкциям на экране, чтобы инициировать удаленный сеанс.
В следующий раз вы можете просто нажать на имя компьютера внутри приложения, чтобы инициировать удаленное подключение.