Как назначить статический IP-адрес в Windows 10 или 11
- TryHarder
- 18-янв-2023, 18:08
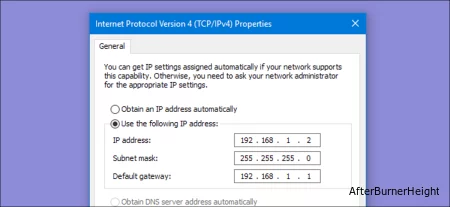
|
Иногда лучше назначить КОМПЬЮТЕРУ собственный IP-адрес, а не позволять маршрутизатору назначать его автоматически. Присоединяйтесь к нам, когда мы рассмотрим назначение статического IP-адреса в Windows.
Статический IP-адрес устанавливается вручную на постоянный, фиксированный адрес, а не назначается автоматически вашим маршрутизатором с помощью протокола procotol, известного как протокол динамической конфигурации хоста (DHCP). DHCP - это удобный способ упростить подключение устройств к вашей сети, поскольку вам не нужно самостоятельно настраивать IP-адресацию для каждого нового устройства. Недостатком автоматической адресации является то, что IP-адрес устройства может время от времени меняться, поэтому люди выбирают статические IP-адреса для определенных типов устройств. Например:
Какова бы ни была ваша причина, назначить статические IP-адреса устройствам несложно, но у вас есть выбор — делать это с маршрутизатора или с самого устройства.
Хотя в этой статье рассматривается назначение статических IP-адресов компьютерам в самой Windows, есть и другой способ сделать это. Многие маршрутизаторы позволяют назначать пул IP-адресов, которые передаются определенным устройствам (на основе физического или MAC-адреса устройства). Этот метод дает несколько существенных преимуществ:
Эта статья посвящена назначению статических IP-адресов непосредственно ПК под управлением Windows. У нас уже есть отличное руководство по настройке статических IP-адресов на вашем маршрутизаторе, поэтому, если вы хотите пойти именно так, обязательно ознакомьтесь с ним.
Однако, имея все это в виду, давайте рассмотрим, как назначать статические IP-адреса в любой версии Windows.
Чтобы установить статический IP-адрес в Windows 11, вам нужно открыть Настройки, перейти в раздел Сеть и Интернет, а затем найти Свойства для вашей сети. Внутри вы сможете нажать кнопку "Изменить" для назначения IP, а затем заполнить сведения о сети вручную.
Сначала откройте приложение "Настройки", а затем найдите "Сеть и Интернет" в левой части. Вам будет представлена панель, которая показывает ваше текущее сетевое подключение. Вы можете щелкнуть там, где написано “Свойства”, прямо под сетью, или, если у вас несколько сетевых подключений, вы можете перейти к конкретной сети, чтобы просмотреть сведения об IP-адресе для каждого из них. В данном случае это называется “Ethernet”, но вы, скорее всего, увидите “Wi-Fi” в качестве опции для выбора.
После детализации сетевого подключения, для которого вы хотите установить IP-адрес вручную, прокрутите вниз, пока не увидите “Назначение IP”, а затем нажмите кнопку "Изменить" справа.
Оказавшись там, вы переключите выпадающий список на “Вручную” и переключите переключатель IPv4 в положение “Вкл.”. На этом этапе вы можете заполнить данные о своей сети и нажать кнопку Сохранить, чтобы завершить.
Вы также можете использовать старую школьную панель сетевых подключений в Windows 11, поэтому, если вы предпочитаете использовать этот метод, продолжайте читать.
Если вас интересуют более продвинутые сетевые технологии, вам может потребоваться настроить статический маршрут TCP / IP, сбросить весь стек TCP / IP в Windows, проверить открытые порты TCP / IP, найти свой MAC-адрес в Windows или найти свой IP-адрес в командной строке. Здесь мы вас тоже прикроем.
Чтобы установить статический IP-адрес в Windows 10, вам нужно открыть приложение "Настройки" и перейти к разделу "Сеть и Интернет". Оттуда вы выберете Свойства для своей сети, а затем кнопку Изменить рядом с назначением IP, где вы можете ввести IP-адрес вручную.
Сначала откройте приложение "Настройки" и найдите кнопку "Сеть и Интернет".
На следующем экране вы увидите состояние своей сети, которое должно показать вам вашу активную сеть. Здесь вам нужно нажать кнопку "Свойства". Если у вас несколько разных сетей, вы можете выбрать их из меню слева - в нашем случае вы заметите, что у нас есть как сети Wi—Fi, так и сети Ethernet, поэтому вам нужно выбрать ту, для которой вы пытаетесь установить IP-адрес вручную. Вы заметите, что это тот же метод, который мы используем, когда пытаемся найти IP-адрес в Windows 10.
На экране “Свойства сети” прокрутите вниз, пока не увидите "Настройки IP", и нажмите кнопку “Изменить” в разделе "Назначение IP".
В появившемся всплывающем окне измените раскрывающийся список Edit IP settings на Manual, а затем переключите переключатель IPv4 в положение “Вкл.”. Заполните необходимые данные, нажмите Сохранить, и все будет готово.
Возможно, вам потребуется перезагрузка, чтобы все ваши приложения работали должным образом, просто потому, что это Windows.
Стоит отметить, что вы можете использовать старый метод сетевых подключений для установки IP-адреса в любой версии Windows, поэтому, если вы предпочитаете этот метод, продолжайте читать.
Чтобы изменить IP-адрес компьютера в Windows 7, вам нужно будет открыть окно “Сетевые подключения”. Нажмите Windows + R, введите “ncpa.cpl” в поле "Выполнить", а затем нажмите "Ввод".
В окне “Сетевые подключения” щелкните правой кнопкой мыши адаптер, для которого вы хотите установить статический IP-адрес, а затем выберите команду “Свойства”.
В окне свойств адаптера выберите “Internet Protocol версии 4 (TCP / IPv4)”, а затем нажмите кнопку “Свойства”.
Выберите опцию “Использовать следующий IP-адрес”, а затем введите IP-адрес, маску подсети и шлюз по умолчанию, соответствующий настройкам вашей сети. Затем введите предпочитаемый и альтернативные адреса DNS-серверов. Наконец, выберите опцию “Проверка настроек при выходе”, чтобы Windows немедленно проверила ваш новый IP-адрес и соответствующую информацию, чтобы убедиться, что он работает. Когда вы будете готовы, нажмите кнопку “ОК”.
А затем закройте окно свойств сетевого адаптера.
Windows автоматически запускает сетевую диагностику, чтобы убедиться в исправности соединения. При возникновении проблем Windows предоставит вам возможность запустить мастер устранения неполадок в сети. Однако, если вы все-таки столкнетесь с неприятностями, волшебник, скорее всего, не принесет вам слишком много пользы. Лучше проверить правильность ваших настроек и повторить попытку.
Изменение IP-адреса с DHCP на статический адрес в Vista аналогично другим версиям Windows, но переход к правильному местоположению немного отличается. Откройте меню "Пуск", щелкните правой кнопкой мыши "Сеть" и выберите "Свойства".
Откроется Центр управления сетями и общим доступом... нажмите на Управление сетевыми подключениями.
Щелкните правой кнопкой мыши на сетевом адаптере, которому вы хотите назначить IP-адрес, и выберите пункт Свойства.
Выделите Internet Protocol версии 4 (TCP / IPv4), затем нажмите кнопку Свойства.
Теперь измените IP-адрес, маску подсети, шлюз по умолчанию и адреса DNS-серверов. Когда вы закончите, нажмите кнопку ОК.
Вам нужно будет закрыть свойства подключения к локальной сети, чтобы настройки вступили в силу.
Откройте командную строку и используйте эту ipconfigкоманду, чтобы убедиться, что изменения прошли успешно.
Чтобы установить статический IP-адрес в Windows XP, щелкните правой кнопкой мыши значок “Мои сетевые места”, а затем выберите “Свойства”.
Щелкните правой кнопкой мыши адаптер, для которого вы хотите установить IP, а затем выберите “Свойства” из контекстного меню.
Выберите пункт “Интернет-протокол (TCP / IP)”, а затем нажмите кнопку “Свойства”.
Выберите опцию “Использовать следующий IP-адрес”. Введите IP-адрес, маску подсети, шлюз по умолчанию и адреса DNS-серверов, которые вы хотите использовать. Когда вы закончите, нажмите кнопку “ОК”.
Вам нужно будет закрыть окно свойств адаптера, прежде чем изменения вступят в силу.
И вы можете проверить свои новые настройки, используя ipconfig команду в командной строке.
По большому счету, лучше позволить большинству ваших устройств автоматически назначать свои IP-адреса вашим маршрутизатором. Однако иногда вам может потребоваться установить статический IP-адрес для определенного устройства. Хотя вы можете устанавливать статические IP-адреса непосредственно на своих устройствах (и в этой статье показано, как это сделать на ПК с Windows), мы по-прежнему рекомендуем настраивать статическую IP-адресацию на вашем маршрутизаторе, если это возможно. Это просто упростит жизнь.