Как использовать лучшие функции многозадачности Windows 11
- TryHarder
- 21-янв-2023, 19:58
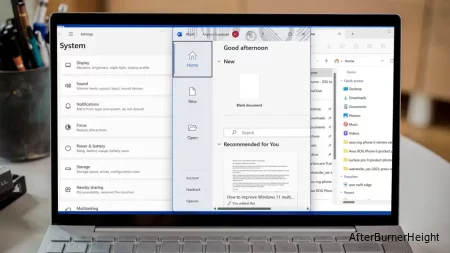
Windows 11 была в значительной степени разработана во время пандемии, поэтому неудивительно, что многозадачность является одной из ее ключевых сильных сторон.
В 2020 году миллионы людей в одночасье перешли на работу из дома, часто полагаясь на маленькие экраны ноутбуков, а не на свои обычные настольные компьютеры в офисе. Даже при нынешней гибридной рабочей модели, принятой многими компаниями, людям нужна операционная система, которая может обрабатывать несколько приложений одновременно – где бы они ни находились.
По большей части Windows 11 обеспечивает это. Есть несколько отличных функций многозадачности, но не всегда ясно, когда и как вы должны их использовать. В этой статье мы рассмотрим все, что вам нужно знать о четырех наиболее полезных.
Представление задач было введено в Windows 10, но оно остается полезным способом хранить разные проекты (или рабочие и личные данные) отдельно друг от друга. Любое открытое приложение относится к определенному ‘рабочему столу’, поэтому оно не отображается, если вы открываете новое.
Чтобы начать, просто щелкните значок просмотра задач на панели задач. Он выглядит как один прямоугольник поверх другого и обычно находится между панелью поиска и командным чатом. В качестве альтернативы вы можете использовать сочетание клавиш Windows + Tab.
Затем вам должен быть представлен экран, который выглядит так, как показано ниже. Нажмите на значок + с надписью "Новый рабочий стол", чтобы создать второй рабочий стол, а затем просто нажмите, чтобы начать его использовать.
В режиме просмотра задач вы также можете перетаскивать рабочие столы, чтобы изменить их порядок, или щелкнуть правой кнопкой мыши каждый из них, чтобы переименовать или изменить фон.
Просмотр задач также предоставляет обзор всех открытых вами приложений. Это простой способ найти что-то конкретное или быстро закрыть несколько.
Привязка макетов - одна из самых обсуждаемых функций Windows 11, и на то есть веские причины. Это упрощает настройку и настройку любой многозадачности с разделенным экраном.
Чтобы начать, откройте любое приложение, которое вы хотели бы видеть в макете, и наведите курсор на значок свернуть (развернуть, если он не на весь экран). Вам будет предложено четыре варианта, от двух до четырех открытых окон.
Щелкните в любом месте, которое вы хотите, и окно встанет на свое место. Затем вам будет предложено добавить все открытые приложения в оставшиеся позиции. Если приложение, которое вы хотите добавить, еще не было открыто, просто запустите его, как обычно, и используйте тот же процесс наведения курсора мыши, чтобы поместить его на место.
Теперь у вас будет "Группа привязки", которую можно использовать независимо от любого другого приложения. Просто наведите курсор на любое из приложений в макете, и вы увидите, как появится группа.
Привязка макетов - это здорово, но есть только четыре варианта на выбор. Вы можете настроить размер каждого окна, но не более того.
Введите FancyZones , один из дополнительных инструментов PowerToys от Microsoft. Как следует из названия, они предназначены для опытных пользователей, но любой может установить их и воспользоваться дополнительными возможностями многозадачности.
Чтобы начать, загрузите и установите Microsoft PowerToys из магазина Microsoft Store. Откройте приложение, затем щелкните по трем полосам в левом верхнем углу и выберите ‘FancyZones’. Убедитесь, что переключатель установлен в положение вкл.
Теперь нажмите ‘Запустить редактор макетов’. Каждый из пяти основных пресетов можно настроить (с помощью значка пера) по количеству зон, расстоянию выделения (промежутку между зонами до их соединения) и пространству вокруг зон в большинстве случаев. Существует также возможность создать что-то совершенно уникальное.
Теперь пришло время начать использовать ваш предпочтительный макет:
В разделе FancyZones приложения PowerToys Settings есть еще много вариантов настройки на выбор. Стоит попробовать несколько из них и посмотреть, что подойдет именно вам.
Если у вас более одного дисплея, вероятно, существует определенный набор приложений, который подходит именно вам. Вместо того, чтобы вручную настраивать это при каждом перезапуске устройства, Windows 11 может запомнить это.
Просто перейдите в Настройки> Система> Дисплей> Несколько дисплеев и установите флажок рядом с "Запоминать расположение окон в зависимости от подключения к монитору".