Низкая производительность SSD-накопителя Windows 11. Как исправить?
- TryHarder
- 22-янв-2023, 19:06
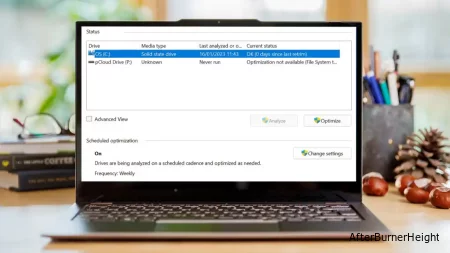
Если вы хотите купить новый ноутбук или настольный ПК, настоятельно рекомендуется использовать SSD-накопитель. Это намного быстрее и надежнее, чем HDD или eMMC, другие основные стандарты хранения.
Но что, если низкие скорости, которых вы надеялись избежать, все еще происходят на устройстве с твердотельным накопителем? Это может быть связано с оборудованием, но есть также некоторые вещи, которые вы можете попробовать на стороне программного обеспечения.
Для целей этого руководства мы используем Windows 11, но большинство упомянутых настроек также доступны в Windows 10. Вот что вам нужно знать.
Иногда проблема вообще не связана с Windows. Производительность твердотельных накопителей со временем ухудшается, и могут быть дефекты, которые ускоряют этот процесс. Есть два способа проверить, влияет ли это на ваше устройство.
Использование проводника - самый простой метод, который мы рекомендуем большинству людей:
Это также можно сделать через командную строку, хотя она просто выявит любые проблемы, а не попытается их решить:
Даже если проблем не обнаружено, стоит выполнить некоторые действия по управлению файлами, которые вы обычно делаете, чтобы увидеть, улучшилась ли ситуация. Если нет, переходите к следующему шагу.
Возможно, проблема возникла из-за обновления Windows 11, поэтому стоит проверить, было ли выпущено какое-либо потенциальное исправление. Почти каждое обновление исправляет некоторые ошибки.
Для этого просто проверьте и установите все обновления, как обычно:
Уменьшая количество приложений, запускаемых при каждом включении устройства, вы снижаете нагрузку на твердотельный накопитель и, возможно, повышаете его производительность.:
Помните, делайте это только для приложений, с которыми вы знакомы. Если вы не уверены, лучше оставить их или провести исследование, чтобы понять, важны ли они.
Средство дефрагментации диска важно для жестких дисков (жестких дисков), но не обязательно для твердотельных накопителей. На самом деле, это может снизить производительность вашего SSD-накопителя, поэтому его стоит отключить:
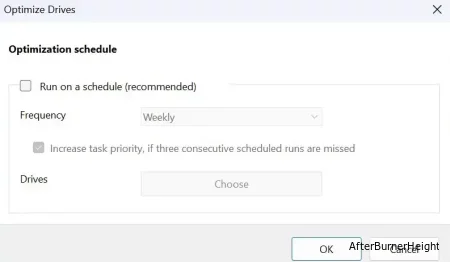
Файл журнала USN содержит журнал всех изменений, внесенных в том, где он хранится. Но это не обязательно для работы вашего устройства, и это может снизить скорость чтения и записи SSD. Чтобы удалить его:
Надеемся, что один (или несколько) из этих шагов устранят проблему или повысят скорость работы SSD. Если нет, возможно, пришло время подумать о новом твердотельном накопителе или даже новом ноутбуке.