VPN сбой соединения. The VPN connection failed. Как исправить ошибку.
- TryHarder
- 26-янв-2023, 17:43
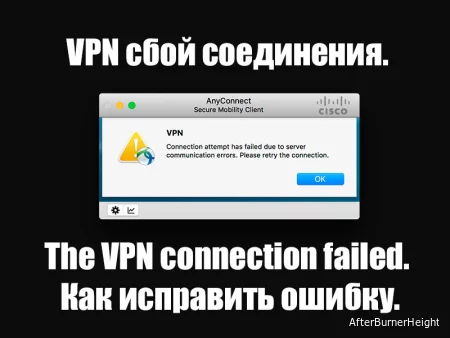
При попытке подключиться к VPN вы можете столкнуться с сообщением “Сбой VPN-соединения из-за неудачного разрешения доменного имени”.
Это сообщение указывает, что VPN-клиенту не удалось подключиться к VPN-серверу, используя свое доменное имя. VPN-клиент должен иметь возможность разрешить доменное имя VPN-сервера для подключения к нему.
Если доменное имя VPN-сервера не может быть разрешено, VPN-клиент не сможет установить соединение. Это приводит к описанной ошибке. Если вы пытаетесь решить эту проблему, следуйте исправлениям, указанным в статье.
Для восстановления поврежденных системных файлов Windows мы рекомендуем Advanced System Repair tool:
Это программное обеспечение - это универсальное решение для исправления ошибок Windows, защиты от вредоносных программ, очистки мусора и оптимизации вашего ПК для достижения максимальной производительности за 3 простых шага:
Разрешение доменных имен играет жизненно важную роль в функционировании виртуальной частной сети (VPN). Разрешение доменного имени является важным шагом в процессе подключения к веб-сайту или сетевому ресурсу.
Что касается VPN, процесс разрешения доменного имени выполняется путем первой отправки запроса на DNS-сервер. Затем DNS-сервер ищет доменное имя в своей базе данных и возвращает соответствующий IP-адрес. Затем этот адрес используется для установления соединения между VPN-клиентом и VPN-сервером.
Существует несколько причин, по которым VPN-соединение может не работать из-за проблем с разрешением доменного имени.
Прежде чем приступить к подробным исправлениям, приведенным здесь, предлагается выполнить быстрые действия и проверить, устранен ли сбой VPN-соединения из-за неудачного разрешения доменного имени.
Если все эти шаги выполнены, а проблема по-прежнему сохраняется, им следует обратиться за помощью к своему поставщику VPN.
Здесь предлагается просмотреть настройки DNS, предоставленные вашим конкретным поставщиком услуг VPN. Возможно, вы случайно ввели неправильный DNS-адрес или, возможно, IP-адрес сервера изменился из-за других технических проблем.
Если это так, просто обновите DNS-адрес в настройках сети и повторите попытку подключения. Кроме того, если вы используете общедоступный DNS-сервер, возможно, стоит попробовать некоторые альтернативные предложения от Google или OpenDNS, поскольку они, как правило, намного надежнее других вариантов.
Эти измененные DNS-адреса настроят новое сетевое подключение и устранят проблему с ошибкой VPN-соединения на вашем компьютере.
Когда дело доходит до онлайн-безопасности, использование VPN (виртуальной частной сети) может быть отличным вариантом. Это помогает защитить ваши данные и действия в Интернете от потенциальных хакеров или любого, кто пытается получить доступ к вашей информации. К сожалению, иногда VPN-соединение может прерваться из-за того, что VPN не работает должным образом из-за проблем с DNS. Это может быть невероятно неприятно, особенно если вы полагаетесь на дополнительный уровень защиты, предоставляемый VPN.
Прежде всего, проверьте, что ваше интернет-соединение работает правильно, перезапустив маршрутизатор / модем. Затем вам нужно попробовать другую сеть VPN, если ничего не помогает вам.
При попытке использовать виртуальную частную сеть (VPN) пользователи могут столкнуться с проблемами при подключении, если anyconnect.xml файл неправильно настроен. Если у пользователя возникают проблемы, связанные с DNS, которые не позволяют ему подключиться, он должен сначала проверить, чтобы убедиться, что anyconnect.xml файл был правильно настроен.
Лучший способ восстановить anyconnect.xml файл предназначен для полного удаления клиента Cisco AnyConnect из вашей системы и перезагрузки компьютера. Затем вам необходимо установить новую копию программного обеспечения, как указано ниже.
Примечание: Чтобы начать процесс загрузки, вы должны успешно войти в клиент Cisco.
Тем не менее, если вы столкнулись с той же проблемой, перейдите к следующему методу.
Отключение брандмауэра может помочь вам исправить VPN-соединения, которые не работают должным образом из-за проблем с DNS. Это позволит вам подключаться напрямую к серверу без помех со стороны других программ или служб.
Перед отключением брандмауэра и антивируса важно убедиться, что он не будет мешать работе других программ или служб, запущенных на вашем компьютере. После отключения попробуйте снова подключить VPN и посмотрите, устраняет ли это какие-либо проблемы с DNS, которые в первую очередь вызывали проблемы с подключением.
Примечание: Если вы можете подключиться к VPN-клиенту без каких-либо проблем после отключения пакетов защиты Windows, не забудьте повторно включить антивирусную / брандмауэрную программу на вашем компьютере, чтобы избежать любых вредоносных атак.
Аналогично, отключите антивирусный пакет на вашем компьютере, выполнив следующие действия: Откройте меню настроек на вашем компьютере и выберите опцию Программы. Отсюда вы сможете найти существующую антивирусную программу и отключить ее, удалив или деактивировав ее.
VPN не работает должным образом из-за проблем с DNS, что является частой причиной сбоя VPN-соединения. При попытке подключиться к виртуальной частной сети (VPN) первым шагом для вашего компьютера или устройства является разрешение имени хоста сервера. Если вы не сможете этого сделать, соединение не будет установлено.
Отключив существующую VPN, вы можете сбросить все неправильные настройки, которые могли вызывать проблемы с разрешением DNS. Отключение и последующее повторное включение VPN также заставит ваш компьютер или устройство загрузить новую копию файла конфигурации, который должен содержать правильные данные о доменном имени и IP-адресе удаленного сервера на случай, если с момента последнего подключения были внесены какие-либо изменения.
Эта ошибка часто вызывается прокси-сервером, поскольку она может создавать помехи в сети. Если на вашем компьютере или маршрутизаторе включен прокси-сервер, это может препятствовать успешному установлению вашего VPN-соединения. Для правильного установления соединения все настройки прокси-сервера должны быть сначала отключены, прежде чем пытаться установить соединение снова.
Функция помощи при ошибках DNS может вызвать обсуждаемую проблему на вашем компьютере при попытке подключения из сети AT & T. Чтобы устранить эту проблему, вам необходимо войти в учетную запись AT & T и настроить параметры конфиденциальности, чтобы отключить функцию помощи при ошибках DNS.
Если вам не удалось установить успешное VPN-соединение из-за неудачного доменного имени, может потребоваться переустановка Windows. Переустановка Windows может помочь устранить различные проблемы, препятствующие успешному подключению, и восстановить необходимые файлы, необходимые для правильной работы вашей системы.
Примечание: Перед переустановкой операционной системы важно создать резервную копию любых важных данных или файлов на вашем компьютере, поскольку они могут быть потеряны во время выполнения процесса. Также рекомендуется, чтобы пользователи изучали совместимые изменения или обновления, которые могут потребоваться перед началом процесса переустановки Windows.
Если ваш ПК / ноутбук с Windows работает медленно или выдает различные проблемы и ошибки, просканируйте вашу систему с помощью средства восстановления ПК. Это мощное средство восстановления, которое одним сканированием обнаруживает и устраняет различные проблемы и ошибки Windows.
Инструмент исправляет распространенные ошибки ПК, такие как повреждение системных файлов, и защищает от потери файлов, вредоносных программ, аппаратных сбоев, ошибок BSOD и многого другого.
Что ж, это не только исправляет ошибки, но и повышает производительность ПК с Windows.
В этом руководстве я рассмотрел все возможные решения для устранения сбоя VPN-соединения из-за проблемы с неудачным разрешением доменного имени на вашем ПК с Windows.
Здесь я изо всех сил старался перечислить возможные исправления, которые помогли пользователям преодолеть проблему. Итак, попробуйте исправления, приведенные одно за другим, пока не найдете подходящее для вас.