Как установить приложения по умолчанию в Windows 11
- TryHarder
- 30-мар-2023, 14:24
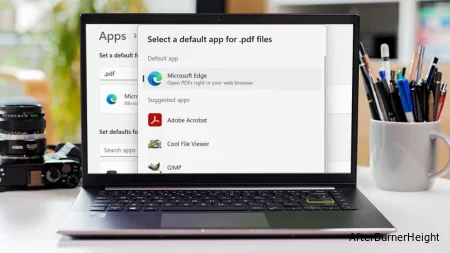
Каждый раз, когда вы дважды щелкаете файл или нажимаете на ссылку, для его открытия будет использоваться приложение по умолчанию.
Во многих случаях это нормально: например, имеет смысл открыть PSD-файл в Adobe Photoshop или PDF, загруженный из Интернета, чтобы он был доступен в том же браузере.
Но если вы открываете что-то в проводнике, приложение по умолчанию может вам не подойти. Понятно, что Microsoft отдает приоритет своим собственным приложениям в Windows 11, но что, если вы хотите изменить его на сторонний вариант?
К счастью, этот процесс относительно прост. В несколько кликов вы можете установить приложения по умолчанию для всех файлов и ссылок, которые вы чаще всего открываете. Вот как это делается.
Первый метод включает в себя выбор определенного типа файла или ссылки, а затем выбор приложения, которое вы хотели бы использовать для него. Это лучший вариант, если у вас есть только несколько раздражающих приложений по умолчанию, которые вы хотите изменить:
Вам нужно будет сделать это для каждого используемого вами варианта типа файла. JPG и jpeg здесь разделены, в то время как версия pdf для Adobe (pdfxml) отличается от обычной.
Все веб-ссылки будут использовать либо http, либо https.
Но описанный выше метод вскоре может стать утомительным, и легко забыть тип файла, который вы используете только изредка. Если у вас есть приложение, которое вы хотели бы использовать в каждом доступном сценарии, лучше сосредоточиться на нем.
Наиболее распространенным приложением для этого является изменение браузера по умолчанию, но есть множество других ситуаций, где это может быть полезно:
Но что, если возникнет ситуация, когда вы предпочтете использовать приложение, которое не используется по умолчанию? Чаще всего это происходит в проводнике файлов, где часто имеется множество различных подходящих приложений, каждое со своим собственным набором функций. Вот как использовать конкретное приложение в качестве одноразового:
Процесс настройки приложений по умолчанию в Windows 11 все еще может временами казаться неуклюжим, но это может скоро измениться. В сообщении в блоге в марте 2023 года, озаглавленном "Принципиальный подход к закреплению приложений и приложениям по умолчанию в Windows", Microsoft подтвердила следующее:
“Для настроек по умолчанию мы скоро представим новый URI глубокой ссылки на настройки, чтобы приложения могли напрямую направлять своих пользователей в соответствующее место в настройках, чтобы пользователь мог изменить свои настройки по умолчанию”.
По сути, это означает, что сторонние приложения смогут одним щелчком мыши перенаправить вас в соответствующий раздел приложений по умолчанию в меню настроек Windows 11, что позволит вам установить его по умолчанию намного быстрее.
Когда начнется развертывание функции, будет зависеть от отдельных разработчиков приложений, сроки не указаны. Надеюсь, это произойдет до обновления 23H2 в конце этого года.