Не работает Bluetooth Windows 11. Как исправить?
- TryHarder
- 30-мар-2023, 14:36
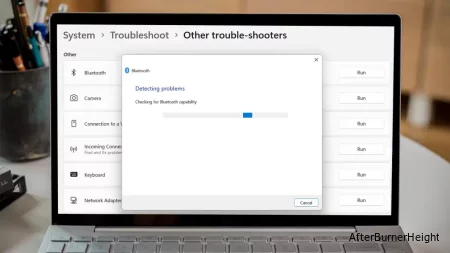
Будь то подключение наушников к телефону или использование мыши на компьютере, Bluetooth - это то, на что многие из нас полагаются каждый день.
Возможность легко подключаться к беспроводным устройствам поблизости очень удобна - но только тогда, когда она работает должным образом. Проблемы с Bluetooth крайне неприятны, и если вы читаете эту статью, они, вероятно, влияют на вас прямо сейчас.
Однако не все надежды потеряны. В Windows 11 существует множество проблем с Bluetooth, которые можно решить, не дожидаясь обновления, чтобы исправить это. Вот девять вещей, которые нужно попробовать.
Это звучит невероятно очевидно, но стоит проверить, что Bluetooth не был отключен случайно. Если вы настраивали громкость, яркость и Wi-Fi в Центре действий, Bluetooth можно отключить одним щелчком мыши.
Щелкните значки Wi-Fi, громкости или батареи на панели задач, чтобы открыть Центр действий, затем посмотрите, горит ли значок Bluetooth (выделен красным внизу). Если нет, нажмите, чтобы активировать, выберите стрелку вправо рядом с ней, чтобы увидеть доступные устройства.
Bluetooth все еще может работать с включенным режимом полета, но он будет автоматически отключаться при каждом включении.
Вернитесь в Центр действий и убедитесь, что значок режима полета (который выглядит как самолет) не горит.
Включите Bluetooth здесь или через Настройки> Bluetooth и устройства. Также стоит проверить наличие сообщения "Доступно для обнаружения как ..." – это указывает на то, что все здесь работает так, как задумано.
Еще один очевидный, но вы можете быть удивлены тем, сколько проблем может решить простая перезагрузка, в том числе связанных с Bluetooth:
Как только ваш компьютер будет восстановлен и запущен, попробуйте подключиться к устройству Bluetooth, как обычно.
В Windows 11 есть различные средства устранения неполадок, встроенные в приложение "Настройки", и Bluetooth является одним из них. Чтобы запустить его:
Через несколько секунд устранение неполадок будет завершено. Если какие-либо проблемы были обнаружены и устранены, проверьте, работает ли Bluetooth теперь должным образом.
Само устройство Windows 11 - это не единственное, что вы можете перезапустить. Вы можете сделать то же самое с помощью службы Bluetooth, которая может устранить любые проблемы с ними:
Большинство драйверов Windows 11 обновляются автоматически в фоновом режиме, но все еще могут быть обновления, которые еще предстоит установить. Чтобы проверить:
Совет: Если вы не видите Bluetooth в списке, нажмите ‘Просмотреть’ в верхней части окна, затем ‘Показать скрытые устройства’.
Через несколько секунд Windows 11 проверит, установлены ли у вас последние версии драйверов. Если нет, будет установлена последняя версия.
Но диспетчер устройств не может найти никаких обновлений драйверов, стоит перепроверить через стороннее программное обеспечение. iobit's Driver Booster 10 - наш лучший выбор, и бесплатная версия предлагает все, что вам нужно здесь.
Если вам удалось установить обновление драйвера, но ничего не изменилось, стоит попробовать переустановить их:
Подождите несколько минут, затем проверьте, устранена ли проблема.
В целях экономии энергии Windows 11 иногда переводит такие функции, как Bluetooth, в спящий режим. Обычно это нормально, но это может повлиять на ваше соединение. Чтобы отключить это:
Проблемы с Bluetooth могут быть вызваны ошибкой в версии Windows 11, которую вы используете. Установка нового обновления - самый простой способ решить эту проблему:
Но если ничего не доступно, и вы уверены, что неисправное обновление вызывает проблемы с Bluetooth, вы можете удалить его и вернуться к предыдущей версии:
Этот процесс займет несколько минут, и ваше устройство должно автоматически перезагрузиться. Ни один из ваших файлов или настроек не будет затронут.
По крайней мере, одно из приведенных выше решений сможет устранить подавляющее большинство проблем с Bluetooth, с которыми вы сталкиваетесь в Windows 11. Если нет, то это, скорее всего, связано с устройствами, к которым вы подключаетесь, а не с самим компьютером.