0x80072F8F - 0x20000 Ошибка может появиться при обновлении вашей системы с Windows 7 до Windows 10 с помощью средства создания мультимедиа, если не удается связаться с требуемыми серверами Microsoft.
Эта проблема возникает из-за отсутствия необходимых протоколов безопасности транспортного уровня (TLS) в Windows 7. Таким образом, вам необходимо включить их или использовать другие методы обновления Windows, чтобы устранить проблему.
Включить последние версии TLS
Для работы средства создания мультимедиа необходимо взаимодействовать с некоторыми серверами. Однако некоторые из этих серверов поддерживают только TLS 1.1 или TLS 1.2, которые не включены в версии Windows 7 SP1.
К счастью, корпорация Майкрософт предоставила обновления и инструкции по некоторым изменениям в реестре для включения этих протоколов.
- Убедитесь, что у вас уже есть пакет обновления 1 (SP1) для Windows 7 или Server 2008 R2.
- Затем перейдите в Каталог Центра обновления Майкрософт и найдите обновление KB3140245.
- Загрузите обновление для вашей версии Windows и архитектуры (x64 или x86), но не устанавливайте его сейчас.
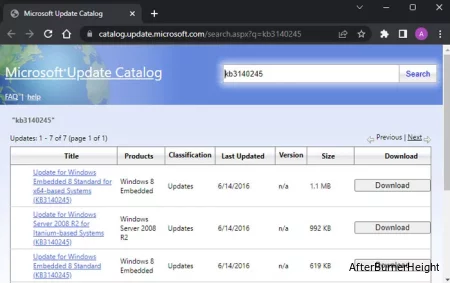
- Затем вам нужно добавить некоторые записи реестра.
- Откройте "Выполнить", нажав Windows + R.
- Введите
regedit и нажмите Enter, чтобы открыть редактор реестра.
- Перейдите к
ComputerHKEY_LOCAL_MACHINESOFTWAREMicrosoftWindowsCurrentVersionInternet SettingsWinHttp
- Щелкните правой кнопкой мыши на пустой области и выберите Новое > Значение DWORD (32-разрядное).
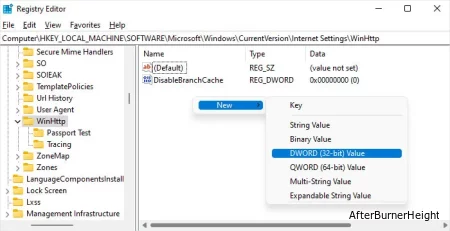
- Задайте его имя как
DefaultSecureProtocols
- Дважды щелкните по нему. Проверьте шестнадцатеричный код и установите значение data равным
A00, чтобы включить TLS 1.1 и 1.2.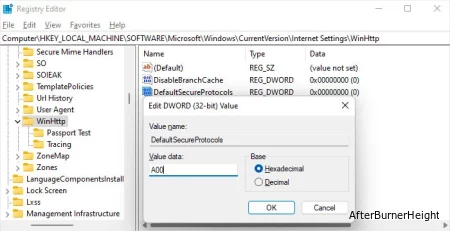
- Если у вас 64-разрядная система, перейдите на
HKEY_LOCAL_MACHINESOFTWAREWow6432NodeMicrosoftWindowsCurrentVersionInternet SettingsWinHttp и добавьте ту же запись реестра с тем же значением.
- Вы также можете запустить это Microsoft easyfix, чтобы автоматически внести эти изменения в редактор реестра.
- Затем вам может потребоваться внести дополнительные изменения в реестр в зависимости от вашей системы. Итак, лучше сделать это на всякий случай.
- Перейдите в
ComputerHKEY_LOCAL_MACHINESYSTEMCurrentControlSetControlSecurityProvidersSCHANNELProtocols Редактор реестра.
- Щелкните правой кнопкой мыши на Протоколах. Выберите Создать > Ключ.
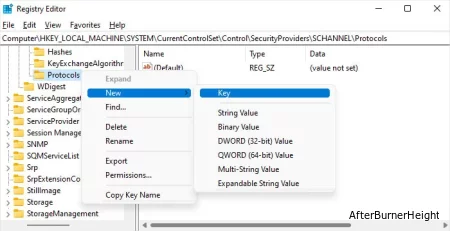
- Установите его имя на
TLS 1.1
- Создайте другой ключ с именем
TLS 1.2 внутри протоколов таким же образом.
- Создайте ключ
Client внутри обоих TLS 1.1 и 1.2, щелкнув правой кнопкой мыши по этим подразделам.
- Зайдите в TLS 1.1 / Client.
- Щелкните правой кнопкой мыши на клиенте и выберите Создать > Значение DWORD (32-разрядное) и задайте для имени значение
DisabledByDefault.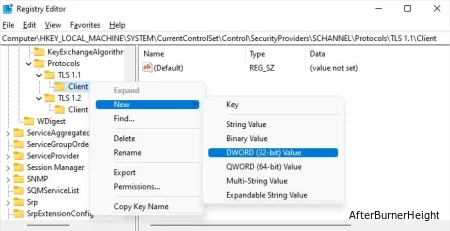
- Убедитесь, что его значение осталось неизменным
0.
- Создайте другое DWORD
Enabled со значением 1 внутри клиента.
- Теперь создайте DisabledByDefault и Enabled также введите внутри TLS 1.2 / Client и установите их значения равными 0 и 1 соответственно.
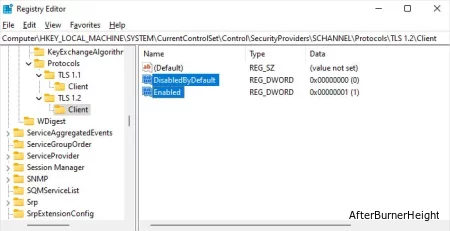
- Теперь установите обновление KB3140245, которое вы загрузили ранее.
- Перезагрузите компьютер и попробуйте снова запустить средство создания мультимедиа.
Загрузите ISO-файл с мобильного телефона
Поскольку ошибка возникает из-за того, что средству создания мультимедиа не удается подключиться к серверу из-за отсутствия TLS 1.1 или TLS 1.2, вы можете избежать этой проблемы, используя другое устройство для загрузки файла ISO.
- Вы можете использовать мобильный телефон для загрузки файла, если у вас есть 6-8 ГБ свободного места на устройстве. По какой-то причине загрузка файла с помощью компьютера не работает.
- Раньше Microsoft размещала архивированный ISO-файл, но теперь вам нужно использовать другие сторонние веб-сайты, поэтому сначала убедитесь в его надежности.
- Перенесите файл на свой компьютер с помощью кабеля для передачи данных или другим способом.
- Затем извлеките ISO-файл на свой компьютер с помощью 7-zip или WinRAR. Или смонтировать его на виртуальный CD / DVD. После этого запустите
Setup.exe, чтобы инициировать обновление.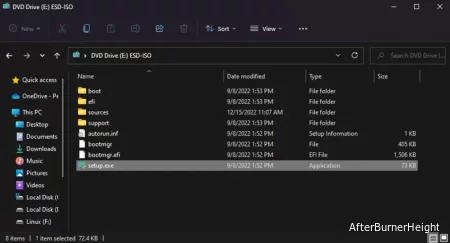 В качестве альтернативы вы можете создать ISO-файл на другом компьютере с Windows 10 с помощью Media Creation, а затем использовать его для обновления вашего компьютера.
В качестве альтернативы вы можете создать ISO-файл на другом компьютере с Windows 10 с помощью Media Creation, а затем использовать его для обновления вашего компьютера.
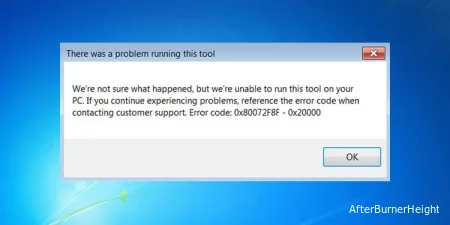
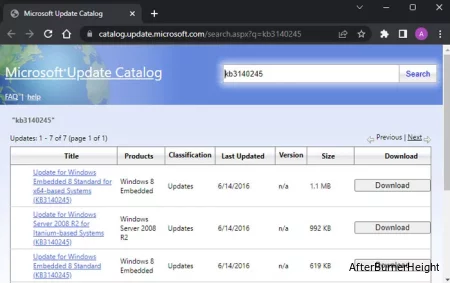
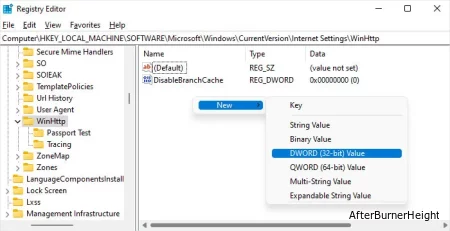
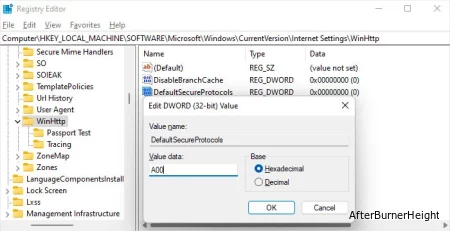
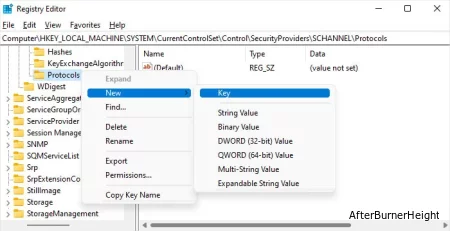
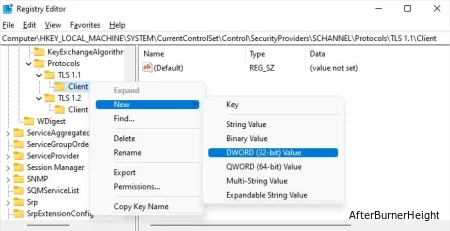
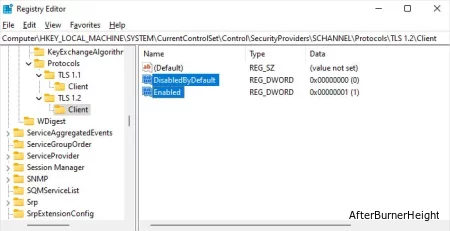
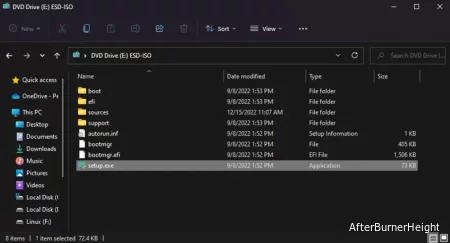 В качестве альтернативы вы можете создать ISO-файл на другом компьютере с Windows 10 с помощью Media Creation, а затем использовать его для обновления вашего компьютера.
В качестве альтернативы вы можете создать ISO-файл на другом компьютере с Windows 10 с помощью Media Creation, а затем использовать его для обновления вашего компьютера.