Как исправить ошибку 0x80300024 при установке Windows
- TryHarder
- 27-май-2023, 10:53
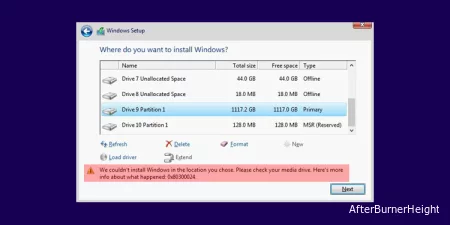
Если вы попытаетесь установить Windows на диск или раздел, который ее не поддерживает, вы получите одно из следующих сообщений об ошибке с тем же кодом ошибки:
Эти ошибки обычно возникают из-за несовместимости установочного носителя с текущим режимом загрузки и текущей схемой разделов.
Windows может загружаться в UEFI или устаревшем режиме загрузки, которые соответствуют схемам разделов GPT и MBR соответственно. В настоящее время большинство методов создают GPT-совместимый установочный носитель Windows, но старый установочный носитель все еще может быть нацелен на систему на основе MBR.
На этих носителях будет установлена Windows только с совместимым режимом загрузки и разделом, поэтому вам необходимо устранить такие конфликты, чтобы устранить проблему.
Помимо несовместимости режима загрузки, вышеуказанную ошибку также могут вызвать аппаратные причины.
Настройки BIOS или UEFI также позволяют указать режим настройки SATA, который определяет, как ваша система взаимодействует с устройствами SATA.
В зависимости от вашей ситуации устройство SATA или сборка операционной системы, которую вы хотите установить, могут быть несовместимы с режимом конфигурации. В таких случаях вам нужно будет изменить режим.
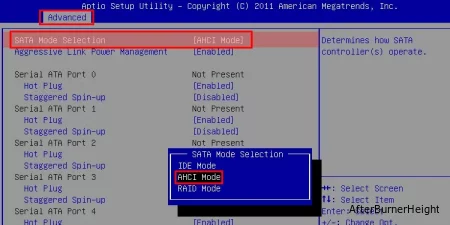
Если ошибка отображается во всех режимах, установите для режима SATA значение AHCI, если в противном случае вы хотите установить более новую ОС и IDE. Затем переходите к следующему решению.
Вы не можете установить Windows, предназначенную для GPT-диска (режим UEFI), на MBR-диск и наоборот, поскольку они имеют несовместимые таблицы разделов. Для обоих из них также требуются отдельные типы зарезервированных разделов.
Для работы установки вашим текущим режимом загрузки также должен быть UEFI. В противном случае вы получите приведенное выше сообщение об ошибке.
Чтобы устранить проблему, вам необходимо изменить режим загрузки, а затем удалить все разделы на диске. Это создаст нераспределенное пространство и позволит процессу установки создать данные раздела на основе GPT и зарезервированные разделы, используя это пространство.
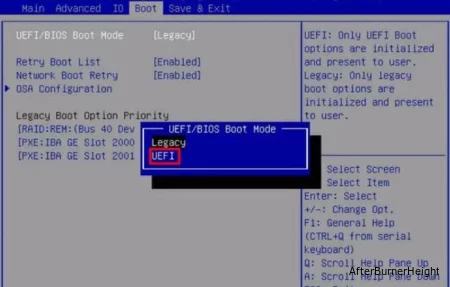
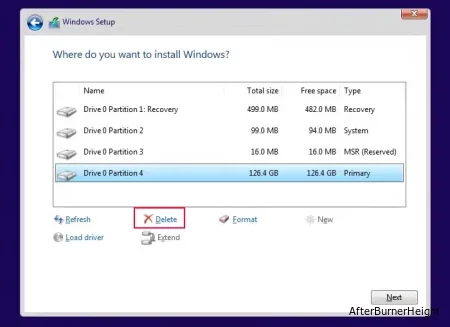
Если вы не хотите удалять текущие разделы, вы можете попробовать воссоздать установочный носитель, совместимый с вашей схемой разделов.
Поскольку media creation напрямую создает GPT-совместимый USB-установочный носитель, я рекомендую использовать для этой цели такие приложения, как Rufus, поскольку они позволяют настраивать этот процесс.
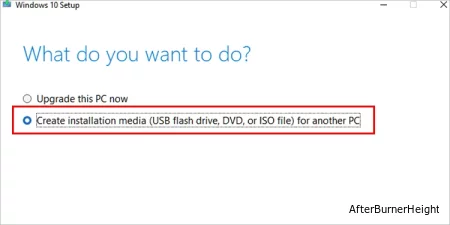
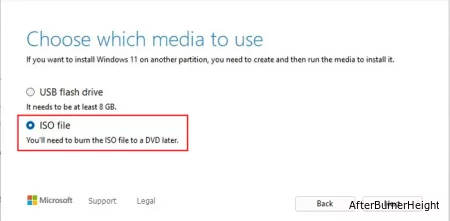
.iso файлу, выберите его и нажмите Ввод.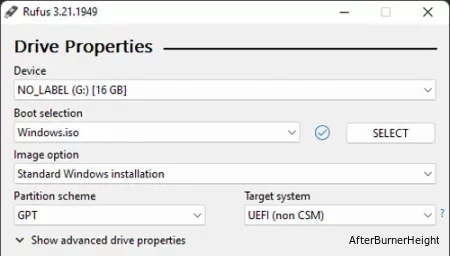
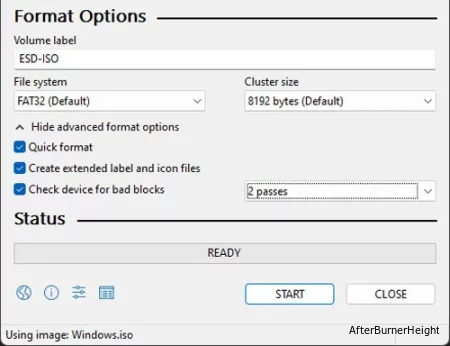
После создания установочного носителя используйте его для установки Windows.
Другой способ справиться с этой несовместимостью схемы разделов без удаления разделов - это преобразовать текущую схему. Я рекомендую конвертировать MBR в GPT даже без такой необходимости. Вы не потеряете никаких данных во время этого процесса.
С другой стороны, поскольку GPT является текущим стандартом, лучше не преобразовывать его в MBR. При этом также удаляются все данные внутри, так что результат в любом случае будет таким же, как при удалении разделов.
Преобразовать в GPT,
cmd и нажмите Ctrl + Shift + Enter, чтобы открыть командную строку с повышенными правами.mbr2gpt.exe /Convert /AllowFullOS и нажмите Enter.
Если вы не можете войти в учетную запись,
mbr2gpt.exe /ConvertПримечание: Эти команды по умолчанию будут влиять на системный диск. Вам нужно указать номер диска с /disk: атрибутом, чтобы выбрать любой другой диск. Но в таких случаях лучше удалить раздел, поскольку вы все равно будете форматировать диск.
КОМПЬЮТЕР содержит много портов SATA, и каждый из них пронумерован, обычно начиная с 0. В BIOS некоторых старых материнских плат запоминающее устройство, подключенное к первому порту SATA, рассматривается как устройство операционной системы по умолчанию. Итак, если вы попытаетесь установить ОС на устройство другого порта, вы можете получить эту ошибку.
Кроме этого, если на вашем компьютере установлено несколько устройств хранения данных, могут возникнуть конфликты при попытке установить Windows на устройства с определенным портом.
Если ваша материнская плата имеет порт M.2 и у вас есть твердотельный накопитель M.2, я настоятельно рекомендую использовать его для установки Windows.
В противном случае вам нужно будет отключить все устройства хранения данных, а затем подключить только тот диск, который вы хотите использовать в качестве системного диска, к первому порту SATA, прежде чем пытаться установить Windows. Вы можете подключить другие устройства после завершения установки операционной системы.


Вы также можете столкнуться с этой ошибкой, если пытаетесь установить Windows на поврежденный диск хранения. Вы можете проверить, так ли это, подключив это устройство к другому компьютеру, или вы можете использовать диагностическое программное обеспечение для этой цели.
Если диск не работает, вам необходимо заменить его на новый или попытаться восстановить его с помощью специалиста по оборудованию или его центра поддержки.