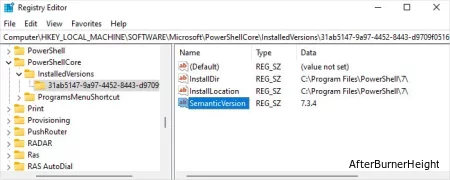Как проверить версию PowerShell - 3 простых способа
- TryHarder
- 27-май-2023, 09:49
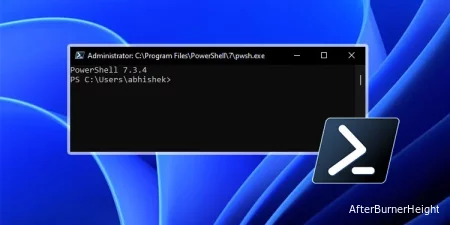
В зависимости от вашей операционной системы и степени ее обновления у вас в системе будет определенная версия PowerShell.
Версия PowerShell содержит три или четыре числа, разделенные точками (.), которые представляют номер основной версии, номер второстепенной версии, номер сборки и номер редакции (необязательно).
Корпорация Майкрософт интегрирует новые функции в PowerShell, улучшая текущие при каждой последующей сборке или версии. В некоторых выпусках также удаляются некоторые устаревшие командлеты, поэтому вы можете использовать только те, что были в предыдущих сборках.
Поэтому лучше всего, если вы знаете, какая версия PowerShell у вас есть, особенно если вы работаете со сценариями PowerShell. Таким образом, вы лучше поймете, какие функциональные возможности или командлеты следует включать, а что исключать из своих кодов или сценариев.
Корпорация Майкрософт обычно включает в свое установочное программное обеспечение определенную версию PowerShell, которая называется Windows PowerShell. Например, это были версии PowerShell во время первоначального запуска следующих сборок Windows:
Регулярное обновление Windows позволит установить необходимые .NET Framework и Windows Management Framework во всех этих системах и обновить Windows PowerShell до последней версии (5.1).
Но Microsoft продолжила разработку PowerShell и выпустила дополнительные версии, хотя они и не поставляются в комплекте с операционной системой Windows. Эти сборки обычно называются PowerShell Core , чтобы отличать их от Windows PowerShell. Однако обычно вы будете видеть их как PowerShell 6.x или PowerShell 7.x.
Вам необходимо загрузить и установить последние версии PowerShell отдельно, чтобы получить их в вашей системе. Корпорация Майкрософт предоставляет множество способов установки этого приложения, но они могут устанавливать программу в разных местах. Поэтому лучше продолжать использовать тот же метод и при установке любых будущих версий или сборок.
У вас уже должна быть предварительная оценка версии при открытии самой программы.
В Windows 10 и 11 команда PowerShell при запуске открывает Windows Powershell (версия 5), в то время как вам необходимо использовать pwsh команду для открытия PowerShell Core (версии 6 или 7). При поиске PowerShell в строке поиска (Win + S) также отображаются Windows PowerShell, PowerShell 7 и так далее.
PowerShell Core также показывает номер версии в верхней части после того, как вы его откроете. Но вам нужно будет запустить несколько командлетов внутри Windows PowerShell, чтобы узнать полную версию. Вы также можете получить эту информацию из соответствующих записей реестра.
$PSVersionTable это лучший командлет для проверки текущей версии PowerShell. В нем будет показана вся информация о версии, включая номер версии в табличном формате.
$PSVersionTable и нажмите Enter. Здесь проверьте значение PSVersion , чтобы найти версию PowerShell.$PSVersionTable.PSVersion, чтобы получить только номер версии.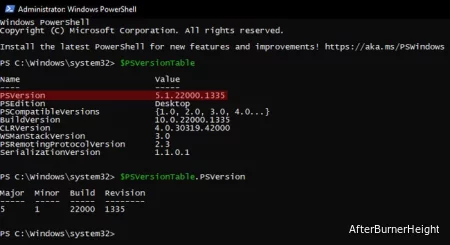
В своей работе PowerShell использует концепцию hosts и позволяет другим приложениям самостоятельно размещать себя с помощью System.Management.Автоматизация.Класс PowerShell.
Командлеты Get-Host или $host отображают информацию о текущем узле PowerShell, который является консолью PowerShell по умолчанию. Эта информация также включает номер версии PowerShell.
Однако имейте в виду, что вы можете получить неточный результат, если используете этот командлет в качестве сценария для получения версии PowerShell на удаленном компьютере.
Get-Host или $Host и отметьте значение рядом с Version.В вашем реестре хранится вся необходимая информация о ваших программах и функциях, включая номер версии. Итак, вы можете использовать редактор реестра для проверки текущей версии вашего PowerShell.
Чтобы увидеть версию Windows PowerShell:
regedit и нажмите Enter, чтобы открыть редактор реестра.Computer\HKEY_LOCAL_MACHINE\SOFTWARE\Microsoft\PowerShell\3\PowerShellEngine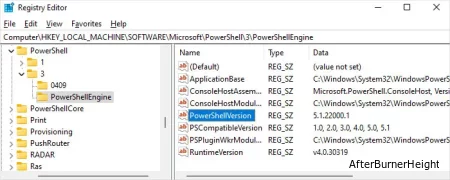
(Get-ItemProperty -Path HKLM:\SOFTWARE\Microsoft\PowerShell\3\PowerShellEngine -Name 'PowerShellVersion').PowerShellVersion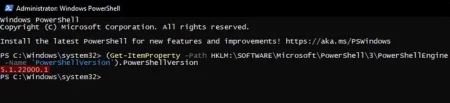
Чтобы увидеть версию PowerShell Core:
Computer\HKEY_LOCAL_MACHINE\SOFTWARE\Microsoft\PowerShellCore\InstalledVersions\