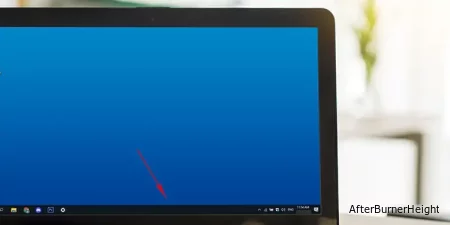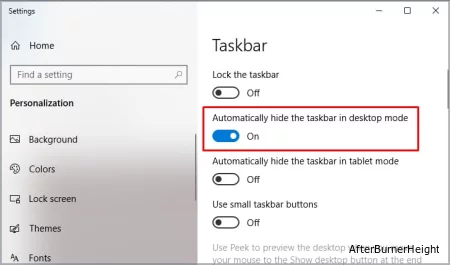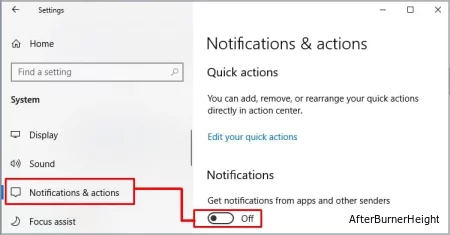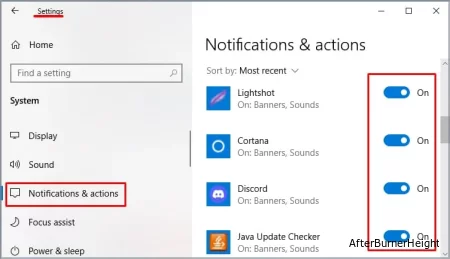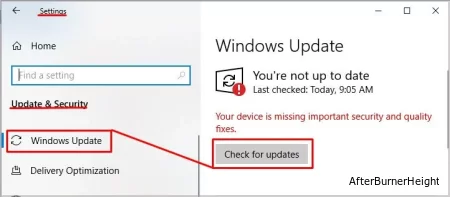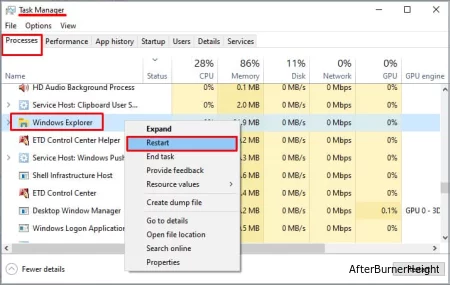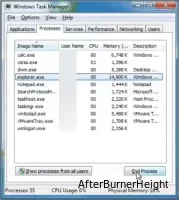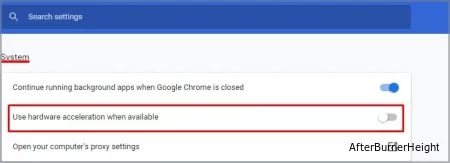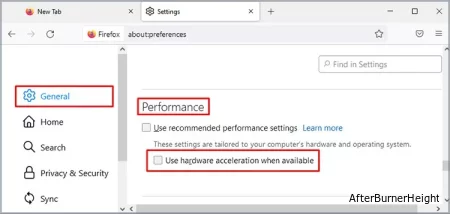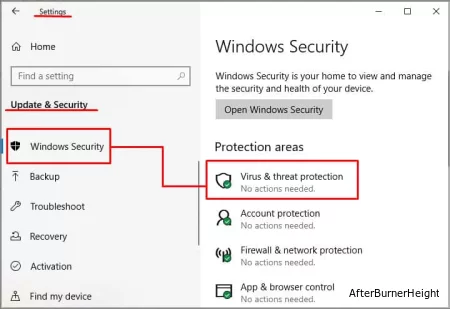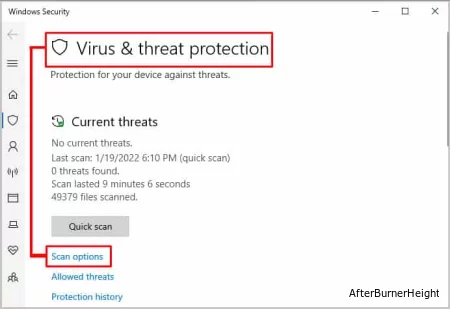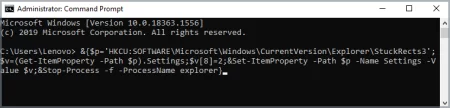Может быть несколько причин, по которым панель задач остается на рабочем столе даже в полноэкранном режиме. Некоторые из возможных причин обсуждаются ниже.
Почему панель задач не исчезает в полноэкранном режиме?
- Если настройки панели задач не настроены на скрытие в полноэкранном режиме, вы можете столкнуться с этой проблемой.
- Уведомления от приложений также могут быть другой причиной, по которой ваша панель задач не скрывается.
- Если операционная система Windows устарела, это может привести к повреждению файлов. Некоторые функции также могут перестать работать. Это может быть одной из причин, по которой панель задач не исчезает. Чтобы исправить это, вы можете обновить Windows.
- Проводник Windows может аварийно завершать работу, что приводит к этой проблеме. Чтобы исправить это, вы можете перезапустить проводник из диспетчера задач.
- Если проблема сохраняется только при использовании браузера, возможно, из-за аппаратного ускорения система перегревается, что приводит к зависанию рабочего стола. Это может привести к тому, что панель задач также зависнет и останется в полноэкранном режиме. Чтобы исправить это, отключите аппаратное ускорение в браузерах.
- Если проблема продолжает сохраняться, возможно, причиной проблемы является вредоносное ПО. Чтобы исправить это, выполните сканирование на наличие вредоносного ПО и удалите поврежденные данные и файлы.
Как сделать так, чтобы панель задач исчезла в полноэкранном режиме?
Теперь, когда мы обсудили причины, по которым панель задач не исчезает, пожалуйста, продолжайте читать, чтобы узнать об исправлениях.
Измените свои настройки
Чтобы настроить автоматическое скрытие панели задач, выполните следующие действия:
- Щелкните правой кнопкой мыши в любом месте панели задач.
- Выберите настройки панели задач.
- В меню справа вы можете увидеть различные опции.
- Выберите Вкл для опции “Автоматически скрывать панель задач в режиме рабочего стола”
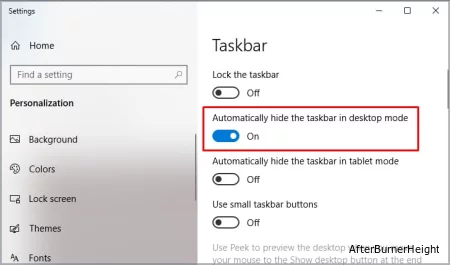
Отключите уведомления
Вы можете либо отключить все уведомления, либо отключить уведомления определенной программы, чтобы панель задач не отображалась в полноэкранном режиме. Вот как вы можете отключить все уведомления:
- Нажмите на логотип Windows.
- Перейдите в Настройки> Система.
- В меню слева выберите Уведомления и действия.
- В окне “Получать уведомления от приложений и других отправителей” щелкните ползунок, чтобы на нем отображалось "выключено".
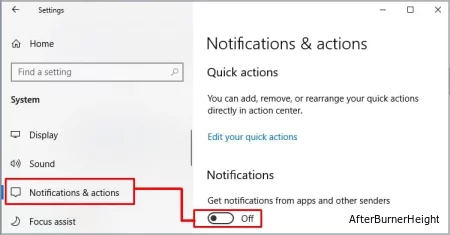
Вот как вы можете отключить уведомления для определенных приложений или программ:
В правом нижнем углу панели задач вы можете найти стрелку вверх. При нажатии на стрелку отображается ваш системный трей, в котором находятся все приложения и программы, у которых есть уведомления. Чтобы отключить уведомления для определенных программ, выполните следующие действия:
- Нажмите на логотип Windows.
- Перейдите в Настройки> Уведомления и действия.
- На странице Получать уведомления от этих отправителей вы можете прокрутить вниз, чтобы увидеть список приложений, в которых уведомления включены.
- В зависимости от вашего выбора, отключите уведомления для определенных приложений и программ, которые вам не требуются.
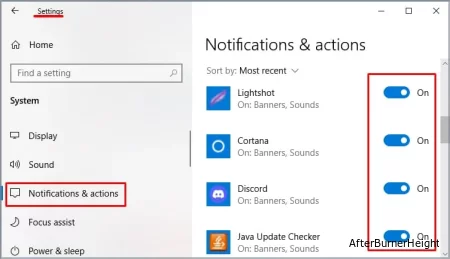
Обновите Windows
Регулярное обновление Windows может быть общим решением проблемы. Для этого вы можете выполнить приведенные ниже действия:
- Нажмите на логотип Windows.
- Выберите Настройки, которые также являются значком шестеренки.
- Прокрутите вниз, чтобы найти Обновления и безопасность.
- В меню слева выберите Центр обновления Windows.
- Нажмите на Проверить наличие обновлений.
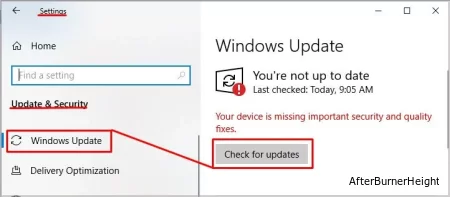
- Перезагрузите компьютер и посмотрите, исчезнет ли панель задач в полноэкранном режиме.
Перезапустите Windows Explorer
Чтобы устранить эту проблему, необходимо перезапустить проводник Windows. Для Windows 10, пожалуйста, выполните следующие действия, чтобы сделать это:
- Щелкните правой кнопкой мыши в любом месте панели задач.
- Выберите диспетчер задач.
- Перейдите на вкладку Процессы .
- Прокрутите вниз и найдите проводник Windows.
- Щелкните по ней правой кнопкой мыши.
- Выберите Перезапустить.
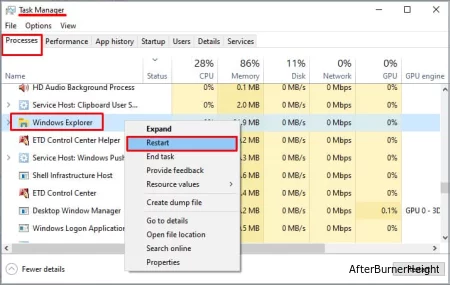
Если вы используете Windows 7, процесс занимает немного больше времени, поскольку вам необходимо перезапустить проводник вручную. Пожалуйста, выполните следующие действия:
- Щелкните правой кнопкой мыши в любом месте панели задач.
- Выберите Запустить диспетчер задач.
- Перейдите на вкладку Процессы .
- Прокрутите страницу, чтобы найти
explorer.exe и выберите ее.
- Нажмите на Завершить процесс, расположенный в правом нижнем углу.
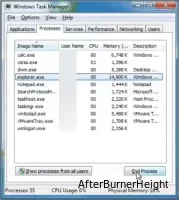
- Во всплывающем окне появится запрос на повторную настройку, нажмите Завершить процесс.
- Нажмите на вкладку "Файл" диспетчера задач окно.
- Выберите новую задачу (Выполнить ...).
- Появится всплывающее окно для “Создать новую задачу”
- Введите
explorer.exe в поле Открыть.
- Нажмите OK.
Отключите аппаратное ускорение в браузерах
Аппаратное ускорение в браузерах позволяет перегружать некоторые задачи процессора на другое оборудование, которое может выполнять эти действия лучше. Таким образом, повышается производительность браузеров.
Однако иногда это может привести к перегреву системы и сбою браузера. Чтобы отключить аппаратное ускорение, пожалуйста, выполните следующие действия:
Для Chrome
- Откройте Chrome и нажмите на вертикальный трехточечный значок, расположенный в правом верхнем углу.
- Выберите настройки.
- На левой панели перейдите в Дополнительно.
- Нажмите на систему.
- В правом окне снимите опцию “Использовать аппаратное ускорение, когда оно доступно”.
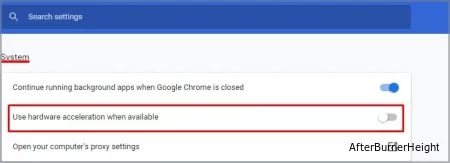
- Перезапустите браузер Chrome, чтобы проверить, будет ли панель задач Windows 10 автоматически скрываться, когда Chrome переходит в полноэкранный режим.
Для Firefox
- Нажмите на значок настроек, расположенный в нижней части главной страницы.
- Перейдите на вкладку "Общие".
- Перейдите в меню производительности.
- Снимите флажок с опции “Использовать аппаратное ускорение, когда оно доступно”.
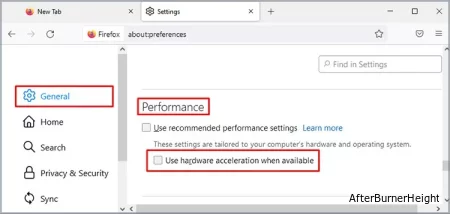
Проверка на наличие вредоносных программ
Если проблема не исчезнет после обновления, вы можете просканировать устройство на наличие вредоносных программ. Вы можете использовать встроенный в Windows защитник Windows. Пожалуйста, выполните следующий шаг:
- Нажмите на логотип Windows.
- Перейдите в настройки.
- Нажмите на Обновление и безопасность.
- Нажмите на Безопасность Windows на левой панели.
- В разделе Области защиты нажмите на Защита от вирусов и угроз.
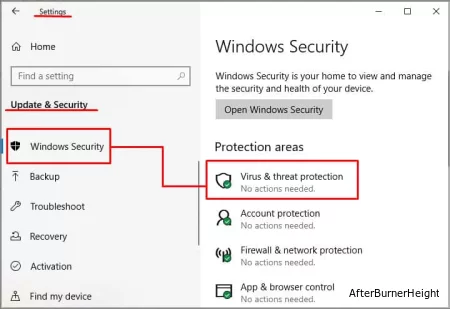
- Нажмите на быстрое сканирование.
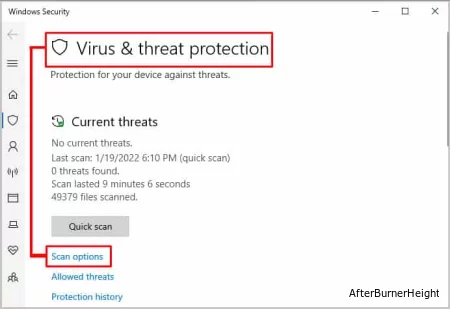
Если обнаружены вредоносные файлы, вы можете поместить их в карантин, удалить или выполнить другие рекомендуемые действия.
Вы также можете перейти к обновлениям для защиты от вирусов и угроз и проверить наличие обновлений.
Вопросы и ответы
Как автоматически скрыть панель задач с помощью командной строки?
Командная строка предлагает ярлыки для определенных функций. Чтобы автоматически скрыть панель задач, пожалуйста, выполните следующие действия:
- Нажмите на логотип Windows.
- Введите “Командная строка”
- Введите следующий текст в поле:
&{$p='HKCU:SOFTWARE\Microsoft\Windows\CurrentVersion\Explorer\StuckRects3';$v=(Get-ItemProperty -Path $p).Settings;$v[8]=2;&Set-ItemProperty -Path $p -Name Settings -Value $v;&Stop-Process -f -ProcessName explorer}.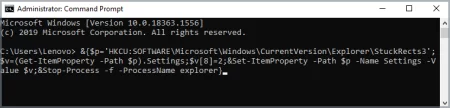
- Нажмите Enter.
Что делать, если панель задач не скрывается автоматически?
Проверьте настройки панели задач и посмотрите, включена ли функция автоматического скрытия. Если панель задач по-прежнему не скрывается автоматически, вы можете выполнить описанные выше действия, чтобы перезапустить проводник Windows и обновить Windows.
Почему панель задач не исчезает во время игры?
Чтобы панель задач исчезла во время игры, сначала убедитесь, что вы выбрали полноэкранный режим. Затем выполните следующие действия, чтобы автоматически скрыть панель задач:
- Щелкните правой кнопкой мыши на панели задач, выберите Настройки панели задач.
- На вкладке панель задач включите опцию “Автоматически скрывать панель задач в режиме рабочего стола.”
Какая комбинация клавиш для автоматического скрытия панели задач?
Вы можете нажать F11 для выхода и перехода в полноэкранный режим в Windows.