Ошибка KERNEL_MODE_HEAP_CORRUPTiON - Как исправить
- TryHarder
- 17-июн-2023, 17:03
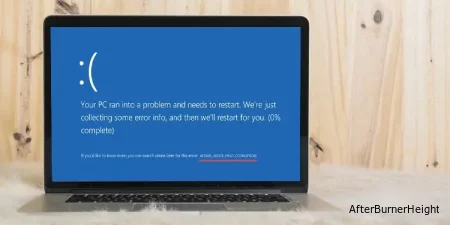
Более того, BSOD - это профилактический шаг, который запрограммирован в Windows для предотвращения повреждения компьютеров без возможности восстановления. Ядро, один из важнейших компонентов Windows, запрограммировано для обнаружения проблем с компьютерами.
А при некоторых сбоях, таких как перегрев, КОМПЬЮТЕР выйдет из строя, чтобы предотвратить устаревание процессора или любого другого компонента.
Причиной “KERNEL_MODE_HEAP_CORRUPTiON” может быть что угодно, от поврежденных драйверов до неисправных драйверов. Но ниже приведены наиболее распространенные причины, которые могут приводить к частому сбою вашего компьютера.
Существует несколько возможных исправлений, которые можно применить для решения различных проблем BSOD, включая “Ошибку повреждения кучи в режиме ядра”. Вот лучшие из них, которые вы могли бы попробовать.
Замечено, что “Ошибка повреждения кучи в режиме ядра” возникает, если графический драйвер устарел. Для этого есть простое решение, и оно заключается в обновлении графических драйверов до последней версии.
Выполните следующие действия, чтобы обновить графические драйверы до их последней версии:
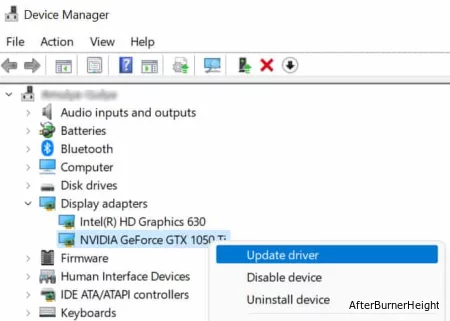
Начнется процесс обновления. Однако в некоторых случаях компьютер не может найти последние версии драйверов и сообщает, что драйверы уже обновлены. В таком случае пользователям придется вручную обновлять свои графические драйверы.
Если на вашем компьютере установлена видеокарта AMD, вы можете обновить драйверы из “AMD Radeon Software”. Кроме того, вы также можете загрузить последнюю версию драйверов с официального сайта AMD.
Перед ручной установкой драйверов обязательно ознакомьтесь с примечаниями к выпуску, чтобы проверить совместимость драйверов. Установка неправильных драйверов может иметь худшие последствия.
Пользователи, на компьютерах которых установлен графический процессор Nvidia, могут загрузить последнюю версию драйверов с официального веб-сайта Nvidia. Однако, если вы не можете найти драйверы для своего графического процессора, мы рекомендуем использовать Driver Booster для получения драйверов последней версии.
Иногда установка последних версий графических драйверов или любых других драйверов может вызвать BSOD. В таком случае возврат к более ранней версии драйверов может решить проблему.
Чтобы выполнить откат, выполните следующие действия:
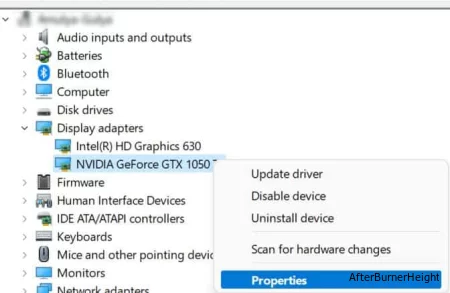
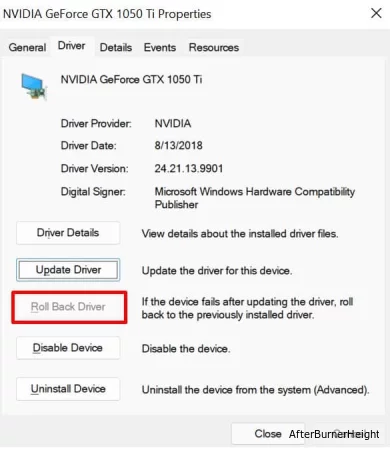
Завершение процесса займет несколько минут. После этого перезагрузите компьютер и, если проблема не устранена, продолжайте чтение.
Серия обновлений и установок может привести к повреждению определенных файлов операционной системы, что также может привести к этой проблеме. В таком случае восстановление компьютера на более раннее время, скорее всего, устранит проблему для вас. При установке новых драйверов Windows часто создает точку восстановления, где пользователи могут восстановить свои предыдущие настройки.
Чтобы восстановить компьютер до более раннего времени, выполните следующие действия:
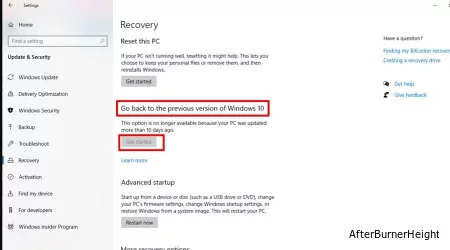
Процесс восстановления будет запущен. Однако, если ваш компьютер не подходит, пользователям придется сбросить заводские настройки своего компьютера.
Часто причиной проблемы являются поврежденные файлы. К счастью, сканирование файлов операционной системы и исправление поврежденных файлов, скорее всего, решит проблему за вас. Файлы операционной системы могли быть повреждены вредоносным программным обеспечением или во время обычного обновления Windows. Однако использование собственной программы проверки системных файлов Windows или (SFC) устранит проблему.
Чтобы просканировать систему на наличие поврежденных файлов, выполните следующие действия:
sfc/scannowи нажмите enter.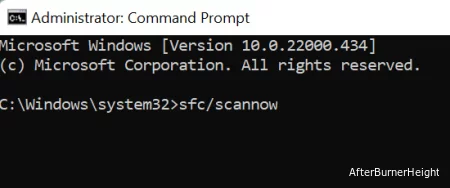
Процесс займет несколько минут. В некоторых случаях поиск и сканирование всех файлов на компьютере может занять даже более часа. Кроме того, на некоторых компьютерах команда SFC выполнена неудачно, и в таком случае выполните эту команду:
Выполнение этих команд приведет к глубокому погружению на жесткий диск и исправит все поврежденные файлы ОС, которые могут вызывать “Ошибку повреждения кучи в режиме ядра”.
Когда компьютер выходит из строя и появляется BSOD, в “Средстве просмотра событий” сохраняется журнал сбоев, который может рассказать вам больше об основных проблемах. Причина “Ошибки повреждения кучи в режиме ядра” может быть найдена в средстве просмотра событий.
Чтобы открыть средство просмотра событий и определить причину ошибки BSOD, выполните следующие действия:
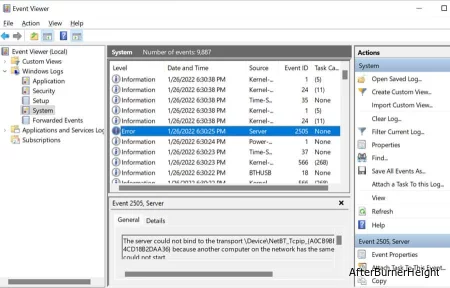
Подробнее о причине сбоя можно узнать, изучив “Идентификатор события” ошибки. Например, если с жестким диском что-то не так, что вызывает сбой ядра, идентификатор события будет отображать число "11" и "диск" на вкладке "Источник".
Более того, если вы видите разные идентификаторы событий или имена источников, изучите это через Интернет, чтобы выяснить, в чем проблема.
Неисправная часть оперативной памяти также может быть причиной сбоя ядра. Для обнаружения и устранения проблем с вашей оперативной памятью используется средство диагностики памяти Windows. Это эффективный инструмент, который может устранять неполадки с оперативной памятью.
Чтобы запустить средство диагностики памяти Windows, выполните следующие действия:
mdsched.exe” в строке поиска.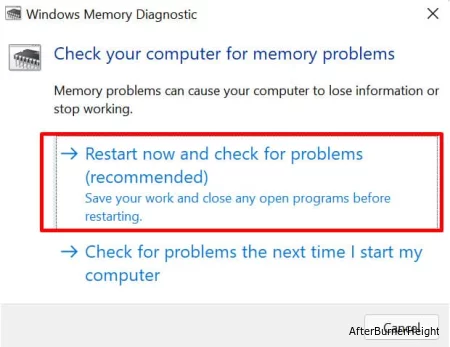
Вредоносное программное обеспечение и вирусы могут дублировать многие программы. И приводить к тому, что память будет занята до предела, что приведет к появлению BSOD с отказом ядра. В таком случае необходимо выполнить глубокое сканирование на наличие вредоносных программ, которое может устранить проблему навсегда.
Аналогично, дублирующиеся вредоносные программы, работающие в фоновом режиме, также могут быть расположены в диспетчере задач.
Чтобы устранить их навсегда, выполните следующие шаги:
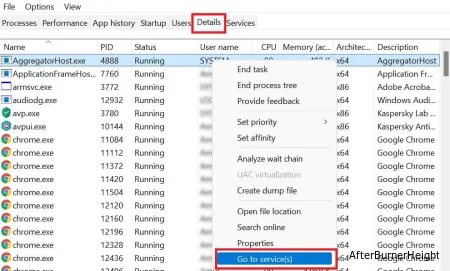
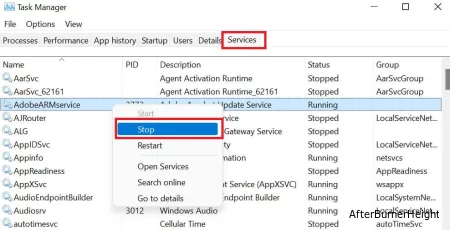
Возможно, неисправен слот PCIe, в котором установлена видеокарта. И в таких случаях BSOD и случайные сбои довольно распространены. Особенно когда кто-то выполняет задачи с интенсивным использованием графического процессора, такие как игры или рендеринг 3D-мультимедиа.
Чтобы убедиться, что видеокарта установлена правильно и нет никаких провисаний, обязательно проверьте целостность слота PCIe.
Аналогично, слоты накопителей оперативной памяти могли быть забиты грязью или, если накопители оперативной памяти установлены неправильно, могла возникнуть проблема с отказом ядра. В таком случае обязательно очистите слоты оперативной памяти и попробуйте заменить накопители ОЗУ, чтобы устранить проблему.
Со временем жесткие диски изнашиваются и теряют значительную часть работоспособности. В таком случае BSOD появляется довольно часто. Если вы используете один и тот же жесткий диск в течение многих лет, мы рекомендуем проверить работоспособность вашего жесткого диска.
Пользователи могут проверить работоспособность своего жесткого диска с помощью HardDiskSentinel. В случае, если диск потерял большую часть работоспособности, мы рекомендуем создать резервную копию данных и заменить их новыми.
Разгон вашего графического процессора для получения дополнительной частоты кадров распространен среди геймеров. Однако это может представлять угрозу для ПК, если все сделано неправильно. И повышение всей статистики для обеспечения безупречного игрового процесса также может вызвать внутренние проблемы и привести к частому появлению BSOD.
Если вы разогнали ядра на своей видеокарте, мы рекомендуем немного снизить скорость и выбрать стандартные заводские настройки, чтобы устранить “Ошибку повреждения кучи в режиме ядра”.
Отключение всего программного обеспечения сторонних производителей, установленного на компьютере, может решить проблему с сбоем ядра. Любые основные проблемы любого из активных приложений могут вызвать ошибку сбоя ядра.
Однако их отключение может решить проблему.
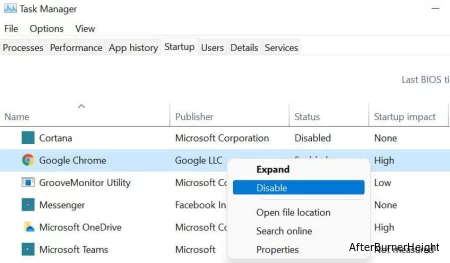
Аппаратное ускорение является еще одним фактором, который может способствовать возникновению “Ошибки повреждения кучи в режиме ядра”. К счастью, ее отключение может решить проблему BSOD за вас.
Чтобы отключить аппаратное ускорение, выполните следующие действия:
regeditи нажмите enter.HKEY_LOCAL_MACHINE\SYSTEM\CurrentControlSet\Control\GraphicsDrivers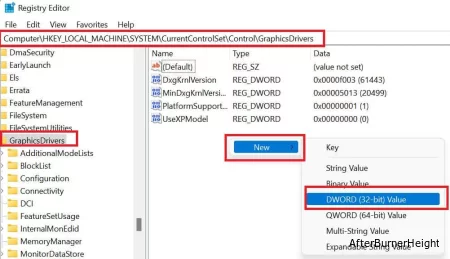
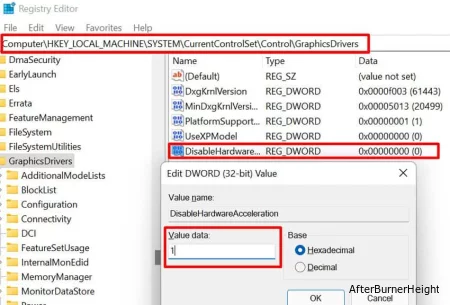
Все шаги по устранению неполадок, упомянутые выше, скорее всего, устранят “Ошибку повреждения кучи в режиме ядра”. В редких случаях, если у вас ничего не работает, мы рекомендуем установить новую версию Windows, изменить расположение оперативной памяти и выполнить стресс-тест на графическом процессоре, чтобы увидеть, есть ли в нем какие-либо сбои.
В случае, если ничего из этого не помогает, мы рекомендуем обратиться за помощью к Microsoft для устранения проблемы с BSOD.