Как настроить спящий режим на компьютере Windows / Mac
- TryHarder
- 17-июн-2023, 17:21

Однако, несмотря на эти настройки, ваш компьютер по-прежнему может перейти в спящий режим по различным причинам. В статье приведены инструкции о том, как перевести компьютер в спящий режим и что делать, если проблема не устранена.
Самый простой шаг, который вы можете предпринять, чтобы выключить спящий режим - это настроить свои настройки таким образом, чтобы компьютер никогда не переходил в спящий режим. Помимо этого, вы также можете настроить настройки в соответствии со своими предпочтениями
Вы можете изменить настройки питания таким образом, чтобы компьютер переходил в спящий режим через определенный период или никогда не переходил в спящий режим. Чтобы управлять настройками питания, пожалуйста, выполните следующие действия:
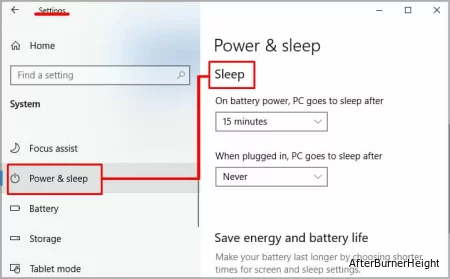
Если вы хотите сделать еще один шаг для настройки параметров питания, вы можете выбрать дополнительные параметры питания и выполнить следующие действия:
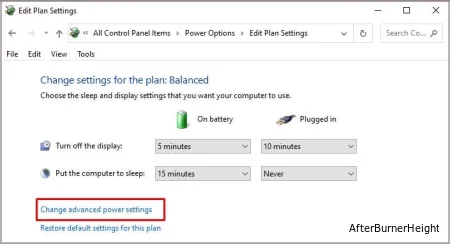

Вы также можете управлять настройками питания с помощью панели управления в Windows.
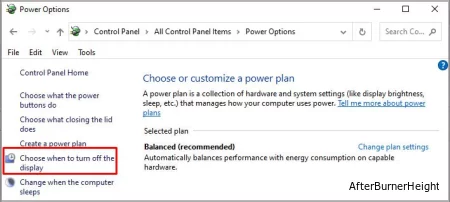
Чтобы отключить спящий режим на вашем Mac, пожалуйста, выполните следующие действия:
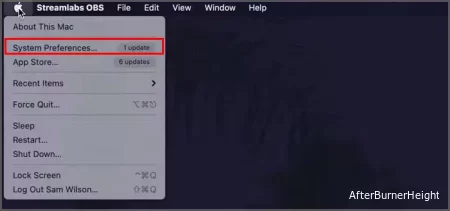
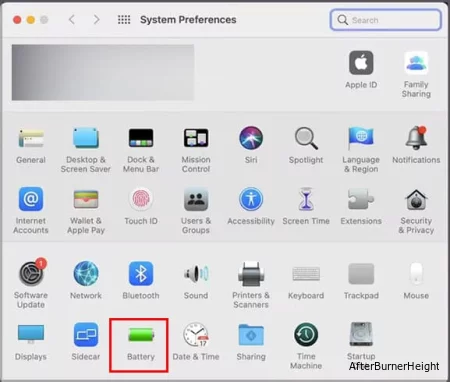

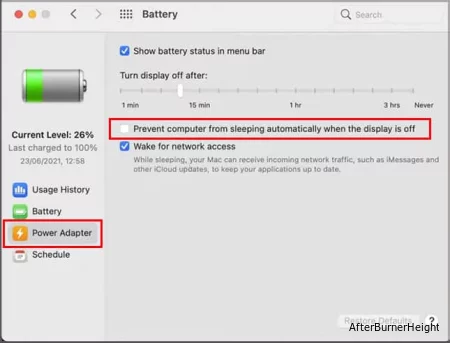
Если ваш компьютер по-прежнему переходит в спящий режим, несмотря на настройки, вы можете попробовать исправления, приведенные ниже.
Этот параметр позволяет обнаруживать проблемы и предоставлять решения и обновления, если у вас проблемы с питанием, из-за которых компьютер продолжает переходить в спящий режим.
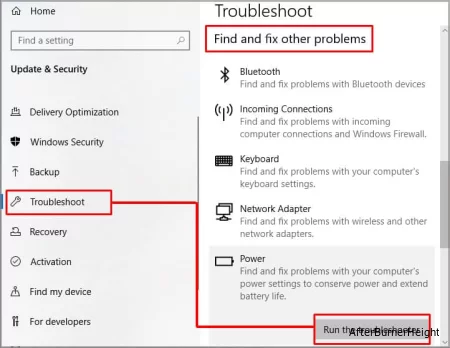
Устаревшие видеокарты могут вызывать сбои, из-за которых дисплей Windows может погаснуть. Чтобы обновить драйвер, пожалуйста, выполните следующие действия:
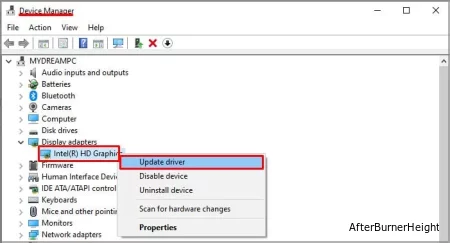
Если вы не хотите следовать инструкциям по управлению параметрами питания, вы можете использовать сторонние приложения. Выберите любое из следующих приложений в зависимости от ваших потребностей:
Caffeine - это простая в использовании бесплатная программа. Она стимулирует нажатие клавиши каждые 59 секунд, поэтому ваш компьютер по-прежнему думает, что вы работаете над ней. После загрузки приложение появится на панели задач или в системном трее. Вы можете получить доступ к системному трею, нажав значок вверх, расположенный в правом нижнем углу экрана.
Вы можете просто активировать и деактивировать программное обеспечение, нажав на активную опцию.
Совместимость: Windows и Mac
Move MouseMove Mouse - еще одна бесплатная программа, которая стимулирует движение мыши / указателя каждые 30 секунд. Однако вы можете изменить настройки после ее загрузки.
Приложение также позволяет добавлять в сочетания клавиш Ctrl + любой алфавит, чтобы мышь перемещалась и останавливалась. Таким образом, вы можете перемещать мышь, когда отходите от компьютера и не хотите, чтобы она переходила в спящий режим.
Совместимость: Windows
Вы можете включить NoSleep или отключить его, нажав на него. Если значок белого цвета, это означает, что приложение включено, в то время как если он черный, это означает, что приложение выключено. Также доступны другие настройки, такие как “Никогда не переходить в спящий режим при использовании аккумулятора” и “Никогда не переходить в спящий режим при использовании адаптера переменного тока”.
Совместимость: Windows и Mac
Coffee FF работает немного по-другому, поскольку запуск основан не на стимулирующем нажатии клавиши, а на установке определенного сетевого порога, основанного на скорости. Пока скорость вашей сети поддерживается на определенной скорости, ваш компьютер не перейдет в спящий режим.
Это также предоставляет дополнительные возможности, помимо предотвращения перехода компьютера в спящий режим. Например, вы также можете предотвратить переход в спящий режим при выполнении определенной программы.
Совместимость: Windows
Prevent TurnOffPrevent TurnOff - это простое приложение, которое предотвращает переход компьютера в режим ожидания, завершение работы, выход из системы и выключение монитора. Существует также таймер, если вам нужна опция по расписанию.
Совместимость: Windows
InsomniaInsomnia немного отличается от других приложений, поскольку предотвращает переход дисплея в спящий режим. Она только отключает спящий режим. Появится небольшое окно, в котором говорится: “Этот компьютер не может перейти в спящий режим, пока открыто это окно”. Закрытие окна переведет компьютер в предпочтительный режим питания.
Поскольку это позволяет отключать дисплей, это ваш лучший вариант, если вы хотите, чтобы компьютер оставался бодрствующим во время загрузки чего-либо или выполнения функции, не требующей экранного времени.
Совместимость: Windows
Чтобы отключить спящий режим через командную строку, пожалуйста, выполните следующие действия:
powercfg /change standby-timeout-ac 0
powercfg /change standby-timeout-dc 0
powercfg /change monitor-timeout-ac 0
powercfg /change monitor-timeout-dc 0
powercfg /change hibernate-timeout-ac 0
powercfg /change hibernate-timeout-dc 0Если вы выполнили описанные выше действия, а ваш компьютер по-прежнему переходит в спящий режим, возможно, что-то не так с графическим драйвером или настройками питания. Чтобы решить эту проблему, вы можете обновить свою видеокарту и посмотреть, поможет ли это.
Если вам надоело вводить свой пароль каждый раз, когда вы заходите на компьютер после выхода из спящего режима, пожалуйста, выполните следующие действия: