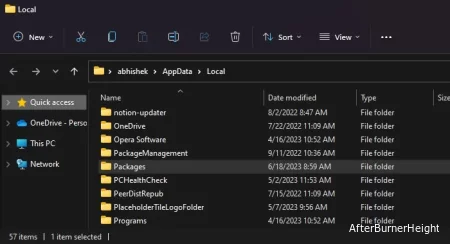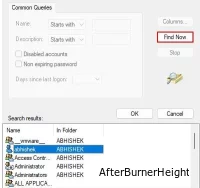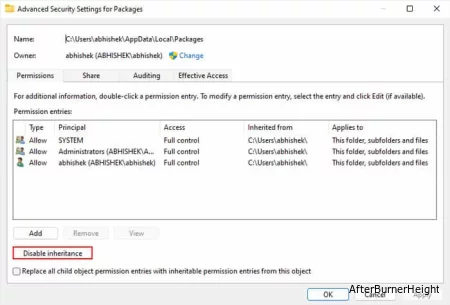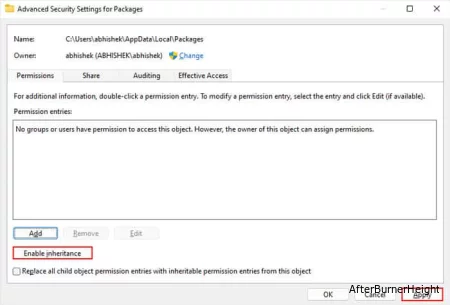Как исправить ошибку 0x80070005 на Windows
- TryHarder
- 19-июн-2023, 15:34
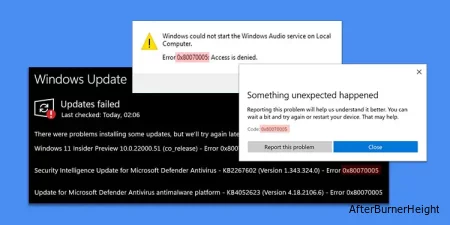
Эта проблема может возникнуть из-за неправильных разрешений, конфликтов из-за других приложений или файлов, или если система по какой-либо причине не может получить доступ к определенному ресурсу.
В зависимости от процесса, в котором вы столкнулись с этой ошибкой, вам нужно будет применить различные решения для устранения ошибки.
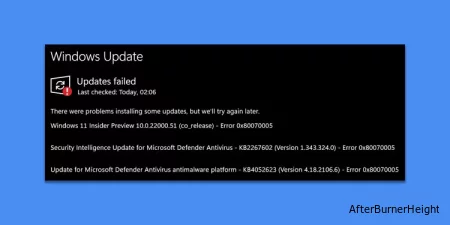
Обычно ошибка 0x80070005 указывает на временную проблему, которая должна исчезнуть в следующем сеансе Windows. Итак, сначала перезагрузите компьютер и повторите попытку.
Если вы по-прежнему сталкиваетесь с ошибкой, значит, в конфигурации обновления вашей системы возникли некоторые проблемы. Для устранения таких проблем необходимо запустить средство устранения неполадок обновления или сбросить компоненты обновления.
Windows поставляется с выделенными средствами устранения неполадок, которые проверяют и пытаются устранить любые проблемы в определенных системных компонентах.
Процесс обновления Windows также имеет свое собственное средство устранения неполадок, поэтому вам следует попробовать его.
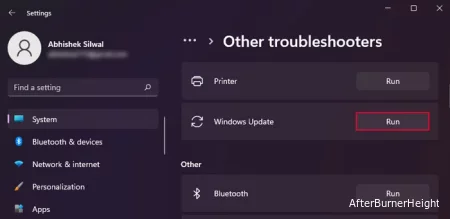
Проблемы с необходимыми службами или библиотеками и наличие неполных или поврежденных загруженных файлов обновления являются одними из основных причин этой ошибки обновления. Вы можете устранить эти проблемы путем сброса компонентов обновления, что включает выполнение следующих задач:
Вы можете легко выполнить эти задачи через командную строку.
cmd и нажмите Ctrl + Shift + Enter, чтобы открыть командную строку с повышенными правами.Вы также можете скопировать все эти команды в .txt файл через Блокнот и сохранить его как .bat файл. Затем запуск пакетного файла (.bat) приведет к сбросу компонентов обновления в любое время, когда вы пожелаете это сделать.
В некоторых случаях вам также потребуется повторно зарегистрировать соответствующие библиотеки динамических ссылок (DLL). Я рекомендую ознакомиться с нашей статьей, в которой показан полный процесс сброса компонентов Windows, чтобы узнать, как вы можете их повторно зарегистрировать.
Сторонние приложения для шифрования или защиты от вредоносных программ также могут блокировать определенные обновления. В таких случаях лучше временно отключить их во время обновления Windows, чтобы предотвратить эту проблему.
Некоторые OEM-инструменты шифрования также могут показывать похожие проблемы, поэтому я рекомендую заблокировать и их.
Если вышеуказанные решения не работают для вас, вполне вероятно, что вы столкнулись с очень специфической проблемой. Такие ситуации обычно очень редки и на самом деле могут быть уникальными для вашей текущей системы. В таких случаях вы можете проверить файл журнала, связанный с обновлением, чтобы определить точный характер проблемы.
Файл журнала - это тот, CBS.log который находится по адресу C:WindowsLogsCBS. Вы можете использовать любой текстовый редактор, включая Блокнот, чтобы открыть этот файл. Там найдите 0x80070005 с помощью инструмента поиска и проверьте сопроводительные сообщения.
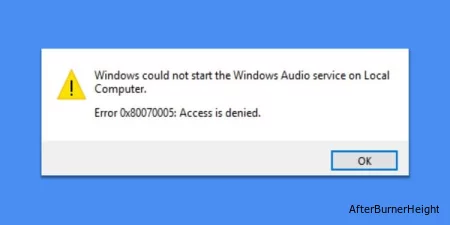
Если ваша система или учетная запись пользователя каким-либо образом теряют разрешения на управление службой, вы столкнетесь с ошибкой 0x80070005 при попытке запустить службу. Эта ошибка обычно возникает в службе Windows Audio. Но с такой же проблемой могут столкнуться и другие службы.
Эта ошибка указывает на недостаточное разрешение, поскольку она сопровождается сообщением об ошибке “Доступ запрещен”. Поэтому вам необходимо проверить разрешение для соответствующей службы в редакторе реестра и внести все необходимые изменения.
regedit и нажмите OK, чтобы загрузить редактор реестра.HKEY_LOCAL_MACHINESYSTEMCurrentControlSetServices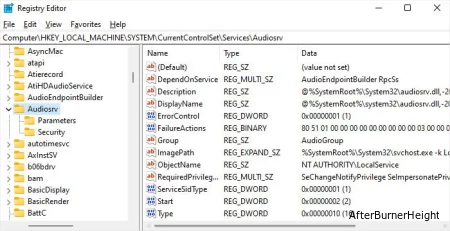
services.msc и нажмите Enter, чтобы открыть службы Windows.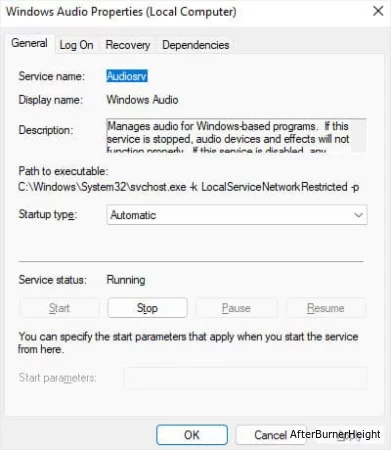
Затем перезагрузите компьютер и попробуйте запустить службу еще раз.
Вы также можете изменить тип входа в систему службы, чтобы обойти конфликты из-за неправильного разрешения. Однако это скорее обходной путь, чем решение.
Кроме того, изменение типа входа в систему является рискованным решением и может привести к появлению уязвимостей в вашей системе. Поэтому выполняйте этот процесс, только если описанный выше не сработает.
services.msc и нажмите Enter, чтобы открыть службы Windows.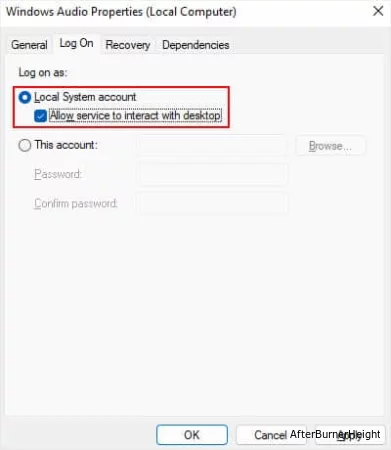
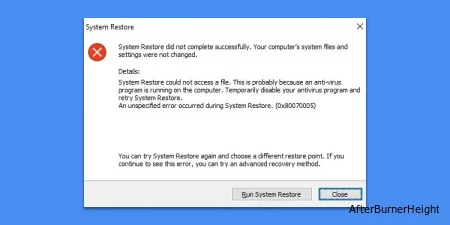
Ошибка 0x80070005 также может возникать во время восстановления системы, если процесс не может получить доступ к определенному файлу в точке восстановления. Вы можете попробовать выполнить восстановление в другой точке, которая в таких случаях не показывает эту ошибку.
Но если у вас есть только одна подходящая точка восстановления или все доступные точки выдают одну и ту же ошибку, сначала необходимо устранить причину проблемы. Само сообщение об ошибке указывает на возможную причину, которая заключается в антивирусной программе, запущенной в данный момент на компьютере.
Некоторые сторонние антивирусные приложения также могут препятствовать процессу восстановления системы. Восстановление системы также влияет на все другие исполняемые файлы на диске, наряду с системными файлами. Таким образом, если антивирус обнаружит какой-либо недопустимый файл, он остановит процесс восстановления.
На самом деле это может быть ложноположительный результат, если точка восстановления содержит много архивов или .exe файлов, которые вы напрямую загрузили из Интернета. Если вы уверены, что с точкой восстановления нет проблем, вы можете временно отключить программу защиты от вредоносных программ, а затем выполнить восстановление системы.
Поскольку в Windows уже установлен хороший антивирус, защитник Windows (или, как он теперь называется, защита от вирусов и угроз), я действительно рекомендую удалить все сторонние антивирусы.
Если вы не знакомы с их рабочими процессами, у вас могут возникнуть нежелательные ситуации из-за настроек безопасности приложения.
Вы также можете попробовать выполнить процесс восстановления системы из среды расширенного запуска или среды восстановления Windows. Поскольку это среда до операционной системы, сторонние процессы, такие как антивирусные приложения, запускаться не будут. Таким образом, они не могут повлиять на процесс восстановления.
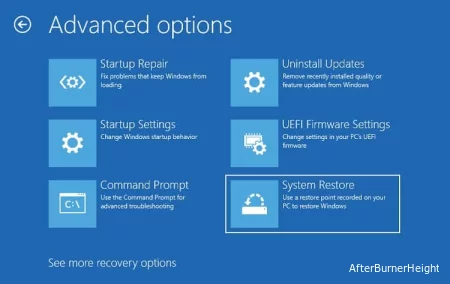
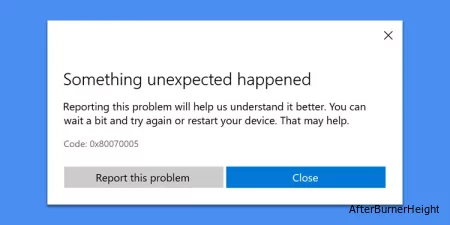
ошибка 0x80070005 также может возникать при установке или обновлении приложения через Microsoft Store. Это указывает на некоторые временные проблемы с MS Store или, если вы выполняете обновление приложения, с самим приложением.
Первое, что вы должны сделать, когда у вас возникают какие-либо проблемы с Microsoft Store, это сбросить кэш магазина. При этом сбрасывается приложение Store и его кэш, не затрагивая ни одно из ваших установленных приложений.
wsreset и нажмите Enter, чтобы сбросить кэш хранилища.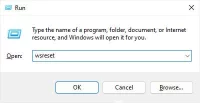
Если вы не можете обновить определенное приложение через магазин, в самом приложении могут возникнуть некоторые проблемы. В таких случаях вы можете попробовать переустановить приложение, чтобы устранить любые подобные проблемы.
powershell и нажмите Enter, чтобы открыть Windows PowerShell.Get-Appxpackage | findstr /b "Name" название и нажмите Enter, чтобы вывести список названий приложений магазина.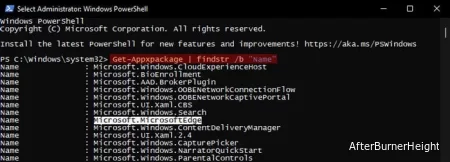
Get-Appxpackage -Name “Package Name” заменив “Имя пакета” на указанное выше имя, и нажмите Enter.Add-AppxPackage -register "<InstallLocation>AppxManifest.xml" -DisableDevelopmentMode заменив <installLocation> на указанное выше значение. Вы можете нажать Ctrl + V, чтобы вставить скопированное местоположение в этот заполнитель.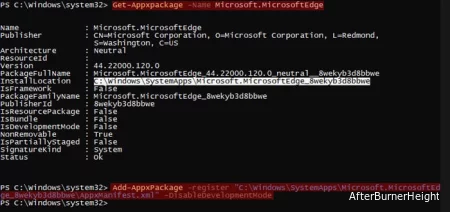
Возможно, вам потребуется запустить этот последний командлет 2-3 раза, чтобы устранить проблему, в зависимости от вашей ситуации.
Вы также можете полностью удалить пакет приложения, а затем загрузить последнюю версию из Microsoft Store.
Чтобы удалить пакет, вам необходимо использовать командлет Get-Appxpackage -Name “Package Name” | Remove-AppxPackage в PowerShell. Обязательно замените “Имя пакета” соответствующим значением.
Вы также столкнетесь с этой ошибкой, если папка AppData, в которой хранятся необходимые данные для приложений магазина, не имеет надлежащих разрешений. Итак, вам следует проверить этот параметр разрешения и убедиться, что все в порядке.
%localappdata% и нажмите Enter, чтобы перейти в AppDataLocal папку.