Как исправить код ошибки 0x0
- TryHarder
- 11-июн-2023, 16:19
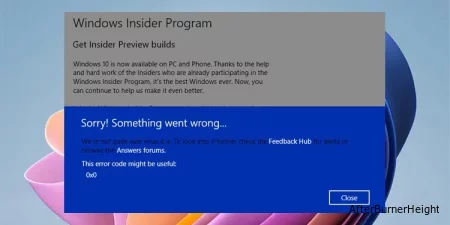
Наиболее вероятные причины включают нежелательные изменения, внесенные сторонним вмешательством. Возможно, не удалось запустить некоторые важные службы должным образом. Восстановление этих конфигураций должно устранить проблему.
Итак, давайте сразу перейдем к вероятным причинам и решениям этой ошибки.
Вот некоторые из причин ошибки 0x0 в Windows:
Теперь, когда мы установили причины, давайте перейдем к возможным исправлениям.
Сначала перезагрузите компьютер и проверьте, устранена ли ошибка. Если это все еще повторяется, перейдите к приведенным ниже решениям.
Существует несколько возможных причин возникновения ошибки 0x0 при использовании программы Windows Insider. Попробуйте приведенные ниже методы вместе с общими исправлениями, упомянутыми в последнем разделе, чтобы устранить эту проблему.
Однако, прежде чем пробовать какие-либо возможные решения, проверьте, нужно ли вам подтвердить свою учетную запись, и сделайте это при необходимости.
Первый шаг - проверить, запущена ли служба Windows Insider Service. Выполните следующие действия, чтобы проверить и запустить эту службу:
services.msc. Он направит вас к утилите Services .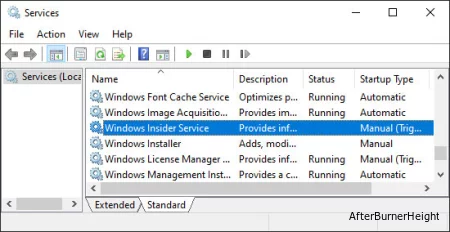
Вам необходимо включить дополнительный общий доступ к диагностическим данным для доступа к службе Windows Insider. Он должен быть включен по умолчанию, но вы, возможно, каким-то образом изменили его. Выполните следующие действия, чтобы проверить и включить эту опцию:
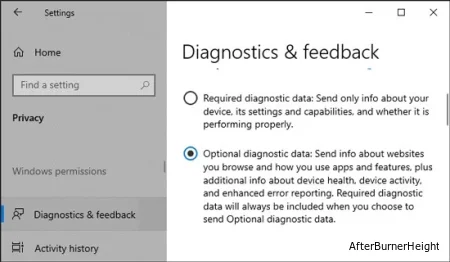
Затем проверьте, не столкнулись ли вы снова с ошибкой 0x0.
Также можно загрузить сборку Insider с веб-сайта Microsoft Insider Preview . Пожалуйста, загрузите ISO-файл, смонтируйте его и запустите setup.exe установить сборку вручную.
Это также может устранить основную причину ошибки 0x0.
Вы также можете столкнуться с ошибкой 0x0 при обновлении вашего ПК. Многие пользователи сталкивались с этим при обновлении с Windows 10 Home до Professional Edition.
Методов, упомянутых ниже, должно быть достаточно для решения этой проблемы.
Наиболее распространенные причины этой проблемы включают вмешательство сторонних антивирусных программ. Итак, удалите их вместе с любыми другими сторонними программами безопасности перед обновлением вашего ПК. Вы всегда можете переустановить их позже.
Следуйте приведенным ниже инструкциям, чтобы удалить стороннюю антивирусную программу:
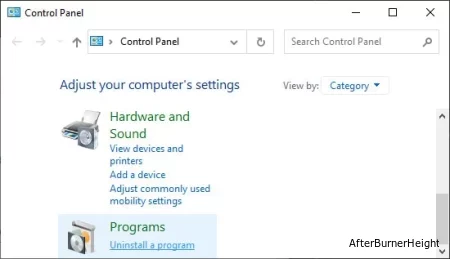
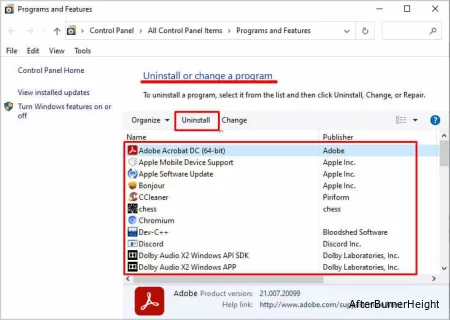
Теперь попробуйте обновить свой компьютер и посмотрите, получится ли у вас.
Корпорация Майкрософт предоставляет установочный носитель Windows, который вы можете использовать для обновления своей ОС. Это определенное исправление, если вы сталкивались с 0x0 при обновлении вашей системы. Вот как вы можете использовать этот инструмент для обновления:
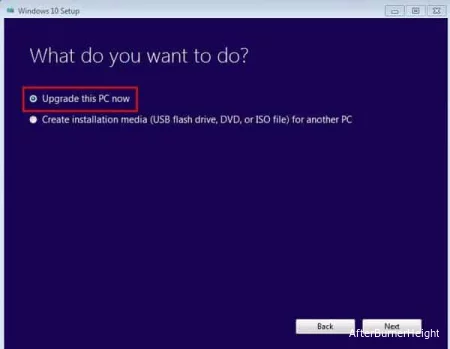
Помимо обновления Windows и программы insider, ошибка 0x0 также может возникать из-за различных факторов. Методы из предыдущих разделов могут не решить все подобные проблемы. Итак, попробуйте общие методы устранения неполадок, упомянутые ниже.
Вмешательство сторонних приложений является одной из основных причин ошибки 0x0. Чтобы избежать этого, закройте все ненужные приложения, работающие в фоновом режиме. Вот как вы можете это сделать:
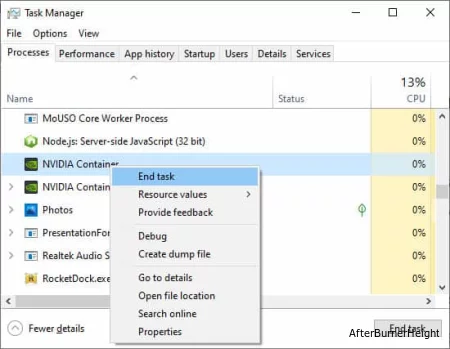
Вы также можете использовать Интернет, чтобы узнать больше о процессе, если вам нужно.
Всегда необходимо, чтобы на ваших дисках было достаточно свободного места перед запуском обновлений или любых соответствующих задач. Ограниченное пространство для хранения также будет препятствовать загрузке файлов подкачки.
Кроме того, ваша система загружает установочный образ и извлекает его на ваш загрузочный диск во время обновления. Итак, у вас должно быть свободное место для обоих этих процессов. В общем, вам нужно не менее 20 ГБ свободного места. Но для оптимальной производительности мы рекомендуем иметь 30 ГБ свободного места.
Итак, проверьте, достаточно ли у вас места в проводнике файлов, и при необходимости оптимизируйте объем хранилища.
Иногда устаревшие драйверы также могут вызывать эту ошибку, особенно при обновлении вашего ПК. Вы можете исправить это, обновив все имеющиеся у вас драйверы. Неисправный драйвер графического процессора является наиболее распространенным виновником. Итак, сначала обновите его и проверьте, устранена ли ошибка. В противном случае также обновите другие драйверы.
Для драйверов Intel вы можете перейти на веб-сайт загрузки драйверов и нажать Начать , чтобы запустить автоматическое обновление всех драйверов.
Для получения драйверов сторонних производителей посетите их официальные веб-сайты, чтобы загрузить и установить последние версии.
Выполнение чистой загрузки - лучший способ изолировать программу, мешающую вашему процессу. Это позволяет запускать Windows с минимальным количеством драйверов и программ. Затем вы можете включать / отключать сторонние процессы по отдельности, чтобы определить виновника.
Следуйте этим инструкциям, чтобы выполнить чистую загрузку:
msconfig. Это перенаправит вас к конфигурации системы.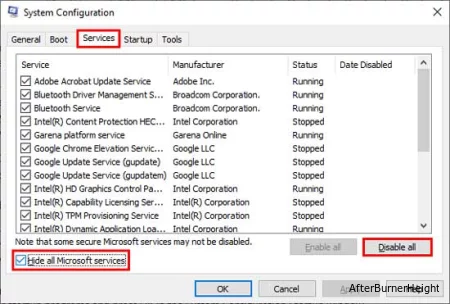
Перезагрузите компьютер. Затем включите каждое приложение и службу и выполните процесс, при котором вы получили ошибку 0x0.
После определения виновника отключите или удалите приложение, чтобы устранить проблему.
Вы также можете запустить эти инструменты для проверки и устранения повреждения системного файла. Даже если им не удастся устранить проблему, восстановление поврежденной системы по-прежнему полезно для вашего компьютера.
Выполните следующие действия, чтобы запустить SFC и DISM:
dism /online /cleanup-image /restorehealthsfc /scannow
Поврежденные накопители оперативной памяти могут вызывать множество системных ошибок, включая эту. В таких случаях вам потребуется заменить оперативную память. Следуйте приведенным ниже инструкциям для диагностики вашей оперативной памяти:
mdsched.exe, чтобы запустить диагностику памяти Windows.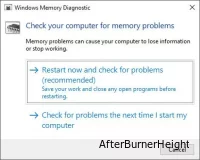
Выполните этот тест, используя отдельные накопители оперативной памяти в разных слотах, чтобы проверить, неисправен ли накопитель оперативной памяти или слот. Кроме того, обязательно очистите устройства.
Если вы обнаружите какие-либо дефекты, обратитесь к специалисту по оборудованию и посмотрите, смогут ли они их устранить. Если нет, купите новое устройство.
Вы также можете установить и использовать другое программное обеспечение для тестирования памяти, например memtest86 +, если средство Windows по умолчанию обнаруживает ошибку, но не может определить причину.
Вредоносные программы и вирусы также могут заражать ваши драйверы и вызывать подобные ошибки. Для предотвращения подобных проблем лучше включить антивирусные службы в режиме реального времени и облачную защиту.
Выполните полную проверку при возникновении таких ошибок. Вот как вы можете это сделать с помощью функции защиты от вирусов и угроз в Windows:
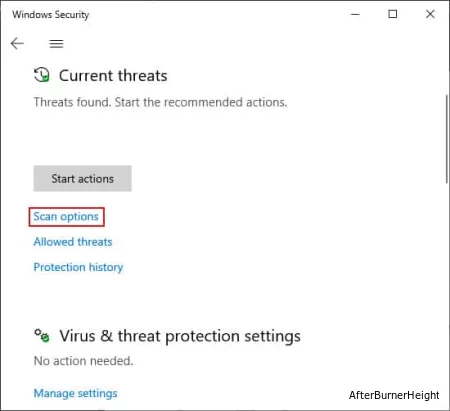
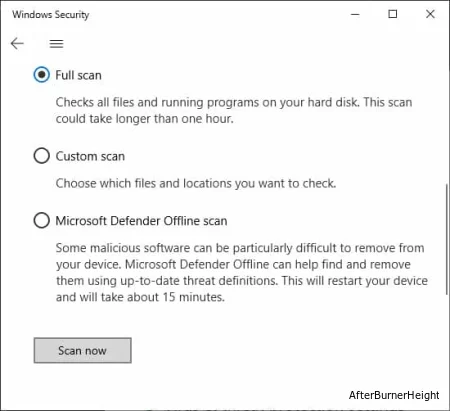
Затем перезагрузите компьютер и проверьте, устранена ли ошибка.
Обновление операционной системы необходимо для предотвращения многих системных ошибок и ошибок драйверов. Всегда лучше включить автоматическую проверку обновлений, чтобы устанавливать их, как только они станут доступны.
В качестве последнего средства вы можете попробовать восстановить свою систему с помощью точки восстановления. Это вернет вашу систему в исходное состояние и сведет на нет все ошибки, с которыми вы столкнулись после точки восстановления.
Следуйте приведенным ниже инструкциям для выполнения восстановления системы:
systempropertiesprotection.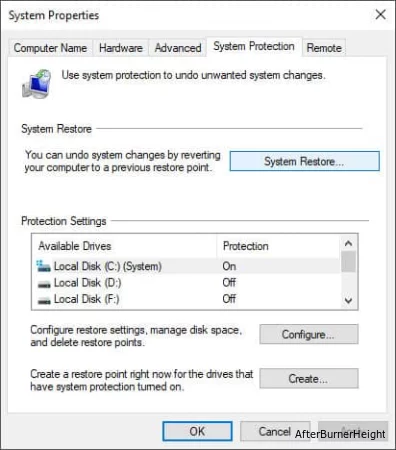
Перезагрузите систему и проверьте, сохраняется ли ошибка 0x0.
Если при запуске Windows не удастся восстановить вашу систему, вы не сможете войти в свою учетную запись, и Windows застрянет на экране загрузки.
Если вы посмотрите на журнал восстановления при запуске, вы можете увидеть код ошибки: 0x0 для разных тестов. Это указывает на то, что тест не смог обнаружить никаких ошибок в этих процессах.
Итак, в вашей системе есть некоторые другие проблемы. Ознакомьтесь с нашей статьей о исправлении: при запуске восстановления не удалось восстановить ваш компьютер, чтобы устранить эту проблему.