Как исправить ошибку e fail 0x80004005 virtualbox
- TryHarder
- 11-июн-2023, 16:36

Итак, естественно, существуют различные возможные причины и соответствующие исправления. В зависимости от характера вашей ошибки вы можете воспользоваться соответствующими шагами из приведенного ниже руководства.
Вот некоторые из вероятных причин ошибки: E fail (0x80004005):
Сначала перезагрузите компьютер и получите доступ к виртуальной машине, на которой вы столкнулись с этой ошибкой. Если ошибка повторяется, перейдите к возможным решениям, приведенным ниже.
Наиболее распространенный случай этой ошибки возникает из-за отсутствия файла виртуальной машины. Обычно это происходит при принудительном выходе из VirtualBox.
Это связано с тем, что VirtualBox сохраняет все действия во временный файл во время своей работы и переименовывает его в файл виртуальной машины во время обычного завершения работы.
Вы можете устранить эту проблему, переименовав файл вручную. Вот как вы можете это сделать:
C:\Users\<username>\.VirtualBox\Machines\<virtualmachine>. Здесь замените <имя пользователя> на имя вашего профиля пользователя, а <виртуальную машину> - на виртуальную машину, на которой вы получаете эту ошибку.<virtualmachine>.vbox он не существует, скопируйте <virtualmachine>.vbox-tmp и назовите скопированный файл как <virtualmachine>.vboxЕсли ошибка вызвана гипервизором, вы, скорее всего, увидите в сообщениях об ошибках VT-x или Hyper-V. Это потому, что гипервизор конфликтует с использованием VirtualBox ресурсов виртуализации в вашей системе. Попробуйте приведенные ниже методы для устранения этой проблемы:
Для работы VirtualBox необходимо включить виртуализацию в вашей системе. Вы можете сделать это в настройках вашего BIOS / UEFI.
Раньше виртуальные машины VirtualBox не запускались, когда был активен Hypervision (Hyper-V). Таким образом, было невозможно использовать VirtualBox вместе с любыми приложениями, которым требовался Hyper-V, такими как Docker.
Однако в VirtualBox 6 была введена экспериментальная поддержка Hyper-V. Итак, обновите VirtualBox до последней версии, чтобы избежать этой проблемы.
Если вы уже используете VirtualBox версии 6 +, возможно, что гипервизор работает некорректно. Сброс конфигурации типа запуска должен устранить эту проблему. Вот как вы можете это сделать:
cmd и нажмите Ctrl + Shift + Enter. Он загрузит командную строку с повышенными правами.bcdedit /set hypervisorlaunchtype off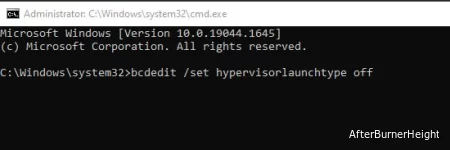
bcdedit /set {current} hypervisorlaunchtype offbcdedit /set hypervisorlaunchtype autoПерезагрузите компьютер и снова откройте виртуальную машину.
Как мы упоминали выше, предыдущие версии, включая VirtualBox 5.x, не поддерживают запущенные виртуальные машины с активным Hypervision. Hyper-V забирает большую часть ресурсов виртуализации и не позволяет VirtualBox запускать виртуальную машину.
Итак, вы должны отключить все процессы Hypervision, чтобы исправить эту ошибку в этих сборках VirtualBox. Для этого,
optionalfeatures. Он направит вас к мастеру включения или выключения функций Windows .bcdedit /set hypervisorlaunchtype offПерезагрузите компьютер и проверьте, сохраняется ли ошибка.
Защита устройства и защита учетных данных используют технологию виртуализации для защиты вашей системы и учетных данных от внешнего ущерба. Таким образом, включение этой функции также отнимет ресурсы виртуализации и вызовет эту ошибку.
Вы можете использовать один из следующих методов, чтобы отключить эту функцию:
Через командную строку:
Откройте командную строку с повышенными правами и введите следующие команды:
mountvol X: /s
copy %WINDIR%\System32\SecConfig.efi X:\EFI\Microsoft\Boot\SecConfig.efi /Y
bcdedit /create {0cb3b571-2f2e-4343-a879-d86a476d7215} /d "DebugTool" /application osloader
bcdedit /set {0cb3b571-2f2e-4343-a879-d86a476d7215} path "\EFI\Microsoft\Boot\SecConfig.efi"
bcdedit /set {bootmgr} bootsequence {0cb3b571-2f2e-4343-a879-d86a476d7215}
bcdedit /set {0cb3b571-2f2e-4343-a879-d86a476d7215} loadoptions DISABLE-LSA-ISO
bcdedit /set {0cb3b571-2f2e-4343-a879-d86a476d7215} device partition=X:
mountvol X: /dС помощью средства защиты устройств и защиты учетных данных для обеспечения готовности оборудования:
DG_Readiness_Tool_v3.6.ps1 -Disable -AutoReboot при замене версии v3.6 на версию средства обеспечения готовности.Аналогично приведенному выше случаю, Memory Integrity использует виртуализацию для изоляции процессов, защищая вашу основную систему от внешних угроз. Вам также необходимо отключить эту опцию, если вы столкнулись с ошибкой E_FAIL (0x80004005).
Вы можете сделать это, следуя любому из способов, упомянутых ниже:
Через настройки:
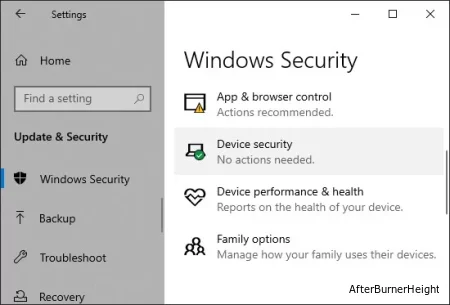
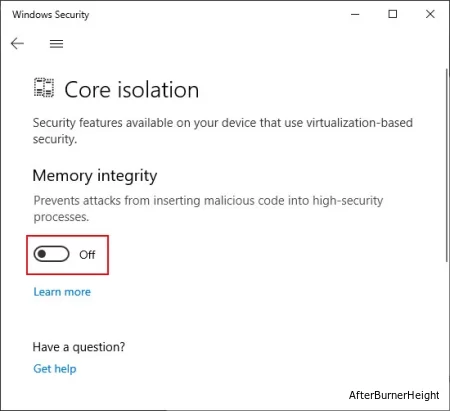
Через редактор групповой политики:
gpedit.msc в команду Выполнить.Если вы используете домашнюю версию Windows, вот как вы можете включить Gpedit на своем компьютере.
В этом случае вы увидите сообщение “Повторяющиеся значения конфигурации’/CPUM/CMPXCHG16B’ и ‘/CPUM/IsaExts/CMPXCHG16B’ – пожалуйста, удалите первое! “. Точно так же, как говорится в сообщении, вам нужно удалить предыдущую инструкцию из файла виртуальной машины vbox. Чтобы сделать это в Windows,
cd “%systemdrive%\Program Files\Oracle\VirtualBox”VBoxManage.exe list vmsVBoxManage.exe setextradata “VBOX Machine” VBoxInternal/CPUM/CMPXCHG16B при замене “VBOX Machine” именем из предыдущего шага.VBoxManage.exe setextradata global VBoxInternal/CPUM/CMPXCHG16BХотя приведенные выше разделы посвящены устранению наиболее распространенных причин этой ошибки, все еще существуют случаи, когда эти методы неэффективны. Вот несколько дополнительных решений, которые применимы в таких обстоятельствах.
Если открытие виртуальной машины или монтирование iso-файла через VirtualBox вызывает ошибку, вы можете попытаться выполнить эти процессы вручную.
Перейдите в папку виртуальной машины в проводнике файлов и откройте программу для первого случая. Аналогично, вместо монтирования файла с помощью VirtualBox используйте функцию монтирования в вашей операционной системе, чтобы смонтировать его на виртуальный диск.
Обновления VirtualBox или неправильные отключения могут повредить состояния сохранения виртуальной машины и моментальные снимки. Вам нужно отменить состояние сохранения или ветвь дерева моментальных снимков, чтобы устранить эту проблему.
Есть много случаев, когда другие процессы вмешивались в VirtualBox. Журнал проверки работоспособности VirtualBox, созданный после обнаружения этой ошибки, должен содержать дополнительную информацию об ответственных сторонах. Вы можете проверить журнал или обратиться за помощью к персоналу технической поддержки VirtualBox, чтобы диагностировать эту проблему.
Наиболее распространенные сторонние программы, ответственные за это, включают IBM Security Trusteer Rapport и Cyclance Protect. Известно, что многие сторонние антивирусные программы также вызывают эту проблему. Итак, обязательно отключите или удалите эти программы.
Некоторые пользователи также упоминали, что они столкнулись с этой ошибкой после запуска средства проверки драйверов. Чтобы отключить эту функцию, запустите командную строку от имени администратора и введите:verifier /reset
В некоторых старых версиях VirtualBox было много ошибок. Итак, мы рекомендуем обновить до последней версии как можно скорее. Лучше удалить старую версию и установить новейшую сборку с помощью ее установщика. Вот шаги для этого процесса:
В Windows:
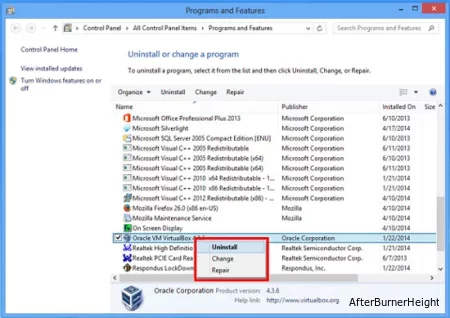
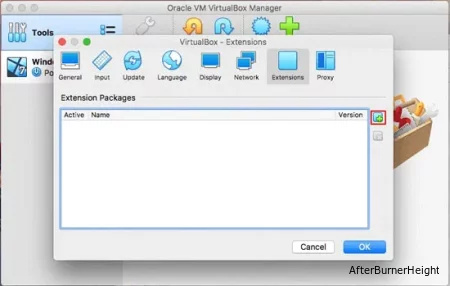
В Linux:
Откройте терминал и введите следующие команды:
sudo apt-get update
sudo apt-get purge virtualbox
sudo apt-get purge virtualbox-ext-pack
sudo apt-get install virtualbox
sudo apt-get install virtualbox-ext-packПерезапустите VirtualBox и проверьте, не возникает ли ошибка 0x80004005.
Последние версии VirtualBox больше не поддерживают старые операционные системы, такие как Windows 7. В таких случаях вам придется выполнить откат к более ранней версии VirtualBox. Проверьте, какая версия работает, и загрузите ее установщик. Затем установите его, используя шаги из описанного выше метода.
Также возможно, что последние версии содержат некоторые неразрешенные ошибки. В таких случаях вам следует вернуться к последней стабильной версии, пока не появится новое обновление.
Известно, что некоторые незначительные проблемы с сетевыми адаптерами виртуальной машины также вызывают эту ошибку. В основном это происходит после обновления. Вам необходимо перезагрузить сетевой адаптер, чтобы устранить эту проблему. Для этого,
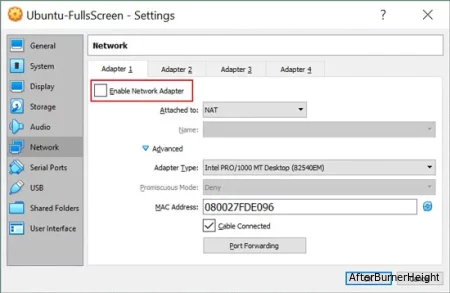
Теперь снова запустите виртуальную машину и проверьте, не повторяется ли ошибка.
Вы также можете ввести следующие команды в PowerShell для сброса сетевых адаптеров для VirtualBox:disable-netadapter -InterfaceDescription "VirtualBox*" -confirm:$falseenable-netadapter -InterfaceDescription "VirtualBox*" -confirm:$false
VirtualBox использует VBoxDrv.inf в качестве драйвера. Он должен автоматически устанавливаться в вашей системе при установке VirtualBox. Однако известно, что в некоторых случаях процесс установки завершается сбоем.
Вам необходимо вручную установить его, чтобы устранить проблему. Вот как вы можете это сделать:
C:\Program Files\Oracle\VirtualBox\drivers\vboxdrvVBocDrv.inf и выберите Установить.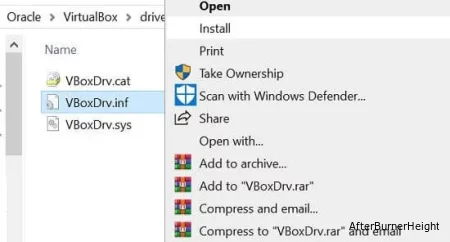
Эта ошибка также может возникнуть, если приложение пытается получить доступ к недопустимому адресу памяти. Это происходит в основном из-за библиотеки DLL, связанной с графикой. Обновите драйвер вашей видеокарты, чтобы устранить эту проблему. Для этого выполните следующие действия,
devmgmt.msc в команде Run.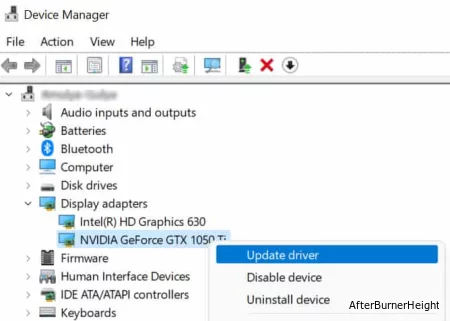
Перезагрузите компьютер.
Если ваш графический драйвер полностью обновлен, вы можете удалить его и перезагрузить систему, чтобы переустановить драйвер. Это исправит любые незначительные ошибки, присутствующие в драйвере.
Отсутствующие или поврежденные DLL-файлы ответственны за несколько системных ошибок и ошибок приложений. Если вы столкнулись с ошибкой E FAIL (0x80004005), стоит запустить средство проверки системных файлов для восстановления DLL-файлов.