Код ошибки 0xc0000221 при запуске Windows. Как исправить ?
- TryHarder
- 11-июн-2023, 14:05
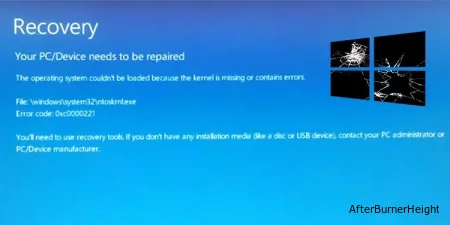
Поскольку его сопровождает ошибка "синий экран смерти", это чрезвычайно раздражающая вещь.
Эти повреждения файлов вызваны другими меньшими причинами, перечисленными ниже. Самая большая проблема заключается в том, что мы не можем войти в Windows, что затрудняет часть решения.
Но есть ряд шагов, которые мы можем предпринять, чтобы устранить эту ошибку 0xc0000221. Попробуйте приведенные ниже альтернативы по одной за раз, пока Windows не загрузится.
У нас есть список решений для вас. Попробуйте каждый из них, пока проблема не будет устранена. Если определенное решение не устраняет ошибку, пожалуйста, перейдите к следующему варианту.
Возможной причиной этой ошибки являются проблемы с жестким диском или оперативной памятью. Мы рекомендуем открыть устройство и отсоединить жесткий диск и оперативную память. Убедитесь, что вы очистили оба устройства, особенно в их точках подключения, и вставили их обратно в гнезда.
Если у вас есть дополнительный жесткий диск или графический процессор, мы рекомендуем отключить его. Удалите все внешнее оборудование, подключенное к устройству через USB-порты (все, кроме клавиатуры или мыши).
После выполнения всего этого снова включите компьютер и проверьте, сохраняется ли проблема. Если устройство загружается после удаления дополнительных устройств, виноваты эти устройства.
Пожалуйста, сначала попробуйте приведенные ниже альтернативы. Поскольку возможной причиной может быть недостаточный источник питания, если ничего не работает, вам придется использовать мультиметр для проверки напряжения на ПК.
В этом случае мы рекомендуем обратиться к специалисту, поскольку обычные пользователи могут не знать, как интерпретировать результаты.
Мы можем получить доступ к среде восстановления Windows, чтобы использовать функции расширенного запуска, поскольку мы не можем войти в Windows. Мы можем добраться до него с помощью следующей процедуры.
Как только откроется среда восстановления Windows, перейдите к устранению неполадок> дополнительные параметры. В разделе "Дополнительные параметры" попробуйте следующие функции.
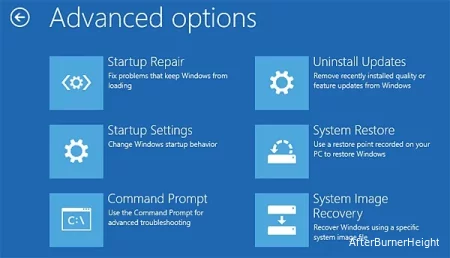
Для восстановления системы пользователи должны были создать предыдущую точку восстановления в Windows. Вы увидите опцию этой точки восстановления, если она доступна. Следуйте инструкциям на экране, если появятся точки восстановления.
Для восстановления системы предыдущий образ восстановления должен был быть создан и сохранен на внешнем диске.
Если в прошлом вы создавали точки восстановления или образы в качестве резервной копии, воспользуйтесь другими альтернативными вариантами, попробуйте удалить обновления, выполнить восстановление при запуске и перейдите к следующему варианту.
Безопасный режим использует абсолютные минимальные требования для запуска работающей операционной системы. Таким образом, это лучший способ выяснить, вызывает ли какое-либо программное обеспечение проблему в системе.
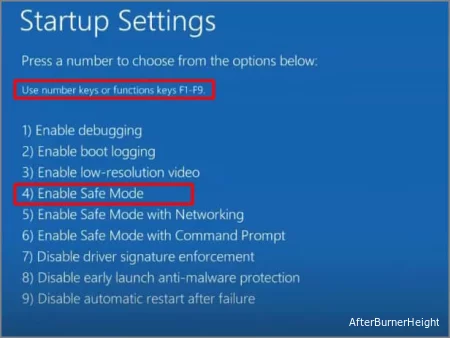
Перейдя в безопасный режим, удалите все недавно установленные сторонние программы, прежде чем появится эта ошибка. Вы можете удалить эти функции, перейдя к кнопке "Пуск"> "Настройки"> "Приложения"> "Приложения и компоненты".
Мы также можем использовать команды Regback для восстановления реестра из его резервных папок. Этот вариант будет работать, только если вы включили эту функцию через реестр и планировщик задач или у вас версия Windows ниже 1803.
Переходите непосредственно к следующему варианту, если вы не включили эту функцию. Используйте командную строку из дополнительных параметров в среде восстановления Windows для выполнения этих команд.
c:dircd windows/system32/config dircd RegBack dir [вы должны увидеть содержимое reg обратно, если это нулевые байты, этот вариант не будет работать ]ren DEFAULT DEFAULT1 ren SAM SAM1 ren SECURITY SECURITY1 ren SOFTWARE SOFTWARE1 ren SYSTEM SYSTEM1 cd RegBack copy *.* ..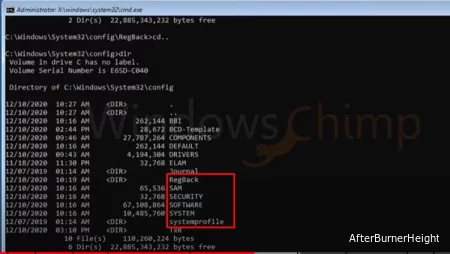
Проверка проверки системных файлов помогает проверить любые повреждения системных файлов и заменить эти поврежденные файлы кэшированной копией, расположенной по адресу %WinDir%\system32\dllcache.
Проще говоря, думайте об этом как о восстановлении любых поврежденных системных файлов. Если код ошибки вызван повреждением системных файлов, это сканирование исправит его.
sfc /scannow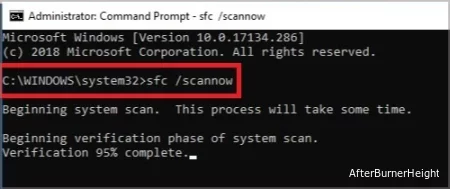
Инструмент dism поможет восстановить образы Windows. Эта процедура поможет вам устранить проблему с ошибкой загрузки.
DISM /Online /Cleanup-Image /RestoreHealth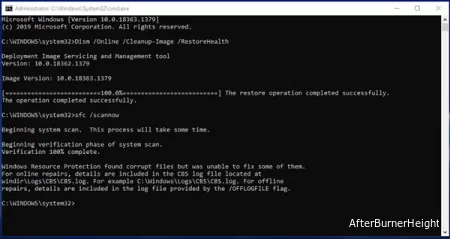
Если вы выполняете dism из командной строки из восстановления Windows, это может не сработать. В таких случаях используйте установочный файл Windows в качестве источника DISM.
Приведенная ниже команда проверит диски на наличие логических системных ошибок и обнаружит все поврежденные сектора на целевом жестком диске.
chkdsk C: /f /r /x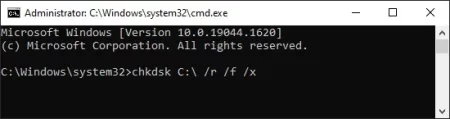
Измените C: в соответствии с буквой диска с файлами операционной системы Windows.
Этот код ошибки также возможен из-за неисправной оперативной памяти; мы можем использовать диагностический инструмент Windows для сканирования оперативной памяти.
mdsched.exe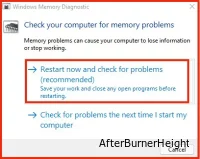
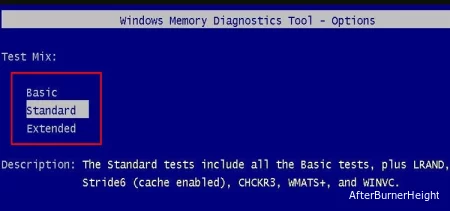
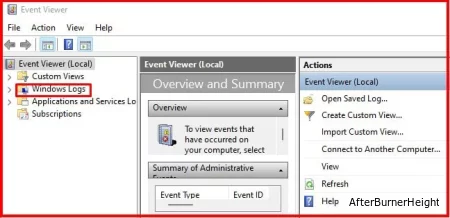
Если в этом результате отображаются ошибки, это указывает на проблему либо с оперативной памятью, либо со слотом материнской платы. Мы рекомендуем проверить с помощью отдельного накопителя оперативной памяти на разных слотах и запустить эту диагностическую программу, чтобы найти неисправный накопитель оперативной памяти или слот.
Мы также можем использовать команду bootrec для устранения неполадок в главной загрузочной записи (MBR), загрузочном секторе или данных конфигурации загрузки (BCD). Эти команды помогут вам восстановить ваш компьютер во время загрузки.
При выполнении этого шага убедитесь, что у вас есть загрузочный флэш-накопитель. Вам также придется изменить настройки загрузки в BIOS для загрузки с USB-накопителя.
После загрузки установочного файла Windows выберите опцию Восстановить свой компьютер. Перейдите в раздел Устранение неполадок> дополнительные параметры> командная строка и выполните следующие команды.
bootrec /fixmbrbootrec /fixbootbcdedit /export c:\bcdbackupattrib c:\boot\bcd -h -r -sren c:\boot\bcd bcd.oldbootrec /rebuildbcdЕсли вы получите сообщение об отказе в доступе в командной строке при попытке эту команду, не переживайте, вопрос поправимо.
Сброс настроек ПК поможет вернуть устройство к заводским настройкам. Мы можем перезагрузить компьютер через среду восстановления Windows.
Вы получите возможность либо сохранить ваши файлы, либо удалить все. Мы рекомендуем сначала попробовать сохранить ваши файлы. Если это не сработает, сбросьте его, удалив все, что не позволит вам сохранить какие-либо файлы.
Если больше ничего не получится, мы можем выполнить чистую установку Windows. Для выполнения установки Windows нам понадобится установочный файл Windows на загрузочной флешке.
Пожалуйста, обратите внимание, что установка новой ОС приведет к удалению всех файлов, оставшихся на устройстве, поэтому это следует делать в крайнем случае.