Белые пустые значки ярлыков на рабочем столе - Как исправить
- TryHarder
- 11-июн-2023, 13:17
Среди различных причин основной причиной пустых значков в Windows является поврежденный кэш значков, часто возникающий из-за неправильной установки программного обеспечения или случайных завершений работы системы.
В этой статье я собрал несколько методов, которые помогут вам восстановить исходную графику значков.
Всякий раз, когда вы удаляете программу со своего компьютера, значок этой программы на рабочем столе также должен исчезать. Однако иногда значок остается пустым, а не удаляется сам. В таких случаях,
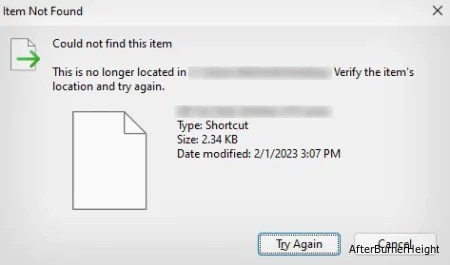
Если вы все еще можете получить доступ к программе с помощью пустого значка, вероятно, значок этой программы поврежден. В таких случаях вы можете воссоздать исходный значок и избавиться от пустого значка.
Позвольте мне показать вам, как воссоздать значок для Google Chrome.
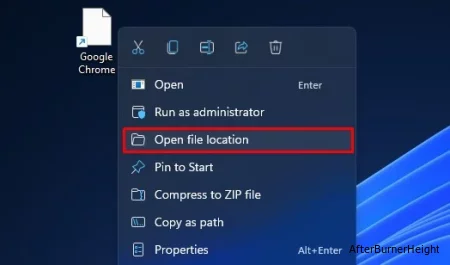
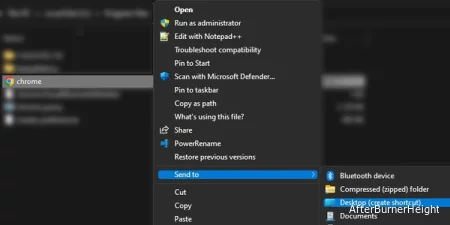
Кроме того, вы также можете изменить внешний вид значка и установить его на любой свой вкус.
%SystemRoot%\System32\SHELL32.dll и нажмите OK , чтобы выбрать другие системные значки.Вы также можете увидеть пустые значки в Windows, если прервете процесс установки программного обеспечения. Попробуйте установить программное обеспечение еще раз, чтобы получить исходные значки.
Аналогичным образом убедитесь, что вы установили программу, необходимую для открытия определенного типа файлов. Например, вы увидите пустой значок для .BIN файла, если вы не установили программу, поддерживающую чтение .BIN файла.
На компьютерах с Windows есть специальный файл базы данных под названием iconcache.db для хранения копий значков и ускорения процесса поиска значков. Однако, когда этот файл поврежден, значки на вашем рабочем столе становятся пустыми.
Вы можете быстро перестроить кэш значков с помощью командной строки и вернуть значки обратно.
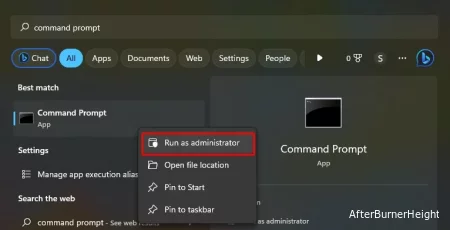
taskkill /F /IM explorer.execd /d %userprofile%\AppData\Localattrib –h IconCache.dbdel IconCache.dbstart explorer.exeПримечание: Процесс восстановления кэша значков включает завершение работы проводника. Во время процесса все станет пустым. Итак, я рекомендую сфотографировать эти команды и ввести их вручную в окне командной строки.
Восстановление кэша значков в большинстве случаев решит проблему с пустыми значками. Если это не сработает, вы также можете попробовать запустить DISM и SFC-сканирование на своем компьютере.
Эти утилиты обычно используются для замены поврежденных системных файлов на компьютерах с Windows. Это также может помочь заменить поврежденный файл базы данных кэша значков рабочей версией.
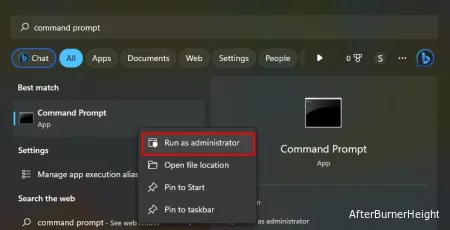
dism /online /cleanup-image /restorehealthи нажмите клавишу Enter.SFC /SCANNOW и нажмите Enter.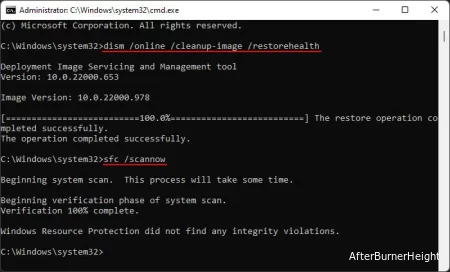
exit и нажмите Enter.Восстановление вашей системы до более ранней версии может оказаться полезным, если значки внезапно стали пустыми после внесения изменений в ваш компьютер, например, после установки приложения.
Мастер восстановления системы восстановит настройки до того уровня, когда все работало нормально. После этого значки также вернутся в свое обычное состояние.